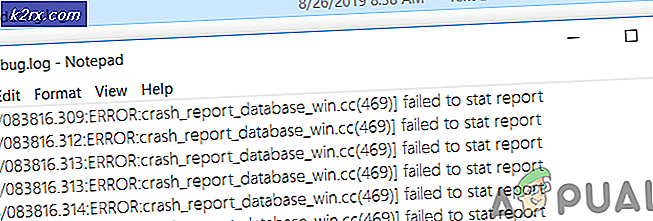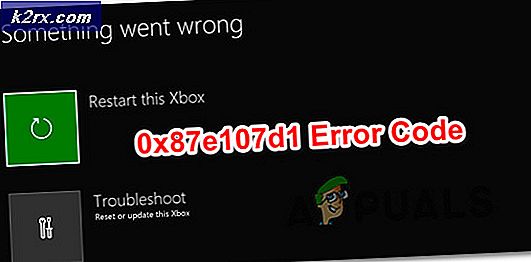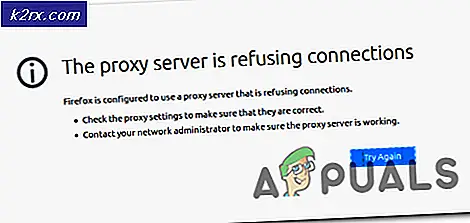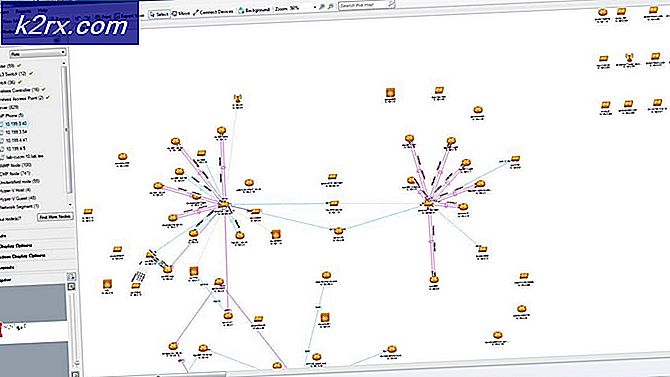Làm thế nào để thay đổi kích thước phông chữ cho Windows Live Mail trên Windows 10
Thư trực tiếp của Windows cung cấp thư của bạn qua trình duyệt hoặc từ ứng dụng dành cho máy tính để bàn. Bạn có thể nhận thư ở định dạng HTML hoặc định dạng văn bản thô. Tuy nhiên, chế độ chữ thô bị giới hạn về đồ họa và bản trình bày. Đối với một số người có thể bị khiếm thị, ví dụ như công dân cao niên, văn bản nhỏ có thể vất vả. Ngoài ra còn có một tỷ lệ khá tốt của những người thích văn bản lớn hơn bởi vì nó làm cho nó dễ dàng cho họ để đọc. Trong văn phòng, đọc qua email nhanh chóng là một lợi thế.
Làm thế nào bạn có thể thay đổi kích thước phông chữ của Windows Live mail? Nó khá đơn giản để thay đổi kích thước phông chữ của Windows Live mail. Tuy nhiên, một số người đã phàn nàn rằng khi bạn cố gắng thay đổi kích thước phông chữ được sử dụng để đọc thư trong Windows Live Mail, kích thước phông chữ không thay đổi. Thông thường họ đang chạy cửa sổ thư trực tiếp 2011 trong máy tính cửa sổ của họ. Tin tốt là Microsoft đã thừa nhận vấn đề này. Dường như tất cả các thư nhận được ở định dạng HTML không bị ảnh hưởng bởi sự thay đổi kích thước phông chữ. Điều này được gây ra bởi một lỗi trong giao thức bảo mật internet explorer. Windows Live Mail thu thập dữ liệu thông qua trình khám phá internet và cách nhận được dữ liệu trên thư trực tiếp trên cửa sổ do nhà thám hiểm Internet quyết định.
Bài viết này sẽ hướng dẫn bạn cách thay đổi thành công kích thước phông chữ trên cửa sổ thư trực tiếp. Sử dụng các phương pháp được nêu bên dưới.
Phương pháp 1: Thay đổi kích thước phông chữ và cài đặt bản cập nhật bảo mật tích luỹ internet explorer mới nhất
Thay đổi kích thước phông chữ sẽ không ảnh hưởng đến các email nhận được ở định dạng HTML nếu bạn đang chạy trình khám phá internet chưa được cập nhật. Vì vậy, chúng tôi sẽ thiết lập kích thước phông chữ đầu tiên, sau đó cập nhật internet explorer để cho phép phông chữ phóng to.
- Trên tab Windows Live Mail (nút màu xanh lam ở phía trên cùng bên trái màn hình WLM), bấm Tùy chọn rồi bấm Thư .
- Trên tab Đọc, bấm Phông chữ .
- Trong hộp kích thước phông chữ, chọn lớn nhất (hoặc kích thước bạn thích), sau đó bấm OK
- Để thay đổi kích thước phông chữ mà bạn soạn thư, hãy nhấp vào tab Soạn thư
- Nhấp vào Cài đặt phông chữ và điều chỉnh phông chữ Thư ở đây trong tab soạn thư. Nhấp OK khi hoàn tất.
- Bấm OK để đóng hộp thoại Tùy chọn.
Bây giờ bạn sẽ cần cập nhật giao thức bảo mật internet explorer:
Mẹo CHUYÊN NGHIỆP: Nếu vấn đề xảy ra với máy tính của bạn hoặc máy tính xách tay / máy tính xách tay, bạn nên thử sử dụng phần mềm Reimage Plus có thể quét các kho lưu trữ và thay thế các tệp bị hỏng và bị thiếu. Điều này làm việc trong hầu hết các trường hợp, nơi vấn đề được bắt nguồn do một tham nhũng hệ thống. Bạn có thể tải xuống Reimage Plus bằng cách nhấp vào đây- Truy cập trang Bản tin bảo mật của Microsoft tại đây
- Trong 'Tìm kiếm theo bản tin, KB hoặc số CVE' gõ ' internet explorer' để tìm bản cập nhật bảo mật tích luỹ mới nhất cho trình khám phá internet.
- Nhấp vào liên kết của bản cập nhật bảo mật tích lũy để biết thêm chi tiết. (Đây là trang chi tiết của bản cập nhật internet tích luỹ cuối cùng sẽ hoạt động cho kịch bản này).
- Trên trang tiếp theo, tìm liên kết có nội dung ' Bản cập nhật này có sẵn qua Windows Update' . Đây là liên kết đến Windows Update Catalog của bản cập nhật của chúng tôi ở trên. Bạn cũng có thể đi đến cửa sổ cập nhật danh mục trực tiếp tại đây và cài đặt bản cập nhật bảo mật tích luỹ mới nhất cho trình khám phá internet mà bạn tìm thấy.
- Cài đặt bản cập nhật bạn tìm thấy
- Khởi động lại máy tính của bạn
Hãy nhớ rằng bạn phải đang chạy bản sao Windows chính hãng và bạn phải cho phép cập nhật trên ứng dụng Windows Update để tải xuống bản cập nhật này. Phông chữ của bạn trên thư Windows Live giờ đây sẽ hoạt động sau khi cài đặt bản cập nhật này.
Phương pháp 2: Thay đổi kích thước phông chữ và thay đổi cài đặt thành văn bản thuần túy
Đặt thư bạn nhận được vào bản rõ sẽ bỏ qua cài đặt trình duyệt Internet bị lỗi. Plaintext có thể dễ dàng thay đổi thành kích thước font bạn muốn.
- Trên tab Windows Live Mail (nút màu xanh lam ở phía trên cùng bên trái màn hình WLM), bấm Tùy chọn rồi bấm Thư .
- Trên tab Đọc, bấm Phông chữ .
- Trong hộp kích thước phông chữ, chọn lớn nhất (hoặc kích thước bạn thích), sau đó bấm OK
- Trở lại tab Đọc, đánh dấu vào hộp kiểm được viết Đọc tất cả thư trong văn bản thuần túy
- Để thay đổi kích thước phông chữ mà bạn soạn thư, hãy nhấp vào tab Soạn thư
- Nhấp vào Cài đặt phông chữ và điều chỉnh phông chữ Thư ở đây trong tab soạn thư. Nhấp OK khi hoàn tất
- Bấm OK để đóng hộp thoại Tùy chọn.
Phương pháp 3: Thay đổi tỷ lệ phần trăm DPI (Dots Per Inch) trong cửa sổ
Nếu bạn bị khiếm thị hoặc bạn thích văn bản lớn hơn, thì bạn nên thiết lập toàn bộ hệ điều hành cho các phông chữ lớn hơn. Điều này sẽ mở rộng tất cả các phông chữ bạn nhìn thấy trên màn hình của bạn thành văn bản lớn hơn. Để thực hiện việc này trong cửa sổ 10, hãy làm theo các bước dưới đây.
- Nhấp chuột phải vào màn hình và chọn Cài đặt hiển thị
- Trong cửa sổ Customize your display, chọn Advanced display settings
- Chọn Định cỡ văn bản và các mục khác nâng cao
- Tìm ' thiết lập một mức độ mở rộng tùy chỉnh trong văn bản và nhấp vào nó'
- Kéo thước kẻ để thiết lập phần trăm DPI.
- Bước tiếp theo là hiệu chỉnh màu sắc, độ tương phản và độ sáng của bạn và cho phép loại rõ ràng
- Phím Windows + R, gõ cttune trong hộp văn bản Chạy và nhấn Enter
- Làm theo hướng dẫn trên màn hình để hiệu chỉnh loại màn hình của bạn. Điều này sẽ giúp giảm mỏi mắt
Không phải tất cả các màn hình đều xử lý các mức DPI tùy chỉnh tốt và một số ứng dụng Windows 10 có thể hoạt động lạ lùng.
Nếu bạn đang xem thư trực tiếp trong trình duyệt, bạn có thể chỉ cần nhấn Ctrl + + hoặc - để phóng to hoặc thu nhỏ tương ứng. Bạn cũng có thể nhấn Ctrl + Cuộn con lăn chuột để phóng to và thu nhỏ.
Mẹo CHUYÊN NGHIỆP: Nếu vấn đề xảy ra với máy tính của bạn hoặc máy tính xách tay / máy tính xách tay, bạn nên thử sử dụng phần mềm Reimage Plus có thể quét các kho lưu trữ và thay thế các tệp bị hỏng và bị thiếu. Điều này làm việc trong hầu hết các trường hợp, nơi vấn đề được bắt nguồn do một tham nhũng hệ thống. Bạn có thể tải xuống Reimage Plus bằng cách nhấp vào đây