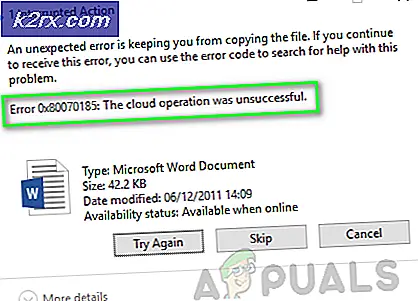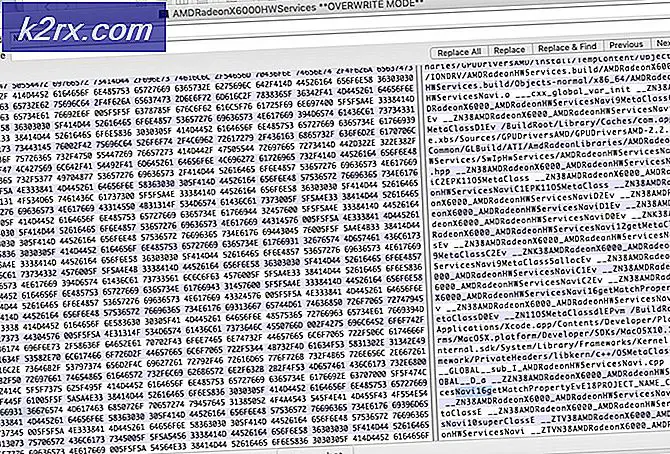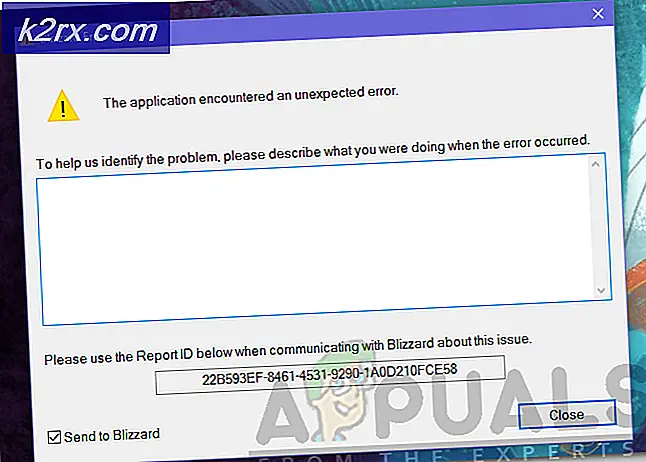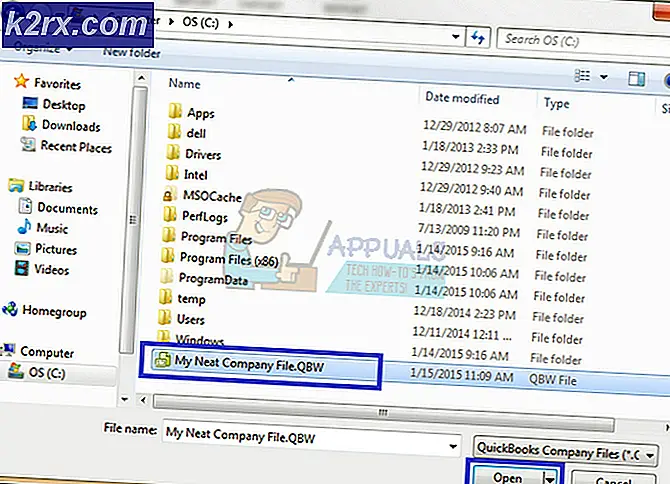Khắc phục: 1628 không thể hoàn tất cài đặt
Cài đặt các ứng dụng, công cụ hoặc trò chơi mới phải là một quy trình đơn giản. Ngoài ra, nếu bạn không muốn sử dụng một số ứng dụng, công cụ hoặc trò chơi nữa, bạn sẽ có thể gỡ cài đặt ứng dụng, công cụ hoặc trò chơi bằng cách sử dụng công cụ Chương trình và Tính năng . Đôi khi, các hành động đơn giản có thể phức tạp, bởi vì có một số vấn đề trong nền, bao gồm các vấn đề hệ thống và ứng dụng. Một trong những vấn đề bạn có thể thấy trong quá trình cài đặt hoặc gỡ cài đặt một số ứng dụng, công cụ hoặc trò chơi là lỗi InstallShield 1658: Không thể hoàn tất cài đặt.
Sự cố này xảy ra trên các hệ điều hành từ Windows XP đến Windows 10, bao gồm kiến trúc hệ điều hành 32 bit và 64 bit. Sự cố xảy ra khi bạn đang cố cài đặt hoặc gỡ cài đặt một số ứng dụng, công cụ hoặc trò chơi. Có nhiều lý do khác nhau khiến lỗi này xảy ra, bao gồm các vấn đề về hệ thống hoặc ứng dụng, tệp tham nhũng, sự cố chống vi-rút và các vấn đề khác. Xin lưu ý vấn đề này không liên quan đến ứng dụng, công cụ hoặc trò chơi cụ thể, nó có thể là một triệu chứng của mọi thủ tục cài đặt hoặc gỡ cài đặt.
Chúng tôi đã tạo ra 10 phương pháp sẽ hướng dẫn bạn cách giải quyết vấn đề với máy tính Windows của bạn. Cuối cùng, bạn sẽ có thể cài đặt hoặc gỡ cài đặt ứng dụng, công cụ hoặc trò chơi.
Phương pháp 1: Chạy với tư cách là Quản trị viên
Có hai loại tài khoản người dùng, Quản trị viên và tài khoản người dùng chuẩn khác nhau. Quản trị viên có đặc quyền đầy đủ trên hệ thống, trong khi tài khoản người dùng chuẩn có quyền hạn chế. Đôi khi, khi bạn cố gắng cài đặt một số phần mềm bằng cách sử dụng tài khoản người dùng chuẩn, bạn sẽ không thể vì thiếu quyền. Dựa trên đó, bạn sẽ cần chạy ứng dụng, công cụ hoặc trò chơi của mình bằng cách sử dụng đặc quyền của Quản trị viên. Bất kể bạn đang cài đặt ứng dụng nào, quy trình chạy phần mềm với tư cách Quản trị viên cũng giống nhau. Vui lòng đọc thông tin về cách chạy ứng dụng với tư cách Quản trị viên.
Phương pháp 2: Thay đổi chế độ Tương thích
Nếu bạn đang cố gắng cài đặt một ứng dụng không tương thích 100% với hệ điều hành bạn đang sử dụng, chúng tôi khuyên bạn nên thay đổi chế độ Tương thích . Ví dụ, hãy tưởng tượng bạn đang sử dụng Windows 10 và bạn muốn cài đặt một ứng dụng tương thích với Windows 7, nhưng không phải với Windows 10. Trong trường hợp đó, trên Windows 10 bạn sẽ cần phải cấu hình chế độ tương thích Windows 7 cho ứng dụng đó. Bất kể ứng dụng nào bạn đang cố gắng cài đặt, quy trình định cấu hình chế độ Tương thích đều giống nhau đối với tất cả các ứng dụng. Vui lòng đọc thông tin về cách thay đổi chế độ tương thích, bằng cách làm theo giải pháp 1.
Phương pháp 3: Khắc phục sự cố tương thích
Tiện ích khắc phục sự cố sẽ cố khắc phục sự cố bằng cách cung cấp cho bạn giải pháp tốt nhất cho sự cố của bạn. Phương pháp này liên quan đến vấn đề cài đặt, không phải gỡ cài đặt. Nếu bạn gặp sự cố chỉ với việc gỡ cài đặt một số ứng dụng, công cụ hoặc trò chơi, vui lòng đọc phương pháp tiếp theo. Chúng tôi sẽ hướng dẫn bạn cách chạy tiện ích Khắc phục sự cố cho ứng dụng VLC Player trên Windows 10.
- Nhấp chuột phải vào thiết lập Trong ví dụ của chúng tôi, nó là VLC Player
- Chọn Khắc phục sự cố tương thích
- Đợi cho đến khi Windows kết thúc sự cố khắc phục sự cố
- Cài đặt và tận hưởng ứng dụng trên máy Windows
Phương pháp 4: Đổi tên thư mục InstallShield
Trong phương thức này, bạn sẽ cần đổi tên thư mục có tên InstallShield nằm trong Program Files. Chúng tôi sẽ hướng dẫn bạn cách thực hiện trên Windows 10.
- Giữ logo Windows và nhấn E để mở Windows Explorer hoặc File Explorer
- Ở bên phải của cửa sổ, nhấp vào Máy tính của tôi hoặc Máy tính này
- Điều hướng đến vị trí sau C: \ Program Files \ Common Files
- Nhấp chuột phải vào thư mục InstallShield và nhấp Đổi tên
- Thay đổi tên thư mục, ví dụ, thay đổi từ InstallShield thành InstallShieldOLD và nhấn Enter
- Cài đặt và tận hưởng ứng dụng trên máy Windows
Phương pháp 5: Khởi động Windows ở Chế độ An toàn
Chế độ an toàn là một trong những phương pháp khắc phục sự cố có thể giúp bạn khắc phục sự cố. Safe Mode cung cấp khả năng khởi động Windows với các chức năng cơ bản, với các trình điều khiển và dịch vụ chính. Nó có nghĩa là, phần mềm diệt virus của bạn hoặc một số phần mềm khác sẽ không chạy nếu bạn khởi động Windows trong Chế độ An toàn. Sau khi bạn khởi động Windows ở Chế độ An toàn, bạn sẽ cần chạy cài đặt hoặc thử gỡ cài đặt ứng dụng không thể gỡ cài đặt được. Vui lòng đọc hướng dẫn cách khởi động Windows 8 và 10 ở Chế độ An toàn. Nếu bạn đang sử dụng Windows XP, Windows Vista hoặc Windows 7, bạn cũng có thể đọc cách khởi động Windows ở Chế độ An toàn.
Phương pháp 6: Vô hiệu hóa phần mềm diệt vi rút của bạn
Trong phương pháp này, bạn sẽ cần vô hiệu hóa phần mềm chống vi-rút của bạn. Có nhiều cách khác nhau để tắt tính năng chống vi-rút, bằng cách sử dụng công cụ Dịch vụ hoặc qua giao diện chống vi-rút. Chúng tôi sẽ cho bạn thấy làm thế nào để vô hiệu hóa antivirus thông qua giao diện chống virus. Phương pháp này tương thích với tất cả các phần mềm chống vi-rút, ngoại trừ các trình diệt vi-rút được điều khiển bởi bảng điều khiển quản trị. Chúng tôi sẽ cho bạn thấy làm thế nào để vô hiệu hóa Avira Antivir trên Windows 10. Sau khi bạn tắt antivirus, bạn sẽ cần phải chạy cài đặt hoặc gỡ cài đặt ứng dụng, công cụ hoặc trò chơi.
Mẹo CHUYÊN NGHIỆP: Nếu vấn đề xảy ra với máy tính của bạn hoặc máy tính xách tay / máy tính xách tay, bạn nên thử sử dụng phần mềm Reimage Plus có thể quét các kho lưu trữ và thay thế các tệp bị hỏng và bị thiếu. Điều này làm việc trong hầu hết các trường hợp, nơi vấn đề được bắt nguồn do một tham nhũng hệ thống. Bạn có thể tải xuống Reimage Plus bằng cách nhấp vào đây- Điều hướng chống vi-rút Avira ở bên phải Thanh tác vụ
- Nhấp chuột phải vào Avira Antivirus và kích Enable Real-Time Protection. Theo hành động này, bạn sẽ vô hiệu hóa bảo vệ theo thời gian thực.
- Nhấp vào Có để xác nhận vô hiệu hóa Bảo vệ theo thời gian thực
- Cài đặt ứng dụng hoặc gỡ cài đặt ứng dụng, công cụ hoặc trò chơi.
- Nhấp chuột phải vào Avira Antivirus và kích Enable Real-Time Protection. Với hành động này, bạn sẽ kích hoạt bảo vệ thời gian thực.
- Nhấp vào Có để xác nhận bật Bảo vệ thời gian thực
- Thưởng thức ứng dụng trên máy Windows
Phương pháp 7: Ghi đè các mục hệ thống thông qua Command Prompt
Đối với phương pháp này, bạn sẽ cần chạy Command Prompt với tư cách Quản trị viên vì tài khoản người dùng chuẩn không được phép thực hiện thay đổi hệ thống. Rất ít người dùng đã giải quyết được vấn đề trên máy tính Windows XP bằng cách ghi đè lên các mục hệ thống. Chúng tôi sẽ hướng dẫn bạn cách thực hiện trên Windows XP SP3.
- Giữ logo Windows và nhấn R
- Gõ cmd và nhấn Enter để mở Command Prompt
- Nhập secedit / configure / cfg% windir% \ repair \ secsetup.inf / db secsetup.sdb / verbose và nhấn Enter
- Đóng dấu nhắc lệnh
- Khởi động lại máy Windows của bạn
- Cài đặt hoặc gỡ cài đặt ứng dụng
Phương pháp 8: Cài đặt lại gói Microsoft Visual C ++ Redistributable
Rất ít người dùng không thể cài đặt ứng dụng SAP. Giải pháp tốt nhất cho vấn đề của họ là sửa chữa gói Microsoft Redistributable của Microsoft Visual C ++. Dựa trên đó chúng tôi đề nghị bạn sửa chữa Microsoft Visual C ++ Redistributable trọn gói, bất kể phiên bản bạn đang sử dụng. Trong ví dụ của chúng tôi, chúng tôi sẽ sửa chữa Microsoft Visual C ++ 2015 Redistributable Package trên Windows 10.
- Giữ logo Windows và nhấn R
- Nhập cpl và nhấn Enter để mở Chương trình và Tính năng
- Điều hướng đến Gói Microsoft Red C ++ 2015 Redistributable (x86)
- Nhấp chuột phải vào Microsoft Visual C ++ 2015 Redistributable Package (x86) và chọn Thay đổi
- Nhấp vào Sửa chữa
- Đợi cho đến khi Windows hoàn tất việc sửa chữa gói Microsoft Visual C ++ 2015 Redistributable
- Khởi động lại máy Windows của bạn
- Cài đặt hoặc gỡ cài đặt ứng dụng, công cụ hoặc trò chơi
Phương pháp 9: Chạy SFC / SCANNOW
Chúng tôi đã nói chuyện rất nhiều lần về việc kiểm tra các tập tin bị hỏng trên đĩa cứng của bạn. Có rất nhiều công cụ có thể giúp bạn giải quyết vấn đề với các tệp bị hỏng. Một trong những công cụ là Command Prompt và tiện ích có tên SFC / Scannow. Bạn nên cố gắng chạy SFC / scannow và sửa các tệp bị hỏng. Vui lòng đọc cách chạy SFC / SCANNOW. Phương pháp này tương thích với các hệ điều hành từ Windows XP đến Windows 10.
Phương pháp 10: Cài đặt lại Windows
Sau khi bạn đã thử tất cả các phương pháp này và không ai giải quyết được vấn đề của bạn, chúng tôi khuyên bạn nên cài đặt lại hệ điều hành của mình. Trước khi bạn cố gắng cài đặt lại Windows, vui lòng kiểm tra là ứng dụng hoặc trò chơi bạn đang cố gắng cài đặt tương thích với hệ điều hành của bạn. bạn sẽ làm như thế nào? Bạn sẽ cần phải kiểm tra thông tin kỹ thuật trên trang web của nhà cung cấp. Ví dụ, nếu bạn đang cố gắng cài đặt Adobe Acrobat Reader DC, bạn sẽ cần phải mở trang web chính thức của Adobe và kiểm tra các yêu cầu hệ thống. Nếu ứng dụng tương thích với hệ điều hành, hãy tiếp tục và cài đặt nó. Tuy nhiên, nếu ứng dụng không tương thích với hệ điều hành của bạn, chúng tôi khuyên bạn nên tải xuống phiên bản mới hơn của ứng dụng bạn muốn sử dụng.
Mẹo CHUYÊN NGHIỆP: Nếu vấn đề xảy ra với máy tính của bạn hoặc máy tính xách tay / máy tính xách tay, bạn nên thử sử dụng phần mềm Reimage Plus có thể quét các kho lưu trữ và thay thế các tệp bị hỏng và bị thiếu. Điều này làm việc trong hầu hết các trường hợp, nơi vấn đề được bắt nguồn do một tham nhũng hệ thống. Bạn có thể tải xuống Reimage Plus bằng cách nhấp vào đây