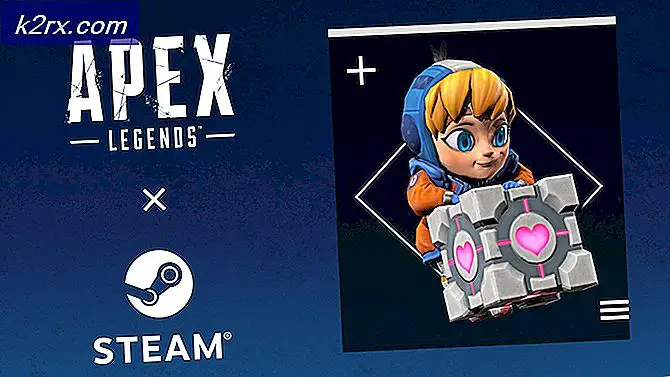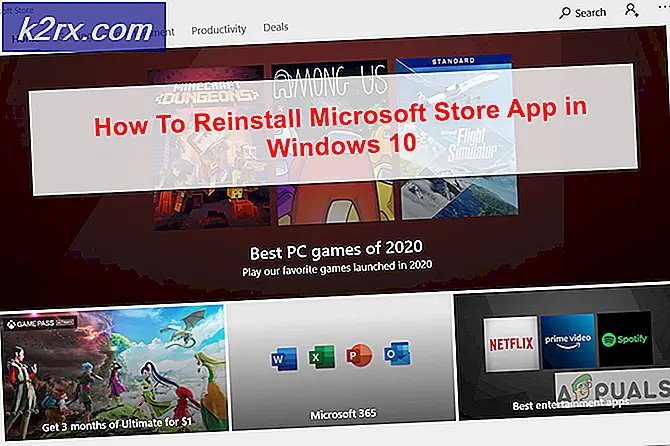Cách khắc phục 'Thanh tác vụ sẽ không ẩn' trong Windows 7?
Windows 7 là một trong những hệ điều hành phổ biến nhất được phát hành bởi Microsoft. Nó phổ biến vì sự đơn giản và hiệu suất tuyệt vời. Nó có vô số tính năng giúp trải nghiệm của người dùng mượt mà hơn. Thanh tác vụ nằm ở cuối cửa sổ và nó có thể được sử dụng để ghim các phím tắt của một số ứng dụng nhằm truy cập chúng một cách nhanh chóng. Ngoài ra, nó còn chứa biểu tượng menu bắt đầu để truy cập một số tính năng khác của máy tính.
Có một tính năng mà người dùng có thể cấu hình thanh tác vụ để ẩn tự động khi tiêu điểm nằm trên các phần khác của màn hình. Tuy nhiên, gần đây, nhiều báo cáo đã được đưa ra trong đó người dùng phàn nàn rằng thanh tác vụ không ẩn giấu tự động. Trong bài viết này, chúng tôi sẽ đề xuất một số giải pháp để khắc phục sự cố và cũng thông báo cho bạn về lý do mà sự cố được kích hoạt.
Điều gì ngăn Thanh tác vụ ẩn?
Sau khi nhận được nhiều báo cáo từ nhiều người dùng, chúng tôi quyết định điều tra vấn đề và đưa ra một loạt giải pháp để khắc phục hoàn toàn. Ngoài ra, chúng tôi đã xem xét các lý do mà nó được kích hoạt và liệt kê chúng như sau.
Bây giờ bạn đã có một ý tưởng cơ bản về bản chất của vấn đề, chúng ta sẽ chuyển sang các giải pháp. Đảm bảo thực hiện những điều này theo thứ tự cụ thể mà chúng được trình bày để tránh xung đột.
Giải pháp 1: Xóa thông báo
Nếu có bất kỳ thông báo nào trong bảng thông báo nằm ở phía dưới bên phải của màn hình, bạn nên thông thoáng thông báo đó và kiểm tra xem sự cố vẫn tiếp diễn. Một số thông báo, đặc biệt là thông báo từ Microsoft, ngăn thanh tác vụ tự động ẩn.
Giải pháp 2: Đóng ứng dụng
Điều quan trọng là bạn phải đóng tất cả các ứng dụng đang chạy nền và kiểm tra xem sự cố vẫn tiếp diễn. Sự cố cũng có thể được gây ra do một dịch vụ chạy nền, để xác định ứng dụng hoặc dịch vụ đang gây ra sự cố, hãy tiến hành dọn dẹp khởi động bằng cách theo dõi bài viết này.
Giải pháp 3: Mở khóa thanh tác vụ
Trong một số trường hợp, có thể thanh tác vụ có thể bị khóa, Nếu thanh tác vụ bị khóa, tính năng tự động ẩn không hoạt động. Do đó, trong bước này, chúng tôi sẽ mở khóa thanh tác vụ. Vì điều đó:
- Đúng–nhấp chuột trên thanh tác vụ ở dưới cùng.
- Nhấp vào nút “Khóa các Thanh tác vụ”Nếu có dấu tích đằng sau nó.
- Thao tác này sẽ mở khóa thanh tác vụ, kiểm tra để xem sự cố vẫn tiếp diễn.
Giải pháp 4: Khởi động lại Explorer
Trong hầu hết các trường hợp, sự cố là do phiên bản Windows Explorer bị trục trặc đang chạy ở chế độ nền. Do đó, bạn nên khởi động lại trình khám phá. Để làm điều đó:
- Nhấn "các cửa sổ” + “R”Đồng thời để mở lời nhắc Chạy.
- Gõ vào "taskmgr" và hãy nhấn "Đi vào”Để mở trình quản lý tác vụ.
- Nhấp vào nút “Quy trình”Ở trên cùng.
- Nhấp chuột phải vào "Các cửa sổ nhà thám hiểm”Và chọn“Kết thúc Bài tập“.
- Bấm vào "Tập tin" ở trên cùng và chọn "Chạy một Nhiệm vụ Mới ”.
- Gõ vào “Explorer.exe” và hãy nhấn "Đi vào“.
- Kiểm tra để xem sự cố vẫn tiếp diễn.