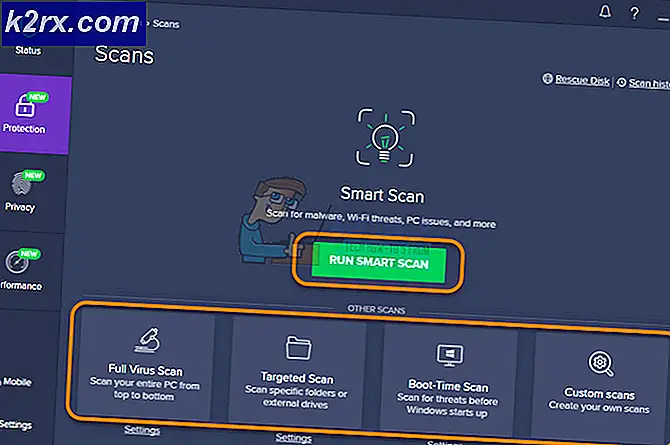Khắc phục: Quá trình quan trọng đã chết BSOD Windows 10
Lỗi nghiêm trọng của quá trình chết là lỗi đi kèm với Blue Screen of Death aka BSOD. Lỗi này có thể xảy ra bất cứ lúc nào nhưng nó thường xảy ra sau khi Windows Upgrade hoặc Windows Install. Tuy nhiên, có rất nhiều người dùng đã gặp phải lỗi này ở các giai đoạn khác nhau như khi chơi trò chơi hoặc khi khởi động Windows.
Theo Diễn đàn Microsoft- Nếu bộ xử lý không thể xử lý nhiều quy trình này đúng cách, nó sẽ tạo ra lỗi CRITICAL_PROCESS_DIED.
Như bạn có thể hình dung, có thể có nhiều lý do đằng sau lỗi này. Các giai đoạn mà tại đó lỗi này trình bày chính nó cung cấp cho rất nhiều manh mối về lý do đằng sau lỗi. Nếu lỗi bắt đầu xuất hiện sau khi Windows Upgrade hoặc Windows Install thì lý do có thể là một số tệp Windows bị hỏng. Mặt khác, nếu lỗi xảy ra trong khi chơi trò chơi hoặc thực hiện một tác vụ cụ thể thì nó có thể liên quan đến trình điều khiển hoặc ổ đĩa cứng của bạn.
Vì có nhiều lý do đằng sau vấn đề này nên có rất nhiều giải pháp có sẵn cho vấn đề này. Quá trình chẩn đoán và giải quyết vấn đề này là một vấn đề dài và yêu cầu xác định lý do đằng sau vấn đề. Vì vậy, hãy xem qua từng phương pháp, kiểm tra xem phương pháp nào liên quan đến các triệu chứng của bạn và xem liệu nó có giải quyết được vấn đề của bạn hay không.
Lời khuyên
Một vài điều nhanh chóng mà bạn có thể làm để kiểm tra xem sự cố đã được giải quyết có được đưa ra dưới đây hay không.
RAM: Đôi khi, sự cố có thể do sự cố phần cứng gây ra, đặc biệt là với RAM. Nếu bạn thấy lỗi này thì lấy RAM ra và đảm bảo rằng nó sạch sẽ và không có bụi xung quanh nó. Ngoài ra, hãy đảm bảo các khe cũng sạch. Đặt lại RAM và kiểm tra xem nó có được kết nối đúng cách không.
Hard Drive: Hard cũng có thể là thủ phạm đằng sau vấn đề này. Đảm bảo ổ cứng được kết nối chặt chẽ với bo mạch và không có bất kỳ kết nối bị mất nào.
BIOS: Đảm bảo BIOS của bạn được cập nhật vì nó có thể gây ra vấn đề này.
Antivirus: Đôi khi, các phần mềm diệt vi-rút tắt các thành phần quan trọng (vì mục đích bảo mật) có thể khiến lỗi này xuất hiện. Vì vậy, hãy thử tắt hoặc gỡ cài đặt phần mềm chống vi-rút để xem sự cố có tiếp diễn hay không. Lưu ý: Antivirus là rất quan trọng cho sự an toàn của máy tính của bạn vì vậy đừng quên bật nó trở lại khi bạn đã hoàn tất khắc phục sự cố.
Phương pháp 1: Kiểm tra trình điều khiển
Điều đầu tiên mà bạn nên làm khi đối mặt với một BSOD với một lỗi nghiêm trọng quá trình chết là để kiểm tra các trình điều khiển. Trình điều khiển bị lỗi là một trong những lý do phổ biến nhất của lỗi này. Nếu bạn tìm thấy một trình điều khiển bị lỗi hoặc phần cứng có vấn đề, vấn đề này rất có thể sẽ được giải quyết.
Lưu ý: Vì sự cố có thể do bất kỳ trình điều khiển nào, chúng tôi sẽ chỉ hiển thị các bước để giải quyết vấn đề cho một thiết bị. Bạn có thể lặp lại các bước cho các thiết bị / trình điều khiển khác. Phương pháp này chỉ cho bạn thấy làm thế nào để giải quyết vấn đề, các bước sẽ giống nhau đối với các định dạng và trình điều khiển khác ngoại trừ tên thiết bị của bạn.
- Giữ phím Windows và nhấn R
- Nhập devmgmt.msc và nhấn Enter
- Xác định vị trí và nhấp đúp vào Bộ điều khiển âm thanh, video và trò chơi
Kiểm tra xem có thiết bị nào của bạn có dấu hiệu cảnh báo màu vàng hay không. Dấu hiệu cảnh báo màu vàng sẽ cho biết có vấn đề. Nếu bạn thấy một dấu hiệu màu đỏ thì điều đó có nghĩa là Windows đang gặp sự cố khi thiết lập kết nối với thiết bị đó.
Các bước để xử lý cả hai tình huống được đưa ra dưới đây. Bạn cũng nên kiểm tra các thiết bị / thẻ khác trong trình quản lý thiết bị và lặp lại các bước đã cho dưới đây nếu bạn tìm thấy bất kỳ dấu hiệu màu vàng hoặc màu đỏ nào với các thiết bị đó.
Nếu bạn thấy dấu hiệu cảnh báo màu vàng thì hãy làm như sau:
- Nhấp chuột phải vào thiết bị / bộ điều hợp của bạn và chọn Cập nhật phần mềm trình điều khiển
- Chọn Tìm kiếm tự động cho phần mềm trình điều khiển cập nhật
Nếu điều đó không tìm thấy bất cứ điều gì sau đó đi đến trang web của nhà sản xuất card âm thanh của bạn và tìm phiên bản trình điều khiển mới nhất. Tải xuống trình điều khiển mới nhất từ trang web và giữ nó ở đâu đó nơi bạn có thể dễ dàng tìm thấy nó sau này. Khi bạn tìm thấy phiên bản máy sấy mới nhất, hãy làm theo các bước dưới đây
- Giữ phím Windows và nhấn R
- Nhập devmgmt.msc và nhấn Enter
- Xác định vị trí và nhấp đúp vào Bộ điều khiển âm thanh, video và trò chơi
- Nhấp chuột phải vào thẻ âm thanh / thiết bị của bạn và chọn Thuộc tính
- Nhấp vào tab Trình điều khiển
- Hãy xem phiên bản trình điều khiển và kiểm tra xem phiên bản này có giống phiên bản mới nhất bạn đã tải xuống từ trang web của nhà sản xuất hay không. Nếu nó không phải là sau đó đóng cửa sổ card âm thanh / thiết bị này (bạn nên trở lại màn hình quản lý thiết bị)
- Xác định vị trí và nhấp đúp vào Bộ điều khiển âm thanh, video và trò chơi
- Chọn card âm thanh / thiết bị của bạn và nhấp chuột phải vào nó. Chọn Update Driver Software
- Chọn Duyệt máy tính của tôi để tìm phần mềm trình điều khiển
- Nhấp vào Duyệt qua và điều hướng đến vị trí bạn đã tải xuống trình điều khiển mới nhất. Chọn trình điều khiển và nhấp vào Mở
- Nhấp vào Tiếp theo và làm theo hướng dẫn bổ sung trên màn hình
Nếu vấn đề vẫn chưa được giải quyết thì bạn cần gỡ cài đặt trình điều khiển và để cho các cửa sổ cài đặt một bộ trình điều khiển âm thanh chung. Điều này rất có thể sẽ giải quyết được vấn đề vì Windows cài đặt các trình điều khiển tương thích nhất.
- Giữ phím Windows và nhấn R
- Nhập devmgmt.msc và nhấn Enter
- Xác định vị trí và nhấp đúp vào Bộ điều khiển âm thanh, video và trò chơi
- Chọn card âm thanh / thiết bị của bạn và nhấp chuột phải vào nó. Chọn Gỡ cài đặt và làm theo bất kỳ hướng dẫn bổ sung nào trên màn hình.
- Khởi động lại máy tính của bạn
Khi máy tính của bạn được khởi động lại, Windows sẽ tự động cài đặt trình điều khiển chung mới cho thiết bị của bạn. Điều này sẽ giải quyết vấn đề.
Nếu bạn thấy một dấu hiệu màu đỏ với thiết bị của bạn, hãy làm như sau:
Đảm bảo card âm thanh được kết nối đúng cách với máy tính. Tắt máy tính của bạn, mở vỏ máy tính của bạn và đảm bảo thiết bị / thẻ được kết nối đúng cách. Ngoài ra, hãy tìm bất kỳ thiệt hại phần cứng nào. Sau khi kiểm tra, đóng vỏ và kiểm tra lại trạng thái của thiết bị / thẻ.
Nếu điều này không giải quyết được vấn đề thì hãy thử một thiết bị / thẻ khác để xem thiết bị / thẻ có bị lỗi hay không.
Cách 2: Tắt SpeedBoost (Đối với người dùng không thể khởi động vào Windows)
Nếu bạn là một trong những người dùng thậm chí không thể vào được Windows thì giải pháp này là dành cho bạn. Có một số cài đặt trong BIOS có thể được sử dụng để kiểm soát tốc độ khởi động máy tính của bạn. Việc giảm hoặc tắt các tính năng khởi động nhanh này đã giải quyết được vấn đề cho rất nhiều người dùng.
Làm theo các bước dưới đây để tắt các tính năng này
- Bật máy tính
- Nhấn F2 khi logo của nhà sản xuất xuất hiện. Phím này khác nhau tùy thuộc vào nhà sản xuất của bạn nhưng bạn cũng có thể thử F10 và De l. Đừng lo lắng về điều đó, chìa khóa sẽ được đề cập ở một trong các góc của màn hình khi logo của nhà sản xuất xuất hiện. Vì vậy, hãy theo dõi nó và nhấn phím được đề cập.
- Bây giờ bạn nên ở trong BIOS của bạn, nếu không thì bạn sẽ có thể thấy một menu với nhiều tùy chọn. Một trong các tùy chọn này là các thiết lập BIOS hoặc menu BIOS (hoặc một biến thể của nó). Bạn có thể sử dụng các phím mũi tên và điều hướng qua danh sách và chọn tùy chọn BIOS. Nhấn Enter để đi vào một tùy chọn.
- Khi ở trong BIOS, hãy tìm các tùy chọn liên quan đến SpeedBoost . Tên sẽ khác nhau tùy thuộc vào nhà sản xuất của bạn nhưng phải có một tùy chọn liên quan đến tốc độ khởi động. Tắt tính năng đó khi bạn tìm thấy nó. Tính năng này, rất có thể, nằm trong phần cấu hình của BIOS nhưng nó sẽ khác nhau tùy thuộc vào nhà sản xuất của bạn.
Khi bạn đã tắt tùy chọn này, hãy lưu các thay đổi và thoát khỏi BIOS. Khởi động lại hệ thống và kiểm tra xem vấn đề có được giải quyết hay không.
Phương pháp 3: Chạy SFC & DISM
SFC là viết tắt của System File Checker và DISM là viết tắt của Deployment Image Servicing and Management. Về cơ bản, đây là các công cụ tích hợp sẵn của Windows để sửa bất kỳ tệp tham nhũng liên quan đến Windows nào. Bạn có thể sử dụng các công cụ này để sửa bất kỳ tệp hỏng nào có thể gây ra sự cố. Điều này nên được thực hiện đặc biệt là nếu vấn đề bắt đầu sau khi cài đặt Windows hoặc sau khi thực hiện nâng cấp Windows.
SFC:
Để thực hiện quét SFC, hãy truy cập vào đây và làm theo hướng dẫn từng bước này. Nó có tất cả thông tin bạn cần để sử dụng đúng công cụ này.
Sau khi hoàn tất, khởi động lại máy tính của bạn và sau đó thực hiện quét DISM.
DISM:
Để thực hiện quét DISM, hãy truy cập vào đây và làm theo hướng dẫn đầy đủ mà chúng tôi đã tạo.
Khởi động lại máy tính của bạn sau khi bạn đã hoàn tất với DISM và thực hiện quét SFC khác. Điều này là để đảm bảo rằng các tập tin bị hỏng của bạn được cố định.
Phương pháp 4: Chạy SFC & DISM (Dành cho người dùng không thể truy cập vào Windows)
Chạy SFC và DISM giải quyết vấn đề nhưng bạn sẽ không thể làm theo các bước trong phương pháp 3 nếu bạn thậm chí không thể truy cập Windows. Tuy nhiên, bạn có thể thực hiện SFC và DISM từ Windows 10 Installation USB hoặc DVD.
Windows 10 cài đặt USB hoặc DVD:
Nếu bạn có Windows 10 USB hoặc DVD thì bạn có thể vào menu Advanced Startup Options khá dễ dàng.
Mẹo CHUYÊN NGHIỆP: Nếu vấn đề xảy ra với máy tính của bạn hoặc máy tính xách tay / máy tính xách tay, bạn nên thử sử dụng phần mềm Reimage Plus có thể quét các kho lưu trữ và thay thế các tệp bị hỏng và bị thiếu. Điều này làm việc trong hầu hết các trường hợp, nơi vấn đề được bắt nguồn do một tham nhũng hệ thống. Bạn có thể tải xuống Reimage Plus bằng cách nhấp vào đây- Khởi động từ phương tiện cài đặt Windows 10. Nếu máy tính của bạn không khởi động được từ phương tiện cài đặt thì hãy đảm bảo rằng phương tiện là ở trình tự khởi động hàng đầu.
- Khi hệ thống khởi động từ phương tiện cài đặt, bạn sẽ có thể thấy màn hình thiết lập
- Chọn ngôn ngữ của bạn và nhấp vào Tiếp theo
- Chọn Sửa máy tính của bạn
- Điều này sẽ đưa bạn đến các tùy chọn nâng cao
- Nhấp vào Khắc phục sự cố
- Nhấp vào Tùy chọn nâng cao
- Nhấp vào Dấu nhắc lệnh
- Bạn sẽ có một dấu nhắc lệnh ngay bây giờ. Bây giờ bạn cần xác định ổ đĩa nào là ổ đĩa cài đặt Windows của bạn. Ngay cả khi bạn chắc chắn, hãy gõ BCDEDIT và nhấn Enter . Đây chỉ là ở bên an toàn. Lệnh này sẽ cho bạn thấy ổ đĩa nào có cài đặt Windows của bạn.
- Xem bên dưới thiết bị và systemroot trong phần bộ nạp khởi động của Windows. Systemroot nên có Windows được đề cập trong khi thiết bị sẽ hiển thị cho bạn ký tự ổ đĩa. Nếu Windows của bạn được cài đặt trong ổ C thì sẽ có một ổ đĩa D được đề cập trong kết quả. Bạn có thể lo lắng về ổ đĩa D như thế nào khi bạn đã chọn và truy cập ổ C trong quá trình sử dụng Windows. Đừng lo lắng về điều đó, lệnh BCDEDIT cung cấp thông tin chính xác. Nó chỉ là cách Windows hoạt động, ngay cả khi ký tự ổ đĩa là C, Windows sẽ nhận ra nó là ổ đĩa D.
- Bây giờ chúng ta biết ổ đĩa nào có Windows trong đó, đã đến lúc chạy SFC.
- Nhập sfc / scannow / offbootdir =: \ / offwindir =: \ windows và nhấn Enter . Ở đây, thay thế với ổ đĩa của bạn sau đó bạn tìm thấy ở trên. Trong ví dụ của chúng ta, dòng của chúng ta sẽ giống như sau: sfc / SCANNOW / OFFBOOTDIR = D: \ / OFFWINDIR = D: \ windows
- Bây giờ, hãy chờ SFC quét và sửa các tệp. Sau khi thực hiện xong, bạn có thể đóng dấu nhắc lệnh và khởi động lại hệ thống và kiểm tra xem sự cố có được giải quyết hay không. Lưu ý: Chuyển đến phương pháp 3 để xem chi tiết về kết quả SFC và ý nghĩa của chúng.
Một khi bạn khởi động lại, bạn sẽ có thể vào được Windows, nếu SFC sửa các tập tin bị hỏng. Bây giờ, bạn nên đi đến phương pháp 3 và chạy công cụ DISM chỉ để đảm bảo mọi thứ đều được sửa. Bạn nên chạy SFC sau khi chạy DISM. Vì vậy, nếu bạn có thời gian và kiên nhẫn sau đó chạy SFC sau khi bạn kết thúc với DISM.
Phương pháp 5: Khôi phục hệ thống
Lưu ý: Khôi phục hệ thống sẽ hoàn tác mọi thứ bạn đã làm sau ngày bạn khôi phục hệ thống của mình. Vì vậy, mất dữ liệu có thể xảy ra.
Lưu ý: Bạn sẽ không thể thực hiện khôi phục hệ thống nếu bạn đã tạo một điểm khôi phục.
Nếu vấn đề bắt đầu gần đây và bạn nghĩ rằng nó là do một chương trình mà bạn có thể đã cài đặt trong vài ngày hoặc vài tuần qua thì System Restore là một lựa chọn tốt. Nếu vấn đề là do chương trình hoặc vi-rút gây ra thì hệ thống khôi phục về điểm trước đó sẽ có thể giải quyết vấn đề cho bạn.
Đến đây và làm theo hướng dẫn từng bước này để thực hiện khôi phục hệ thống. Khi bạn đã hoàn tất, hãy kiểm tra xem lỗi đã biến mất hay vẫn còn ở đó. Nếu đúng, hãy chuyển sang phương pháp tiếp theo.
Phương pháp 6: Khôi phục hệ thống (Đối với người dùng không thể vào Windows)
Lưu ý: Khôi phục hệ thống sẽ hoàn tác mọi thứ bạn đã làm sau ngày bạn khôi phục hệ thống của mình. Vì vậy, mất dữ liệu có thể xảy ra.
Lưu ý: Bạn sẽ không thể thực hiện khôi phục hệ thống nếu bạn đã tạo một điểm khôi phục.
Nếu bạn không thể truy cập vào Windows thì bạn sẽ không thể thực hiện khôi phục hệ thống được đề cập trong phương pháp 5. Tuy nhiên, bạn có một số cách khác để truy cập và thực hiện khôi phục hệ thống như Advanced Startup Options hoặc thông qua Hard Reboot. Các tùy chọn này sẽ cho phép bạn thực hiện khôi phục hệ thống.
Tùy chọn khởi động nâng cao
Bạn có thể truy cập điểm khôi phục hệ thống từ Advanced Startup Options. Làm theo các bước dưới đây để truy cập màn hình này và sử dụng Khôi phục Hệ thống.
Từ màn hình đăng nhập:
Nếu bạn có thể vào màn hình đăng nhập, hãy thực hiện các bước dưới đây.
- Bật máy tính của bạn lên
- Khi ở trên màn hình đăng nhập, nhấp vào nút Nguồn ở góc dưới cùng bên phải
- Giữ phím SHIFT và nhấp vào tùy chọn Khởi động lại
- Tùy chọn Khởi động Nâng cao sẽ mở khi máy tính của bạn khởi động lại
- Nhấp vào Khắc phục sự cố
- Nhấp vào Tùy chọn nâng cao
- Nhấp vào Khôi phục hệ thống
- Bây giờ, chọn điểm khôi phục mà bạn muốn quay lại và làm theo hướng dẫn trên màn hình.
Khi khôi phục hoàn tất, hệ thống của bạn sẽ ổn và không có bất kỳ lỗi nào nếu sự cố được gây ra bởi thay đổi gần đây.
Khởi động lại cứng:
Nếu bạn thậm chí không thể vào màn hình đăng nhập hoặc nếu bạn có thể truy cập vào màn hình đăng nhập chỉ trong một khoảng thời gian ngắn thì tùy chọn này phù hợp hơn với bạn. Thực hiện theo các bước dưới đây để thực hiện một khởi động lại cứng và nhận được vào các tùy chọn nâng cao Startup
- Nhấn và giữ nút nguồn của máy tính cho đến khi máy của bạn tắt.
- Nhấn nút nguồn một lần để bật máy tính
- Thực hiện các bước 1 và 2 liên tục cho đến khi bạn nhìn thấy logo Windows hoặc thông báo Chờ Đợi. Các bước 1 và 2 nên được lặp lại nhiều lần (thường là nó hoạt động trên sự lặp lại thứ ba hoặc thứ tư)
- Khi máy tính được khởi động lại cứng, bạn sẽ thấy màn hình có thông báo khôi phục. Chọn Xem tùy chọn sửa chữa nâng cao khi bạn thấy màn hình Khôi phục
- Tùy chọn khởi động nâng cao sẽ mở
- Nhấp vào Khắc phục sự cố
- Nhấp vào Tùy chọn nâng cao
- Nhấp vào Khôi phục hệ thống
- Bây giờ, chọn điểm khôi phục mà bạn muốn quay lại và làm theo hướng dẫn trên màn hình.
Sau khi thực hiện, bạn nên được tốt để đi và, hy vọng, vấn đề của bạn nên được giải quyết.
Phương pháp 7: Hoàn nguyên thay đổi
Điều này sẽ chỉ hoạt động cho những người dùng gặp sự cố sau khi cập nhật Windows. Nếu gần đây bạn đã cài đặt các bản cập nhật trên hệ thống của mình thì đó có thể là lý do đằng sau vấn đề này. May mắn cho bạn, bạn có thể quay lại bản dựng trước đó, có thể là bản dựng cuối cùng hoạt động tốt và giải quyết vấn đề. Bạn thường có tùy chọn hoàn nguyên về bản dựng trước đó nhưng tùy chọn đó chỉ có sẵn trong 10 ngày sau khi bạn cập nhật Windows. Sau đó, bạn có thể đợi bản dựng và cập nhật ổn định hơn khi bản cập nhật mới và ổn định được Microsoft đưa ra.
Lưu ý: Thao tác này sẽ không hoạt động nếu đã hơn 10 ngày kể từ khi bạn cập nhật Windows lên phiên bản mới hơn.
- Nhấn phím Windows một lần
- Chọn Cài đặt
- Chọn Cập nhật & Bảo mật
- Chọn Khôi phục (từ phía bên trái)
- Nhấp vào Bắt đầu trong Quay lại phần xây dựng trước đó
Thực hiện theo bất kỳ hướng dẫn bổ sung nào trên màn hình và bạn nên làm tốt. Sau khi thực hiện, bạn sẽ được xây dựng trước đó và bạn sẽ không gặp lại lỗi này nữa.
Mẹo CHUYÊN NGHIỆP: Nếu vấn đề xảy ra với máy tính của bạn hoặc máy tính xách tay / máy tính xách tay, bạn nên thử sử dụng phần mềm Reimage Plus có thể quét các kho lưu trữ và thay thế các tệp bị hỏng và bị thiếu. Điều này làm việc trong hầu hết các trường hợp, nơi vấn đề được bắt nguồn do một tham nhũng hệ thống. Bạn có thể tải xuống Reimage Plus bằng cách nhấp vào đây