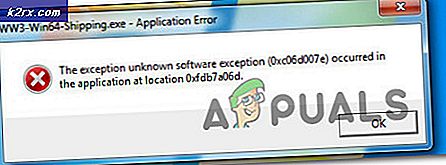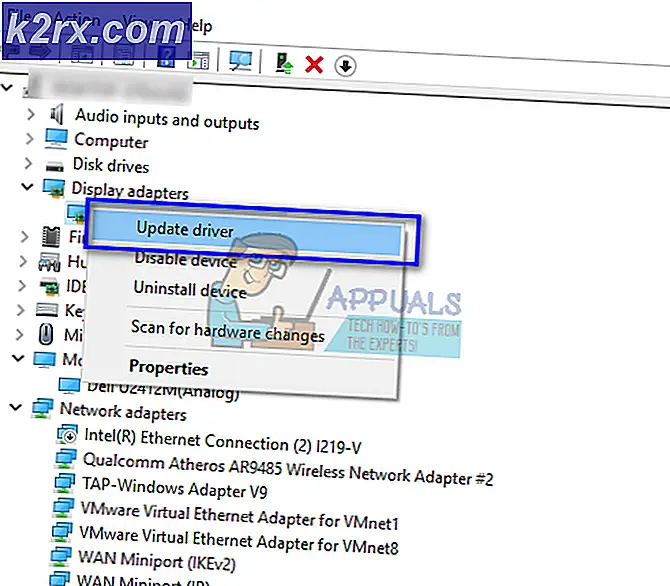Khắc phục: Trung tâm hành động Windows 10 sẽ không mở
Windows mới được cập nhật luôn mang đến các tính năng và tùy chọn được cải thiện cho số lượng người dùng lớn và đó có thể là lý do tại sao họ có thể ở lại trên cùng của thị trường hệ điều hành quá lâu. Mỗi phiên bản Windows mới đã được đơn giản hóa và giao diện người dùng của nó đã được làm việc và cải thiện đáng kể. Tuy nhiên, vấn đề với hệ điều hành Windows là các thông báo lỗi bạn nhận được đôi khi quá khó chịu và bạn thực sự không thể biết cách khắc phục sự cố ngay lập tức. Tuy nhiên, đó là những gì chúng tôi đang ở đây để kiểm tra giải pháp cho vấn đề sau.
Trung tâm hành động không mở
Action Center đã được giới thiệu khi Windows XP xuất hiện lần đầu tiên. Nó là một loại hệ thống thông báo mà bạn sẽ thấy trên điện thoại thông minh và nó cho phép bạn biết những gì đang diễn ra với máy tính của bạn thông qua tin nhắn popup nhỏ và cảnh báo. Bạn có thể xem lại các cảnh báo này đơn giản bằng cách nhấp vào biểu tượng Trung tâm Hành động Windows trông giống như biểu tượng thư. Người dùng đã báo cáo rằng họ đang gặp phải và gặp vấn đề nơi họ không thể truy cập Trung tâm Hành động hoặc họ nhận được thông báo về các hành động mới nhưng khi họ mở nó, không có gì ở đó. Hãy tìm hiểu cách khắc phục điều này.
Giải pháp 1: Thay đổi tên tệp Usrclass.dat
Bản sửa lỗi đầu tiên này được các chuyên gia của Microsoft khuyên dùng và nó đã giúp rất nhiều người giải quyết vấn đề với Trung tâm Hành động của họ. Đừng buồn nếu người này không làm việc cho bạn vì có nhiều bạn có thể thử.
- Mở hộp thoại Chạy của bạn bằng cách nhấp vào Phím Windows + R hoặc bằng cách nhập chạy trong hộp Tìm kiếm.
- Sao chép và dán văn bản sau vào hộp và nhấp vào OK:
% localappdata% \ Microsoft \ Windows
- Thư mục Windows sẽ mở để bạn nên tìm một tệp có tên UsrClass.dat. Cách dễ nhất để tìm là tìm kiếm hoặc nhấp vào nút U trên bàn phím của bạn cho đến khi bạn tìm thấy.
- Đổi tên nó thành UsrClass.old.dat.
- Khởi động lại máy tính của bạn và kiểm tra xem sự cố vẫn còn.
Giải pháp 2: Khắc phục sự cố với Windows PowerShell
Mục đích chính của Windows PowerShell là tự động hóa một số nhiệm vụ nhất định và cấu hình khung công tác của Microsoft. Nó chứa một shell dòng lệnh và nó được xây dựng bằng cách sử dụng .NET Framework. Chúng ta sẽ sử dụng lệnh nào đó để sửa vấn đề Action Center.
- Để mở Windows PowerShell, hãy sử dụng tổ hợp Ctrl + Shift + Esc để hiển thị Trình quản lý tác vụ Windows.
- Chọn Tệp >> Chạy tác vụ mới và gõ powershell trong hộp Mở. Chọn hộp kiểm Tạo tác vụ này với đặc quyền quản trị và nhấp vào OK.
- Khi các cửa sổ PowerShell mở ra, hãy sao chép và dán lệnh sau và nhấn Enter:
Get-AppxPackage | % {Add-AppxPackage -DisableDevelopmentMode -Register $ ($ _. InstallLocation) \ AppxManifest.xml -verbose}
- Khởi động lại máy tính của bạn kiểm tra xem vấn đề có được giải quyết hay không.
Giải pháp 3: Đơn giản nhất trong số họ Tất cả
Giải pháp thứ ba có lẽ là giải pháp dễ dàng nhất trong số họ, nhưng đáng ngạc nhiên là rất nhiều người cho rằng đó là vấn đề của Trung tâm Hành động được khắc phục một cách kỳ diệu. Hãy thử nó, bạn không có gì để mất!
- Mở Trình quản lý tác vụ bằng cách nhấp vào Ctrl + Shift + Esc.
- Định vị Windows Explorer, nhấp chuột phải vào tiến trình và chọn Khởi động lại.
- Vấn đề cần được giải quyết.
Giải pháp 4: Tinh chỉnh cài đặt thanh tác vụ
Người dùng đã báo cáo rằng việc tinh chỉnh các cài đặt thanh tác vụ nhất định đã cho phép họ khắc phục vấn đề này dễ dàng.
- Nhấp chuột phải vào bất kỳ đâu trên thanh tác vụ của bạn và chọn Cài đặt thanh tác vụ.
- Ứng dụng Cài đặt sẽ mở.
- Xác định vị trí các Tự động ẩn thanh tác vụ trong tùy chọn chế độ máy tính để bàn và vô hiệu hóa nó.
- Hãy thử mở Trung tâm Hành động.
Giải pháp 5: Sử dụng ShellExView
Giải pháp không thực sự này đã giúp rất nhiều người dùng. Có vẻ như nguyên nhân của vấn đề của họ là một số mục menu ngữ cảnh khiến Trung tâm Hành động bị trục trặc. ShellExView không phải là ứng dụng duy nhất sẽ hoạt động vì bạn có thể sử dụng bất kỳ công cụ nào có thể chỉnh sửa cài đặt menu ngữ cảnh.
- Tải ShellExView từ trang chính thức của Nirsoft.
- Mở ứng dụng hữu ích này và xác định các mục menu ngữ cảnh sau đây: Security & Maintenance.cpl và Windows Management Instrumentation.cpl.
- Tắt chúng trong vài giây và sau đó bật lại chúng ngay lập tức.
- Lưu các thay đổi này và khởi động lại máy tính của bạn để xem sự cố vẫn còn.
Giải pháp 6: Đóng cứng
Mặc dù giải pháp này nghe có vẻ quá đơn giản để có hiệu quả nhưng rất nhiều người dùng thực sự được hưởng lợi từ nó và khắc phục vấn đề của họ.
- Giữ nút Nguồn đủ lâu để làm cho máy tính của bạn tắt. Đảm bảo bạn đã đóng tất cả các chương trình và ứng dụng trước khi quay tay để đảm bảo bạn không bị mất tiến trình.
- Bật máy tính của bạn bằng cách nhấp lại vào nút Nguồn và xem sự cố đã được giải quyết chưa.
Giải pháp 7: Kiểm tra đĩa và hệ thống của bạn để tìm lỗi
Nếu không có giải pháp nào được liệt kê ở trên có vẻ hữu ích, sự cố có thể xảy ra với tệp hệ thống của bạn hoặc với đĩa cứng của bạn. Thực hiện theo các hướng dẫn bên dưới để khắc phục điều này.
- Mở Command Prompt bằng cách gõ cmd vào hộp Search. Nhấp chuột phải vào kết quả và chọn Run as administrator.
- Sao chép và dán các lệnh sau từng cái một.
dism / online / cleanup-image / restorehealth
sfc / scannnow
Giải pháp 8: Đặt lại PC của bạn
Thật không may, đây có thể là cơ hội cuối cùng của bạn để giải quyết vấn đề này nhưng đừng lo lắng vì Windows 10 cho phép bạn làm mới cài đặt Windows 10 mà không mất bất kỳ tệp cá nhân nào. Biết phần lớn ứng dụng và chương trình đã cài đặt của bạn sẽ bị xóa để đảm bảo bạn sao lưu mọi thứ quan trọng đối với bạn.
- Mở ứng dụng Cài đặt bằng cách nhấp đồng thời Windows Key + I.
- Điều hướng đến Cập nhật & Bảo mật >> Khôi phục.
- Trong phần Đặt lại PC này, nhấp vào nút Bắt đầu.
- Chọn tùy chọn Giữ tệp của tôi.
- Hãy kiên nhẫn cho đến khi quá trình kết thúc và kiểm tra xem liệu Trung tâm hành động có hoạt động chính xác không.
Mẹo CHUYÊN NGHIỆP: Nếu vấn đề xảy ra với máy tính của bạn hoặc máy tính xách tay / máy tính xách tay, bạn nên thử sử dụng phần mềm Reimage Plus có thể quét các kho lưu trữ và thay thế các tệp bị hỏng và bị thiếu. Điều này làm việc trong hầu hết các trường hợp, nơi vấn đề được bắt nguồn do một tham nhũng hệ thống. Bạn có thể tải xuống Reimage Plus bằng cách nhấp vào đây