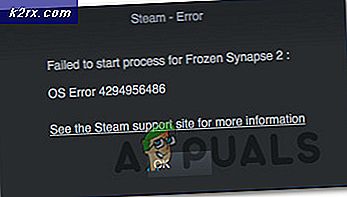Khắc phục: Cách in hai mặt trên MacOS
Ưu điểm của in hai mặt, còn được gọi là in hai mặt không được ai biết đến. In tài liệu trên cả hai mặt của một trang, nghĩa là giảm chi phí giấy xuống còn một nửa cũng có tác động tích cực lớn đến môi trường bằng cách giảm nhu cầu sản xuất giấy tiết kiệm cây và giảm lượng CO2 thải ra trong quá trình sản xuất.
Bạn có thể dễ dàng in tài liệu hai mặt trong MAC bằng cách thực hiện các thay đổi nhỏ trong hộp thoại In và bạn cũng có thể đặt in hai mặt như mặc định dễ dàng. Nhưng trước đó bạn phải biết liệu bạn sẽ tự động in hai mặt hay thủ công. Tất cả Máy in đa chức năng hỗ trợ in hai mặt tự động và nói chung nếu tên máy in của bạn có chữ d trong đó, thì nó cũng hỗ trợ in hai mặt tự động, ví dụ như HP Laserjet Pro M425dn. Nếu không, bạn sẽ phải in thủ công tài liệu hai mặt bằng cách xử lý các trang một chút trong khi in.
In hai mặt tự động
Để in tài liệu hai mặt, Mở tài liệu đó.
Nhấp vào Tệp trên thanh trình đơn ở trên cùng. Bây giờ nhấp vào In trong trình đơn thả xuống.
Hộp thoại in sẽ mở ra. Bên cạnh Máy in, chọn Máy in của bạn mà bạn muốn in tài liệu hai mặt.
Nhấp vào menu thả xuống thứ ba ngay bên dưới tùy chọn Đặt trước. Chọn Bố cục từ menu đó.
Bây giờ, bên cạnh tùy chọn Two-Sided, chọn Long-Edge binding nếu bạn muốn in tài liệu hai mặt trong một mẫu Booklet . Hoặc bạn có thể chọn liên kết Short-Edge nếu bạn muốn in nó dưới dạng Bảng . Nếu bạn không thể thấy tùy chọn Hai mặt so với máy in của bạn không hỗ trợ in hai mặt tự động. Chuyển sang phần bên dưới để chỉ cho bạn cách thực hiện thủ công.
Nếu đây là lần duy nhất bạn muốn in tài liệu hai mặt, chỉ cần nhấp vào In . Nhưng nếu bạn muốn in một tài liệu hai mặt tự động mỗi khi bạn in, sau đó mở menu thả xuống bên cạnh đặt trước và bấm lưu dưới dạng.
Đặt tên cho nó, ví dụ Duplex và nhấn OK .
Nhấp vào In để in tài liệu và từ giờ trở đi, mọi công việc in sẽ được nhân đôi theo mặc định.
Mẹo CHUYÊN NGHIỆP: Nếu vấn đề xảy ra với máy tính của bạn hoặc máy tính xách tay / máy tính xách tay, bạn nên thử sử dụng phần mềm Reimage Plus có thể quét các kho lưu trữ và thay thế các tệp bị hỏng và bị thiếu. Điều này làm việc trong hầu hết các trường hợp, nơi vấn đề được bắt nguồn do một tham nhũng hệ thống. Bạn có thể tải xuống Reimage Plus bằng cách nhấp vào đâyIn hai mặt thủ công
Nếu máy in của bạn không hỗ trợ in hai mặt tự động, bạn sẽ không thể tìm thấy tùy chọn in Hai mặt. Nhưng bạn có thể làm điều đó bằng tay.
Để làm như vậy, hãy mở Tài liệu đó.
Nhấp vào Tệp trên thanh trình đơn ở trên cùng. Bây giờ nhấp vào In trong trình đơn thả xuống.
Hộp thoại in sẽ mở ra. Bên cạnh Máy in, chọn Máy in của bạn mà bạn muốn in tài liệu hai mặt.
Nhấp vào menu thả xuống thứ ba, bên dưới tùy chọn Đặt trước. Chọn Xử lý trang .
Bên cạnh In, chọn Ngay cả các trang được đánh số và nhấp vào In .
Khi tài liệu hoàn tất việc in, hãy xóa các trang thừa khỏi khay tiếp giấy .
Bây giờ lấy ra các tài liệu in từ khay giấy ra và nạp chúng trở lại vào khay tiếp giấy.
LƯU Ý rằng nếu Khay tiếp giấy ở phía sau của máy in, sau đó Đặt chúng vào khay tiếp giấy với Mặt trống của các trang Cách xa bạn và mặt in hướng về phía bạn và cạnh trên của trang sẽ đi vào máy in trước.
Và nếu Khay tiếp giấy ở mặt trước của máy in, sau đó Đặt chúng vào khay nạp giấy với Mặt trống hướng về phía bạn và Mặt in hướng ra xa của bạn và cạnh trên của trang sẽ đi vào máy in trước.
Mở lại hộp thoại Print và chọn Page Handling từ menu thả xuống .
Lần này chọn các trang được đánh số lẻ bên cạnh tùy chọn In .
LƯU Ý rằng khay tiếp giấy ở mặt sau của máy in, sau đó đảm bảo chọn Tự động bên cạnh Thứ tự trang . Nếu Khay tiếp giấy ở phía trước máy in, sau đó chọn Đảo ngược bên cạnh Thứ tự trang .
Giờ hãy nhấp vào In .
Mẹo CHUYÊN NGHIỆP: Nếu vấn đề xảy ra với máy tính của bạn hoặc máy tính xách tay / máy tính xách tay, bạn nên thử sử dụng phần mềm Reimage Plus có thể quét các kho lưu trữ và thay thế các tệp bị hỏng và bị thiếu. Điều này làm việc trong hầu hết các trường hợp, nơi vấn đề được bắt nguồn do một tham nhũng hệ thống. Bạn có thể tải xuống Reimage Plus bằng cách nhấp vào đây