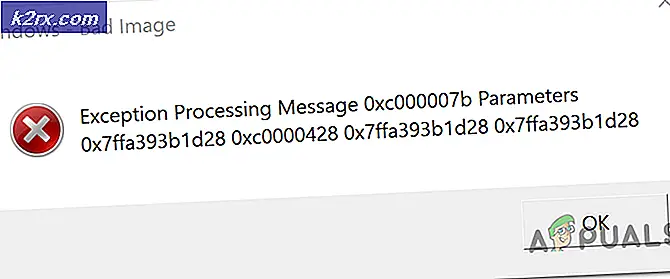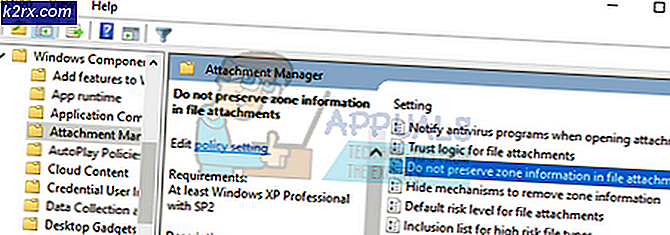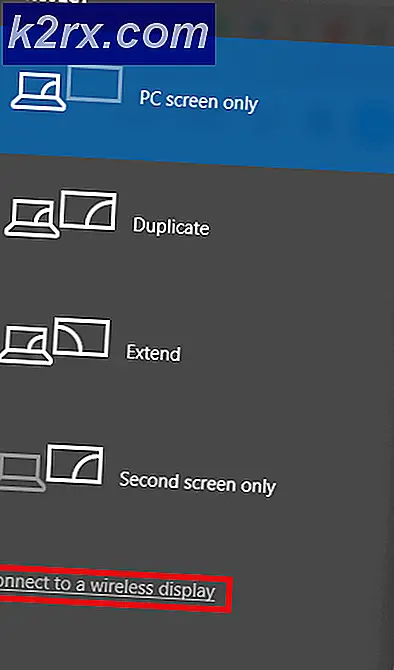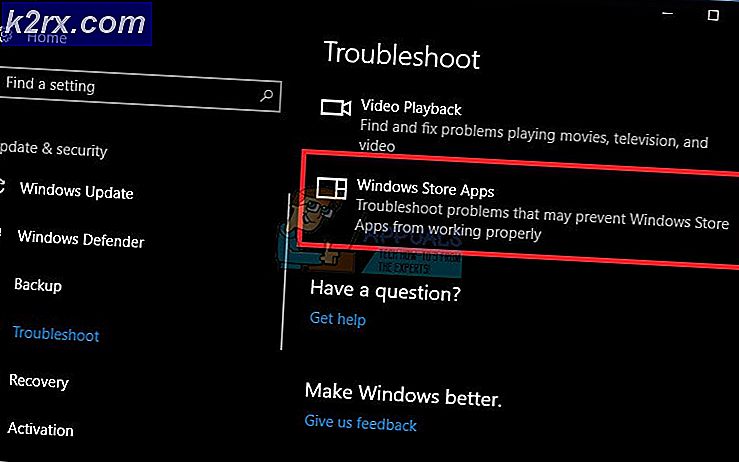Khắc phục: Cấu hình khởi động Mã lỗi 0xc0000185
Windows lỗi là một sự xuất hiện phổ biến trong số đại đa số người dùng của nó và đó có lẽ là một trong những sai sót lớn nhất của nó khi bạn so sánh nó với đối thủ cạnh tranh. Một trong những lý do chính khiến mọi người quyết định thử các hệ điều hành khác như Mac OS X là sự đơn giản của nó và sự xuất hiện hiếm gặp của các lỗi mà bạn gặp phải trong khi sử dụng nó. Tất nhiên, sự đơn giản đi kèm với giá của việc có các tùy chọn hạn chế khi nói đến việc thay đổi máy tính của bạn và tất cả mọi người có một hương vị khác nhau. Chúng ta hãy xem xét vấn đề ở bàn tay.
Lỗi dữ liệu cấu hình khởi động
Loại lỗi tồi tệ nhất là lỗi không cho phép bạn bật máy tính của bạn và đó là lỗi của tất cả. Mã lỗi không phải là duy nhất cho Windows 10 và nó cũng có thể xuất hiện trên các phiên bản Windows khác.
Lỗi xảy ra trong quá trình khởi động và nó không cho phép bạn bắt đầu phiên Windows của bạn cả. Một BSOD (Màn hình xanh chết) xuất hiện cùng với mã lỗi thúc giục bạn sửa chữa máy tính của mình bằng cách sử dụng phương tiện cài đặt Windows. Hãy xem những gì bạn có thể làm để sửa lỗi này.
Giải pháp 1: Phản hồi chính thức của Microsoft
Thông thường, các vấn đề này có thể được khắc phục bằng cách sử dụng phương tiện cài đặt Windows 10, đó là một ổ đĩa DVD hoặc USB có cài đặt Windows 10 trên đó. Đó là cùng một phương tiện bạn đã sử dụng để cài đặt Windows ngay từ đầu. Nếu bạn đã cập nhật lên Windows 10 từ phiên bản Windows cũ hơn, hãy tìm hiểu cách tạo phương tiện cài đặt Windows 10 tại đây.
- Đưa đĩa DVD hoặc USB bạn đã sử dụng làm phương tiện cài đặt Windows 10 và khởi động lại máy tính của bạn. Làm theo bất kỳ hướng dẫn nào có thể xuất hiện trên màn hình.
- Chọn ngôn ngữ bạn muốn sử dụng và nhấn Next.
- Bạn sẽ có thể thấy tùy chọn Sửa chữa máy tính của bạn. Nhấp vào nó và chọn Windows 10 (hoặc bất kỳ hệ điều hành khác mà bạn muốn sửa chữa).
- Nhấp vào tùy chọn Command Prompt và sử dụng các lệnh sau trong đó. Đảm bảo nhấp chuột của bạn Nhập sau khi bạn nhập vào từng mục:
bootrec / fixMBR
bootrec / fixBoot
bootrec / rebuildBCD
Mẹo CHUYÊN NGHIỆP: Nếu vấn đề xảy ra với máy tính của bạn hoặc máy tính xách tay / máy tính xách tay, bạn nên thử sử dụng phần mềm Reimage Plus có thể quét các kho lưu trữ và thay thế các tệp bị hỏng và bị thiếu. Điều này làm việc trong hầu hết các trường hợp, nơi vấn đề được bắt nguồn do một tham nhũng hệ thống. Bạn có thể tải xuống Reimage Plus bằng cách nhấp vào đâyNếu bạn không sở hữu một phương tiện cài đặt Windows và nếu bạn không có vị trí để tạo nó bằng cách sử dụng
liên kết chúng tôi đã cung cấp, hãy thực hiện theo các hướng dẫn bên dưới:
- Khởi động lại máy tính của bạn và nhấn phím F8 liên tục cho đến khi tùy chọn Sửa chữa máy tính của bạn hiển thị.
- Nhấp vào nó và làm theo các hướng dẫn tương tự từ bước 3 của giải pháp ở trên.
Lưu ý: Nếu phím F8 không mở cửa sổ Thiết lập Windows, bạn có thể cần phải sử dụng một khóa khác, chẳng hạn như F12. Tham khảo ý kiến nhà sản xuất hoặc nghiên cứu trực tuyến về nút nào để sử dụng.
Giải pháp 2: Thiết bị bị lỗi
Có thể lỗi này do thiết bị được kết nối với máy tính của bạn hoặc do một trong các thành phần chính của PC gây ra. Điều này sẽ ngăn Windows khởi động, đặc biệt nếu nó là một trong những thành phần chính cần thiết để khởi động.
- Để kiểm tra xem sự cố có phải do thiết bị của bạn gây ra hay không, hãy ngắt kết nối mọi thứ được kết nối với máy tính của bạn ngoài chuột và bàn phím. Nếu máy tính khởi động, một trong các thiết bị bên ngoài của bạn đang gây ra sự cố.
- Nó hoàn toàn có thể là các thành phần bên trong như ổ cứng của bạn bị lỗi khiến máy tính khởi động bình thường. Một HDD bị lỗi thường là nguyên nhân, do đó hãy chắc chắn rằng bạn mang máy tính của bạn cho ai đó để có một cái nhìn vào nó.
Giải pháp 3: Khôi phục Hệ thống hoặc Đặt lại PC này
Nếu không có giải pháp nào ở trên dường như có tác dụng, thì phương sách cuối cùng của bạn sẽ đơn giản là khôi phục hệ thống của bạn hoặc thậm chí đặt lại PC. Tùy chọn Khôi phục Hệ thống sẽ xóa tất cả các ứng dụng và chương trình, trình điều khiển và cập nhật gần đây của bạn, thường là các tệp gây ra các sự cố này. Tùy chọn này khôi phục máy tính của bạn về trạng thái trước đó. Tùy chọn Đặt lại PC này sẽ nhắc bạn chọn hoặc giữ hoặc xóa các tệp cá nhân của bạn và sau đó hệ điều hành Windows của bạn được cài đặt lại. Tùy chọn thứ ba Khôi phục cài đặt gốc không khả dụng trên tất cả các PC.
- Tải DVD hoặc ổ đĩa USB bạn sử dụng làm phương tiện cài đặt Windows và khởi động máy tính của bạn.
- Chọn Khắc phục sự cố từ màn hình Chọn tùy chọn và nhấp vào Tùy chọn nâng cao.
- Chọn Khôi phục Hệ thống hoặc Đặt lại PC này.
Lưu ý: Tùy chọn Đặt lại PC này có xu hướng hữu ích hơn khi xử lý các lỗi như thế này và chúng tôi khuyên bạn nên sử dụng.
Mẹo CHUYÊN NGHIỆP: Nếu vấn đề xảy ra với máy tính của bạn hoặc máy tính xách tay / máy tính xách tay, bạn nên thử sử dụng phần mềm Reimage Plus có thể quét các kho lưu trữ và thay thế các tệp bị hỏng và bị thiếu. Điều này làm việc trong hầu hết các trường hợp, nơi vấn đề được bắt nguồn do một tham nhũng hệ thống. Bạn có thể tải xuống Reimage Plus bằng cách nhấp vào đây