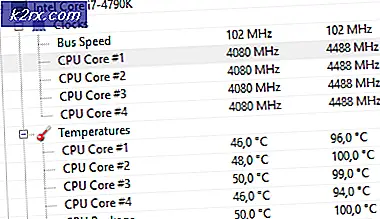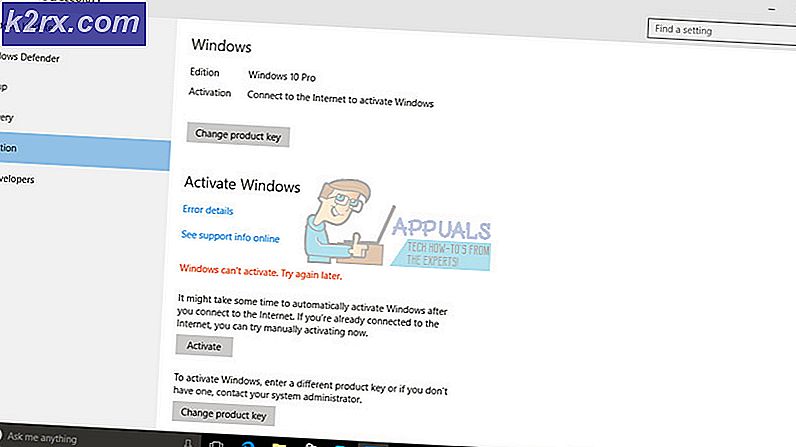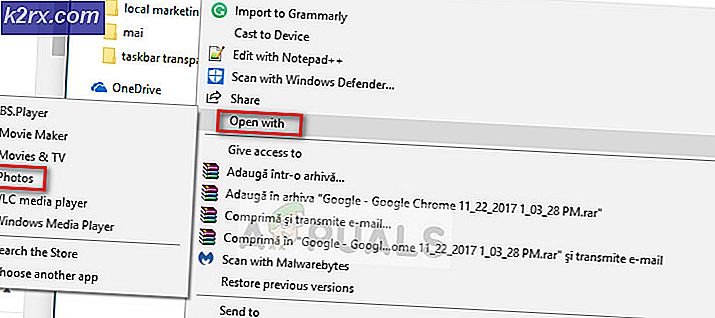Khắc phục: Trang web bị chậm trình duyệt của bạn
Sau khi cập nhật gần đây cho trình duyệt Firefox, người dùng đã báo cáo rằng trình duyệt đã bắt đầu chậm lại đáng kể trước khi hiển thị thông báo lỗi từ tiêu đề. Vấn đề này không chỉ dành riêng cho người dùng Windows vì người dùng Mozilla Firefox từ các nền tảng khác cũng phàn nàn về lỗi xảy ra với họ.
Có một số phương pháp mà mọi người đã sử dụng để làm cho trình duyệt của họ hoạt động đúng một lần nữa và tất cả các phương thức này được liệt kê trong bài viết này. Hãy chắc chắn rằng bạn làm theo tất cả để giải quyết vấn đề của bạn!
Giải pháp 1: Vô hiệu hóa chế độ bảo vệ Adobe Flash
Giải pháp này nhằm vào những người sử dụng máy tính 32 bit vì tùy chọn này thậm chí không tồn tại trên trình duyệt đang chạy trên các phiên bản Windows 64 bit. Các tùy chọn chế độ bảo vệ được thiết kế để giữ cho bạn an toàn từ những kẻ xâm nhập và các cuộc tấn công nguy hiểm nhưng ngay cả những người ở Mozilla thừa nhận rằng nó có thể gây ra tai nạn liên tục và các lỗi như thế này. Đó là lý do tại sao bạn có thể vô hiệu hóa nó và kiểm tra xem điều đó có giải quyết được vấn đề của bạn hay không.
Đối với người dùng Windows 64 bit, có một phương pháp khác nằm bên dưới phương thức này và nó nâng cao hơn một chút.
- Mở trình duyệt Mozilla Firefox của bạn bằng cách nhấp đúp vào biểu tượng của nó trên Màn hình nền hoặc bằng cách tìm kiếm nó trong menu Bắt đầu.
- Nhấp vào nút menu nằm ở phía trên bên phải của cửa sổ trình duyệt và nhấp vào Tiện ích bổ sung.
- Ở khung bên phải của màn hình, tìm và nhấp vào tùy chọn Plugins để xem danh sách đầy đủ các plugin được cài đặt trong trình duyệt của bạn. Nhấp vào Tùy chọn bên cạnh mục Shockwave Flash và xóa dấu kiểm bên cạnh mục Bật chế độ được bảo vệ bằng Adobe Flash.
- Kiểm tra xem sự cố đã được giải quyết chưa sau khi khởi động lại trình duyệt của bạn.
Người dùng hệ điều hành Windows 64 bit:
- Mở Trình khám phá tệp của bạn và thử điều hướng đến vị trí này từ Máy tính của tôi hoặc Máy tính này:
C: \ Windows \ SysWOW64 \ Macromed \ Flash
- Nếu bạn không thể thấy bất kỳ thư mục nào trong quá trình này, đó là vì các tệp ẩn bị vô hiệu hóa khỏi hệ thống của bạn và bạn sẽ cần bật chế độ xem của chúng.
- Nhấp vào tab View trên menu File Explorer và nhấp vào hộp kiểm Ẩn mục trong phần Hiện / ẩn. File Explorer sẽ hiển thị các tệp ẩn và sẽ nhớ tùy chọn này cho đến khi bạn thay đổi lại.
- Tìm tệp có tên mms.cfg. Nhấp chuột phải vào nó và chọn Chỉnh sửa. Lưu ý rằng bạn sẽ cần phải có quyền quản trị viên để làm như vậy. Nếu tệp không tồn tại, hãy nhấp chuột phải vào bất kỳ đâu trong thư mục Flash và chọn New >> Text File. Lưu tệp dưới dạng mms.cfg và đặt tùy chọn Lưu làm loại thành Tất cả các loại.
- Dù bằng cách nào, hãy mở tệp mms.cfg và đặt dòng sau vào cuối tài liệu:
ProtectedMode = 0
- Lưu các thay đổi và đóng Notepad. Thay đổi này sẽ chỉ được áp dụng sau khi plugin Flash hoàn toàn không được sử dụng có nghĩa là bạn sẽ cần phải đóng Firefox và đợi vài phút.
Giải pháp 2: Xóa dữ liệu duyệt web của Firefox
Nếu một tập tin bị hỏng quản lý để tìm đường trên máy tính của bạn thông qua các dữ liệu duyệt Firefox sử dụng, nó có thể được dự kiến sẽ thấy một số thay đổi trong hiệu suất. Điều này chỉ có thể được khắc phục bằng cách loại bỏ tệp này để đảm bảo bạn làm như vậy bằng cách xóa dữ liệu duyệt web của Firefox như cookie, tệp tạm thời, v.v.
- Mở trình duyệt Mozilla Firefox của bạn bằng cách nhấp đúp vào biểu tượng của nó trên Màn hình nền hoặc bằng cách tìm kiếm nó trong menu Bắt đầu.
- Nhấp vào nút thư viện nằm ở phía trên bên phải của cửa sổ trình duyệt (bên trái từ nút menu) và nhấp vào Lịch sử >> Xóa lịch sử gần đây
- Có một số tùy chọn để bạn cài đặt. Trong tùy chọn Phạm vi thời gian để xóa, chọn Mọi thứ bằng cách nhấp vào mũi tên sẽ mở danh sách thả xuống.
- Nhấp vào mũi tên bên cạnh Chi tiết nơi bạn có thể xem chính xác những gì sẽ bị xóa khi bạn chọn tùy chọn Xóa lịch sử. Lịch sử trên Firefox có nghĩa là nhiều hơn nó trên Chrome kể từ khi lịch sử trong Firefox bao gồm cookie, dữ liệu tạm thời, v.v.
- Chúng tôi khuyên bạn nên chọn ít nhất Lịch sử duyệt web và tải xuống, Cookie, Cache và hoạt động trước khi bạn nhấp vào Xóa ngay bây giờ. Đợi quá trình hoàn tất và khởi động lại trình duyệt của bạn. Kiểm tra xem sự cố đã biến mất chưa.
Giải pháp 3: Cập nhật trình điều khiển cạc đồ họa của bạn
Có trình điều khiển cập nhật là phải ngay cả khi bạn không gặp bất kỳ vấn đề nào vào lúc này vì trình điều khiển đã lỗi thời chỉ có thể tạo ra các vấn đề như vậy. Lần này, trình điều khiển cạc đồ họa video có thể bị đổ lỗi nếu bạn đang sử dụng trình duyệt của mình để truy cập các trang web tiêu thụ điện năng đồ họa. Cập nhật trình điều khiển và kiểm tra xem sự cố vẫn xuất hiện.
Mẹo CHUYÊN NGHIỆP: Nếu vấn đề xảy ra với máy tính của bạn hoặc máy tính xách tay / máy tính xách tay, bạn nên thử sử dụng phần mềm Reimage Plus có thể quét các kho lưu trữ và thay thế các tệp bị hỏng và bị thiếu. Điều này làm việc trong hầu hết các trường hợp, nơi vấn đề được bắt nguồn do một tham nhũng hệ thống. Bạn có thể tải xuống Reimage Plus bằng cách nhấp vào đây- Chọn nút Start, gõ Device Manager, và chọn nó từ danh sách kết quả. Bạn cũng có thể sử dụng tổ hợp phím Windows + R để mở hộp thoại Chạy, nơi bạn có thể gõ esc trước khi nhấn OK.
- Mở rộng một trong các danh mục để tìm tên thiết bị của bạn, sau đó nhấp chuột phải (hoặc chạm và giữ) và chọn tùy chọn Cập nhật Trình điều khiển. Đối với cạc đồ họa, mở rộng danh mục Bộ điều hợp hiển thị, nhấp chuột phải vào cạc đồ hoạ của bạn và chọn Cập nhật trình điều khiển.
- Chọn Tìm kiếm tự động cho phần mềm trình điều khiển cập nhật và làm theo hướng dẫn trên màn hình để cài đặt nó.
Nếu điều này không giúp bạn cũng có thể truy cập trang web của nhà sản xuất đã tạo cạc đồ hoạ của bạn và tải xuống trình điều khiển mới nhất từ trang web của họ. Họ thường cung cấp hỗ trợ khi nói đến việc lựa chọn trình điều khiển chính xác cho hệ thống của bạn. Ngoài ra, đôi khi trình điều khiển mới được đăng trên trang web của nhà sản xuất trước khi nó xuất hiện trong tìm kiếm tự động của Windows.
Sau đó, bạn nên kiểm tra xem cài đặt video của Firefox có ổn không bằng cách thực hiện theo các bước bên dưới:
- Mở trình duyệt Mozilla Firefox của bạn bằng cách nhấp đúp vào biểu tượng của nó trên Màn hình nền hoặc bằng cách tìm kiếm nó trong menu Bắt đầu.
- Nhập địa chỉ sau vào thanh địa chỉ hoặc chỉ cần sao chép địa chỉ. Nhấp vào Nhập sau khi bạn đã hoàn tất:
about: preferences # privacy
- Điều hướng đến phần Quyền ở cuối cửa sổ và kiểm tra xem có dấu kiểm bên cạnh tùy chọn Ngăn dịch vụ trợ năng truy cập vào trình duyệt của bạn hay không. Nếu dấu kiểm không có ở đó, hãy tự đặt nó.
- Điều hướng đến đầu cửa sổ này thành General >> Performance và thử bỏ chọn tất cả các tùy chọn. Thay đổi kích thước được đề nghị thấp hơn nhưng không đi xuống dưới 2. Hãy thử tinh chỉnh các cài đặt này cho đến khi bạn nhấn đúng.
Giải pháp 4: Lỗi xảy ra với YouTube
Nếu sự cố này chỉ xảy ra với YouTube, có thể là do thiết kế mới của họ có thể bị lỗi vào các thời điểm. Nó cũng rất tốn tài nguyên và hoàn nguyên về phiên bản cũ của YouTube có thể giải quyết vấn đề cho bạn ngay lập tức.
- Mở trình duyệt Mozilla Firefox của bạn bằng cách nhấp đúp vào biểu tượng của nó trên Màn hình nền hoặc bằng cách tìm kiếm nó trong menu Bắt đầu. Nhập địa chỉ youtube.com vào thanh địa chỉ hoặc chỉ sao chép địa chỉ đó.
- Xác định biểu tượng ảnh hồ sơ ở phần trên cùng bên phải của cửa sổ và nhấp vào mũi tên chỉ xuống dưới.
- Xác định vị trí tùy chọn Restore Old Youtube từ trình đơn thả xuống. Trả lời bảng câu hỏi của Google về lý do bạn chuyển sang phiên bản cũ của trang web và kiểm tra xem liệu Youtube có còn hiển thị thông báo lỗi tương tự hay không.
Giải pháp 5: Vô hiệu hóa hai thiết lập trong about :: config
Tắt các cài đặt này trong cấu hình được quản lý để giải quyết sự cố cho một số người dùng đang gặp phải sự cố. Đó là lý do tại sao bây giờ bạn có thể tìm thấy giải pháp tại hầu hết các blog công nghệ bao gồm vấn đề này. Làm theo hướng dẫn và chúc may mắn.
- Mở trình duyệt Mozilla Firefox của bạn bằng cách nhấp đúp vào biểu tượng của nó trên Màn hình nền hoặc bằng cách tìm kiếm nó trong menu Bắt đầu.
- Nhập địa chỉ sau vào thanh địa chỉ hoặc chỉ cần sao chép địa chỉ. Nhấp vào Nhập sau khi bạn đã hoàn tất:
about: config
- Tìm kiếm processHang trong thanh tìm kiếm ở đầu trang và bạn sẽ có thể thấy hai mục có tên là dom.ipc.processHangMonitor và dom.ipc.reportProcessHangs. Bấm đúp vào cả hai mục này và thay đổi trạng thái từ true thành false.
- Lưu các thay đổi và khởi động lại trình duyệt của bạn để áp dụng chúng. Kiểm tra xem sự cố đã được giải quyết chưa.
Mẹo CHUYÊN NGHIỆP: Nếu vấn đề xảy ra với máy tính của bạn hoặc máy tính xách tay / máy tính xách tay, bạn nên thử sử dụng phần mềm Reimage Plus có thể quét các kho lưu trữ và thay thế các tệp bị hỏng và bị thiếu. Điều này làm việc trong hầu hết các trường hợp, nơi vấn đề được bắt nguồn do một tham nhũng hệ thống. Bạn có thể tải xuống Reimage Plus bằng cách nhấp vào đây