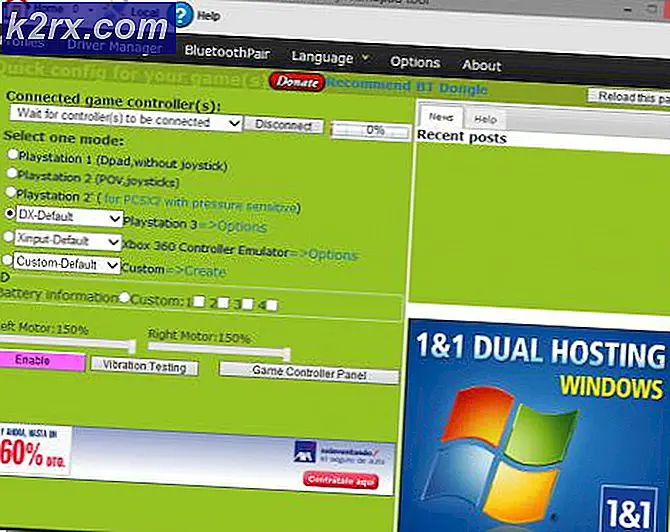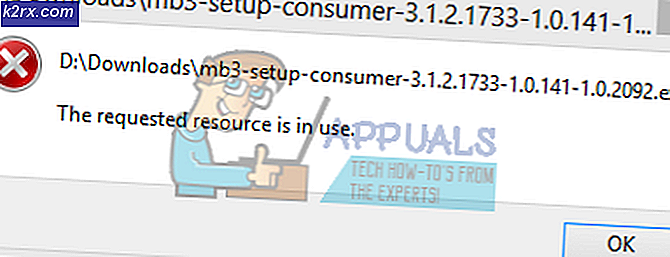Cách sửa mã lỗi PS5 CE-108255-1
Một số người dùng PlayStation 5 đang nhìn thấy CE-108255-1 mã lỗi khi khởi chạy trò chơi nhất định. Trong hầu hết các trường hợp, sự cố này được báo cáo là xảy ra với Call of Duty Cold War, Dirt 5 và NBA 2k2.
Sau khi điều tra kỹ vấn đề này, hóa ra có một số nguyên nhân cơ bản khác nhau có thể gây ra lỗi này trên hệ thống PlayStation 5 của bạn:
Bây giờ bạn đã quen với mọi nguyên nhân tiềm ẩn có thể kích hoạt mã lỗi này, dưới đây là danh sách các phương pháp đã xác minh mà những người dùng bị ảnh hưởng khác đã sử dụng thành công để tìm hiểu vấn đề của họ:
1. Cập nhật PS5 lên phiên bản phần sụn mới nhất
Một trong những trường hợp phổ biến nhất sẽ gây ra sự cố này là phiên bản chương trình cơ sở đã lỗi thời. Một số người dùng bị ảnh hưởng đã xác nhận rằng sự cố cuối cùng đã được khắc phục sau khi họ cập nhật chương trình cơ sở hiện tại của mình lên phiên bản mới nhất có sẵn.
Thông thường, bạn có thể cập nhật chương trình cơ sở của PS5 trực tiếp từ giao diện người dùng của bảng điều khiển, nhưng trong một số trường hợp, điều này có thể không thực hiện được do lỗi tệp hệ thống - Để phù hợp với trường hợp này, chúng tôi đã tạo hai hướng dẫn riêng biệt cho phép bạn để cập nhật chương trình cơ sở PS5 của bạn lên phiên bản mới nhất.
(Làm theo hướng dẫn phụ A nếu có thể hoặc chuyển xuống hướng dẫn phụ B nếu bạn có thể cập nhật chương trình cơ sở theo cách thông thường.)
A. Cập nhật chương trình cơ sở của bạn thông qua giao diện người dùng bảng điều khiển
- Nhấn nút PS trên bộ điều khiển PS5 của bạn để hiển thị thanh menu ở cuối màn hình.
- Từ thanh ở cuối màn hình, hãy chọn Tải xuống & Tải lên.
- Khi bạn đã ở bên trong Tải xuống / Cập nhật menu, chọn Tải xuống / Bản sao (từ menu bên trái), sau đó chọn Cập nhật phần mềm hệ thống từ menu bên phải.
- Ở menu tiếp theo, chọn Cập nhật, sau đó xác nhận thao tác và đợi cho đến khi phiên bản cập nhật mới được cài đặt.
- Sau khi hoạt động hoàn tất, bảng điều khiển của bạn sẽ nhắc bạn khởi động lại. Làm như vậy theo hướng dẫn, sau đó xem liệu sự cố có được khắc phục ở lần khởi động hệ thống tiếp theo hay không bằng cách lặp lại tình huống trước đó đã gây ra CE-108255-1.
Nếu sự cố tương tự vẫn xảy ra hoặc bạn không thể cập nhật thông thường, hãy chuyển sang cách cập nhật tiếp theo bên dưới.
B. Cập nhật bảng điều khiển qua ổ USB
- Trên PC, hãy mở Chương trình quản lý dữ liệu và cắm ổ USB có ít nhất 7 GB dung lượng lưu trữ.
- Tiếp theo, nhấp chuột phải vào ổ USB và chọn Định dạng… từ menu ngữ cảnh vừa xuất hiện.
Ghi chú: Nếu bạn có bất kỳ dữ liệu quan trọng nào trên thiết bị lưu trữ USB của mình, hãy sao lưu trước dữ liệu trước khi thực hiện các bước bên dưới.
- Khi bạn ở trong menu Định dạng, hãy đặt hệ thống tệp thành FAT32, đặt Đơn vị phân bổ kích thước để 4096 byte, sau đó chọn hộp được liên kết với Định dạng nhanh trước khi nhấp vào Khởi đầu để định dạng ổ lưu trữ và thay đổi hệ thống tệp của nó.
- Sau khi thao tác hoàn tất, hãy truy cập vào Béo32 lái xe mà bạn vừa định dạng và tạo một thư mục có tên PS5 phía trong.
- Nhấp đúp vào thư mục mới tạo và tạo một thư mục khác bên trong có tên CẬP NHẬT.
- Mở trình duyệt mặc định của bạn và truy cập Trang cập nhật phần mềm hệ thống PS5.
- Khi bạn đã vào đúng trang, hãy cuộn xuốngTải xuống tệp cập nhật cho bảng điều khiển PS5 và nhấp vào Tệp cập nhật PS5.
Ghi chú: Tệp bạn tải xuống từ thư mục này luôn chứa phiên bản phần sụn mới nhất cho hệ thống PS5 của bạn.
- Sau khi quá trình tải xuống hoàn tất, hãy dán PS5Update.PUP tập tin bên trong CẬP NHẬT thư mục mà bạn đã tạo trước đó ở bước 5.
- Bây giờ bạn đã sao chép thành công tệp cập nhật PS5 trên thiết bị lưu trữ USB của mình, hãy cắm tệp đó vào bảng điều khiển PS5 của bạn.
- Khởi động bảng điều khiển PS5 của bạn ở Chế độ An toàn bằng cách nhấn nút nguồn (trên bảng điều khiển của bạn) và nhả nó sau tiếng bíp thứ hai.
- Từ danh sách các tùy chọn có sẵn, hãy chọn tùy chọn 3: Cập nhật phần mềm hệ thống.
- Tiếp theo, chọn Cập nhật từ Thiết bị lưu trữ USB,sau đó nhấn vào Đồng ý để xác nhận hoạt động.
- Chờ cho đến khi hệ thống xác minh tính toàn vẹn của các tệp cập nhật và cài đặt nó trên hệ điều hành hiện có của bạn.
- Khi kết thúc thao tác này, hãy khởi động lại máy tính của bạn và lặp lại hành động trước đó đã gây ra lỗi CE-108255-1 để xem sự cố hiện đã được khắc phục chưa.
Nếu sự cố vẫn chưa được khắc phục hoặc bạn đã sử dụng phiên bản chương trình cơ sở mới nhất, hãy chuyển xuống phần sửa chữa tiềm năng tiếp theo bên dưới.
2. Cài đặt lại trò chơi
Nếu bạn chỉ nhìn thấy CE-108255-1 chỉ với một trò chơi cụ thể, rất có thể bạn đang đối mặt với một số loại lỗi tệp trò chơi đang ngăn hệ thống khởi chạy trò chơi.
Một số người dùng PlayStation 5 đã xác nhận rằng cuối cùng họ đã có thể giải quyết sự cố chỉ bằng cách gỡ cài đặt trò chơi không thành công với lỗi CE-108255-1 và cài đặt lại từ đầu.
Trong trường hợp bạn đang tìm kiếm hướng dẫn cụ thể về cách cài đặt lại trò chơi có vấn đề trên hệ thống PlayStation 5 của mình, hãy làm theo hướng dẫn bên dưới:
- Từ bảng điều khiển chính của bảng điều khiển PS5 của bạn, hãy đảm bảo rằng trò chơi có vấn đề được chọn trước khi nhấn Tùy chọn (về bạn Bộ điều khiển DualSense) để hiển thị menu ngữ cảnh.
- Từ menu ngữ cảnh vừa xuất hiện, hãy chọn Xóa bỏ và xác nhận tại dấu nhắc xác nhận cuối cùng.
- Sau khi thao tác hoàn tất, hãy sử dụng lại trang tổng quan chính để điều hướng đến cuối bên phải danh sách các mục của bạn và truy cập vào Thư viện trò chơi thực đơn.
- Sau khi danh sách trò chơi Thư viện được tải lại đầy đủ, hãy điều hướng đến trò chơi bạn vừa cài đặt lại, chọn trò chơi đó bằng cách nhấn X, sau đó nhấn Tải xuống và đợi thao tác hoàn tất.
- Sau khi trò chơi được tải xuống và cài đặt lại, hãy khởi động lại hệ thống của bạn trước khi mở nó lần đầu tiên và đảm bảo rằng không có bản cập nhật hệ thống nào đang chờ được cài đặt.
- Trong trường hợp sự cố tương tự vẫn xảy ra ngay cả sau khi cài đặt lại trò chơi, hãy chuyển xuống phương pháp tiếp theo để biết một loại sửa lỗi khác cho lỗi CE-108255-1.
3. Thay đổi gói ngôn ngữ trong trò chơi (CHỈ Call of Duty Cold War)
Nếu bạn chỉ gặp phải sự cố này khi cố gắng chơi Call of Duty: Cold War, rất có thể bạn đang gặp phải sự cố bắt nguồn từ gói ngôn ngữ mà bạn hiện đang sử dụng.
Có rất nhiều người dùng đã ngừng nhìn thấy sự cố này hoàn toàn trên bảng điều khiển PS5 của họ sau khi họ thay đổi cài đặt bảng điều khiển / trò chơi sang tiếng Anh Mỹ - Điều này có thể gây bất tiện cho những người Mỹ không phải là người bản xứ, nhưng vẫn tốt hơn là hoàn toàn không thể chơi trò chơi.
Nếu tình huống này có vẻ có thể áp dụng được, hãy làm theo hướng dẫn bên dưới để thay đổi ngôn ngữ của bảng điều khiển PS5 của bạn sang tiếng Anh Mỹ và giải quyết lỗi CE-108255-1 với Call of Duty Cold War:
- Trên hệ thống PlayStation 5 của bạn, hãy sử dụng trang tổng quan chính để truy cập Cài đặt menu (góc trên bên phải của màn hình).
- Khi bạn đã ở bên trong Cài đặt , cuộn xuống qua danh sách các tùy chọn có sẵn và truy cập vào Hệ thống cụm menu phụ.
- Khi bạn đã ở bên trong Cài đặt menu, chọn Ngôn ngữ từ menu dọc ở bên trái, sau đó chuyển sang menu bên phải và truy cập menu thả xuống được liên kết với Ngôn ngữ bảng điều khiển.
- Tiếp theo, từ Ngôn ngữ bảng điều khiển menu thả xuống, thay đổi ngôn ngữ mặc định thành Anh (United Những trạng thái) và lưu các thay đổi trước khi khởi động lại bảng điều khiển của bạn.
- Sau khi bảng điều khiển của bạn khởi động trở lại, hãy khởi chạy lại Call of Duty Cold War và xem sự cố hiện đã được khắc phục chưa.
Nếu bạn vẫn gặp phải lỗi CE-108255-1 tương tự khi mở hoặc chạy trò chơi, hãy chuyển xuống phần sửa lỗi tiềm năng tiếp theo bên dưới.
4. Xây dựng lại Cơ sở dữ liệu
Nếu việc cài đặt lại trò chơi có vấn đề không giải quyết được sự cố trong trường hợp của bạn hoặc bạn đang gặp phải lỗi CE-108255-1 với nhiều trò chơi, rất có thể bạn đang gặp phải một số loại mâu thuẫn cơ sở dữ liệu đang can thiệp vào việc khởi chạy một số trò chơi nhất định. Trò chơi.
Một số người dùng bị ảnh hưởng đang gặp phải sự cố tương tự đã báo cáo rằng cuối cùng họ đã giải quyết được sự cố sau khi khởi động bảng điều khiển của mình ở Chế độ an toàn và bắt đầu hoạt động xây dựng lại cơ sở dữ liệu.
Ghi chú: Thao tác này sẽ không xóa bất kỳ dữ liệu nào liên quan đến tài khoản, trò chơi đã lưu hoặc tiến trình danh hiệu.
Nếu bạn chưa thử cách này, hãy làm theo hướng dẫn bên dưới để bắt đầu xây dựng lại cơ sở dữ liệu trên bảng điều khiển PlayStation 5 của bạn:
- Cách tốt nhất để bắt đầu xây dựng lại cơ sở dữ liệu là từ Chế độ An toàn. Để khởi động bảng điều khiển của bạn ở chế độ an toàn, Khởi động bảng điều khiển PS5 của bạn, sau đó nhấn và giữ nút nguồn (trên bảng điều khiển của bạn). Bạn có thể nhả nó ra sau khi nghe thấy tiếng bíp thứ hai.
- Khi bạn ở trong menu Chế độ an toàn đầu tiên, hãy chọn tùy chọn 5 (Xây dựng lại cơ sở dữ liệu).
- Tại lời nhắc tiếp theo, hãy xác nhận thao tác và đợi thao tác quét ổ đĩa và tạo cơ sở dữ liệu mới của tất cả nội dung hiện có trên hệ thống.
- Khi thao tác cuối cùng đã kết thúc, bạn sẽ được nhắc khởi động lại.
- Khởi động lại theo hướng dẫn và xem sự cố có được khắc phục hay không khi lần khởi động tiếp theo hoàn tất.
Nếu lỗi CE-108255-1 tương tự vẫn xảy ra, hãy chuyển xuống phần sửa chữa tiềm năng tiếp theo bên dưới.
5. Đặt lại PS5 và cài đặt lại phần mềm hệ thống
Nếu không có bản sửa lỗi nào ở trên được chứng minh là có hiệu quả trong trường hợp của bạn, bạn cũng nên lưu ý rằng bạn có thể đang gặp phải sự cố liên quan đến chương trình cơ sở đang ngăn bảng điều khiển của bạn chấp nhận các bản cập nhật chương trình cơ sở mới.
Một số người dùng bị ảnh hưởng khi xử lý CE-108255-1 gặp phải trường hợp này chỉ giải quyết được sự cố bằng cách đặt lại bảng điều khiển của họ và cài đặt lại toàn bộ phần mềm hệ thống.
Ghi chú: Mặc dù bạn có thể triển khai bản sửa lỗi này trực tiếp từ menu giao diện người dùng của Playstation 5, nhưng khuyến nghị của chúng tôi là thực hiện từ menu Chế độ an toàn và kết thúc với tùy chọn cũng cài đặt lại chương trình cơ sở hệ thống hiện tại.
Nhưng trước khi triển khai bản sửa lỗi cụ thể này, bạn nên dành thời gian sao lưu dữ liệu đã lưu của mình trên đám mây (hoặc thẻ USB) và sao chép các tệp trò chơi trên bộ nhớ ngoài (trong trường hợp bạn có kết nối Internet yếu).
Quan trọng: Thao tác này sẽ xóa hoàn toàn mọi dữ liệu người dùng cá nhân (bao gồm các trò chơi đã lưu không được lưu trữ trên đám mây, tệp trò chơi, ảnh chụp trong trò chơi, v.v.)
Khi bạn đã sẵn sàng đặt lại PS5 của mình và mọi tệp được liên kết, hãy làm theo hướng dẫn bên dưới:
- Khởi động bảng điều khiển của bạn, sau đó nhấn và giữ nút nguồn của bảng điều khiển để khởi động ở Chế độ an toàn. Thả nút nguồn khi bạn nghe thấy tiếng bíp thứ hai.
- Sau khi bảng điều khiển của bạn vào chế độ An toàn thành công, hãy chọn tùy chọn 7 từ danh sách (Đặt lại PS5 - Cài đặt lại phần mềm hệ thống).
- Tiếp theo, xác nhận tại dấu nhắc xác nhận và đợi cho đến khi hoạt động kết thúc.
- Sau khi hoạt động hoàn tất, bảng điều khiển của bạn sẽ khởi động lại và chương trình cơ sở của nhà sản xuất sẽ được khôi phục.
Ghi chú: Sau khi PS5 của bạn khởi động lại, không cài đặt bất kỳ trò chơi nào cho đến khi bạn cài đặt mọi bản cập nhật chương trình cơ sở đang chờ xử lý. - Sau khi phiên bản chương trình cơ sở của bạn được cập nhật, hãy cài đặt trò chơi có vấn đề trước đó đã kích hoạt CE-108255-1 và xem sự cố hiện đã được khắc phục chưa.
Nếu sự cố vẫn không được giải quyết ngay cả khi bạn đã thiết lập lại hệ thống hoàn chỉnh, hãy chuyển xuống phần sửa chữa tiềm năng cuối cùng bên dưới.
6. Tắt HDCP trong Cài đặt HDMI (nếu có)
Trong trường hợp bạn gặp lỗi CE-108255-1 khi cố gắng ghi lại trò chơi thông qua thẻ chụp bên ngoài, rất có thể bạn đang gặp lỗi này do HDCP (Bảo vệ nội dung băng thông cao).
HDCP là một hình thức bảo vệ bản sao kỹ thuật số độc quyền do Intel phát triển mà Sony cũng sử dụng trên PS4 và PS5. Mặc dù bạn nên bật tính năng này mọi lúc khi chơi bình thường, nhưng bạn nên đảm bảo rằng tính năng này bị tắt mỗi khi bạn định sử dụng thẻ chụp bên ngoài để ghi lại nội dung trò chơi.
Nếu bạn muốn ngăn tính năng HDCP can thiệp vào nỗ lực ghi lại trò chơi của mình, hãy làm theo hướng dẫn bên dưới để tắt HDCP khỏi cài đặt HDMI của bạn:
- Điều đầu tiên, từ bảng điều khiển chính của bảng điều khiển PlayStation 5 của bạn, hãy truy cập vào Cài đặt từ góc trên bên phải của màn hình.
- Khi bạn đã ở bên trong Cài đặt menu, truy cập vào Hệ thống từ danh sách các tùy chọn có sẵn.
- Khi bạn đã ở bên trong Hệ thống màn hình, chọn HDMI sử dụng menu dọc ở bên trái, sau đó di chuyển sang bên phải và đảm bảo rằng nút chuyển đổi được liên kết với Bật HDCP Là Đã bật.
- Bây giờ bạn đã đảm bảo rằng HDCP đã bị tắt, hãy khởi chạy lại trò chơi có vấn đề và xem sự cố hiện đã được khắc phục chưa.
Nếu sự cố tương tự vẫn xảy ra, hãy chuyển xuống phần sửa chữa tiềm năng tiếp theo bên dưới.
7. Liên hệ với bộ phận hỗ trợ PlayStation
Nếu bạn đã thực hiện mọi bản sửa lỗi có thể xảy ra ở trên và bạn vẫn thấy CE-108255-1 khi mở một số trò chơi nhất định trên hệ thống PS5 của mình, thì rất tiếc, bạn đã vượt qua mọi bản sửa lỗi thông thường mà người dùng đơn giản có thể sử dụng để giải quyết sự cố này.
Tại thời điểm này, cách duy nhất để giải quyết vấn đề này là liên hệ với kỹ thuật viên Playstation hoặc gửi bảng điều khiển của bạn đến để sửa chữa.
Nhưng vì máy chơi game PS5 nổi tiếng là khó xảy ra vào thời điểm này, nên cách hành động thích hợp hơn là thực hiện một cuộc gọi với đại diện PlayStation và xem vấn đề có liên quan đến tài khoản hoặc vấn đề thư viện hay không.
Để thực hiện việc này, hãy mở trang liên hệ tại đây, mở rộng menu thả xuống được liên kết với PlayStation5 và gọi số điện thoại miễn phí trongCần liên hệ với chúng tôi? -Con số này sẽ tự động thay đổi tùy thuộc vào quốc gia mà bạn đang truy cập trang.
Ghi chú: Bên dưới, bạn cũng có tùy chọn để bắt đầu Trò chuyện trực tiếp, nhưng tùy chọn này chỉ khả dụng với một số quốc gia được chọn.
Sau khi bạn liên hệ với đại diện của PlayStation, hãy giải thích tình huống và thực hiện tất cả các phương pháp khắc phục sự cố mà bạn đã thực hiện ở trên.