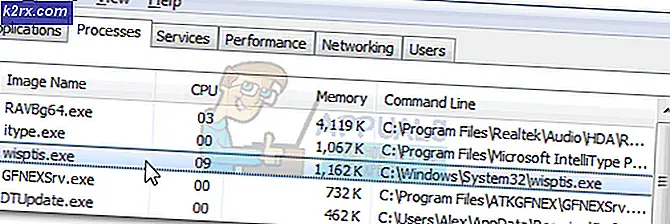Làm thế nào để: Kiểm tra xem đĩa cứng của bạn đã thất bại hay không
Ổ đĩa cứng (HDD) là một trong những phần quan trọng nhất của máy tính. Nếu bo mạch chủ của máy tính là một phần của bộ não đánh giá tình huống và xử lý các hoạt động, Ổ đĩa cứng của nó là phần ghi nhớ mọi thứ - từ (các) Hệ điều hành của máy tính đến dữ liệu người dùng được lưu trữ trên đó. Mặc dù các ổ cứng có tuổi thọ dài, nhưng có một thời điểm khi chúng gần đến ngày hết hạn và không hoạt động hoặc không hoạt động. Trong hầu hết các trường hợp, điều này được xác định bởi thực tế là một máy tính bị lỗi HDD được kết nối với không thành công khi khởi động vào hệ điều hành của nó bất kể bao nhiêu lần nó đã khởi động lại.
Tuy nhiên, ổ đĩa cứng bị lỗi hoặc không thành công không phải là thứ duy nhất có thể giữ cho máy tính không khởi động được vào Hệ điều hành của nó. Ngoài ra, việc thay thế ổ cứng bị lỗi hoặc không thành công có thể tốn một lượng tiền lớn đáng kể. Đây là lý do tại sao bạn cần phải chắc chắn rằng HDD của bạn đã thất bại hoặc không thành công trước khi bạn cố gắng sửa chữa vấn đề hoặc thay thế ổ cứng. Sau đây là hai phương pháp hiệu quả nhất mà bạn có thể sử dụng để kiểm tra xem HDD của bạn có bị lỗi hay không:
Phương pháp 1: Kiểm tra xem ổ đĩa có hiển thị trong cài đặt BIOS không
Phương pháp đơn giản nhất mà bạn có thể sử dụng để xác định xem Ổ đĩa cứng của bạn có bị lỗi hay không là xem liệu ổ đĩa có xuất hiện trong cài đặt BIO của máy tính hay không. Tuy nhiên, trong khi thử nghiệm này có thể đơn giản và dễ hiểu, hãy cảnh báo vì nó không hoàn toàn kết luận và bạn sẽ phải sử dụng Phương pháp 2 để đảm bảo trạng thái của ổ cứng.
Khởi động lại máy tính.
Nhập cài đặt BIOS (hoặc UEFI) của máy tính ngay khi khởi động. Phím mà bạn cần nhấn để nhập các cài đặt này tùy thuộc vào nhà sản xuất bo mạch chủ của máy tính và có thể là bất kỳ thứ gì từ Esc, Delete hoặc F2 đến F8, F10 hoặc F12 . Khóa này hầu như luôn được hiển thị trên màn hình đầu tiên bạn thấy khi bạn khởi động máy tính và cũng được liệt kê trong sách hướng dẫn được cung cấp cùng với hệ thống của bạn. Ngoài ra, tìm kiếm nhanh của Google yêu cầu cách nhập bios vào theo sau là số kiểu hoặc nhà sản xuất bo mạch chủ của máy tính của bạn cũng sẽ cho bạn biết bạn cần nhấn phím nào.
Tìm một tùy chọn có tên Boot order hoặc một cái gì đó tương tự. Tùy chọn này chủ yếu nằm trong tab Khởi động nhưng bạn có thể phải xem xét kỹ các tab khác nhau trong cài đặt BIOS của bạn để định vị nó.
Kiểm tra xem Ổ đĩa cứng của bạn có được liệt kê trong thứ tự khởi động của máy tính hay không.
Nếu HDD được liệt kê trong thứ tự khởi động của máy tính nhưng máy tính của bạn vẫn không khởi động được vào Hệ điều hành, sẽ tốt nhất nếu bạn chuyển sang Phương pháp 2 để xác định tình trạng chính xác của ổ cứng.
Nó HDD của bạn là hư không được tìm thấy trong thứ tự khởi động của máy tính, cố gắng để sửa đổi thứ tự khởi động và xem nếu HDD được liệt kê trong các tùy chọn có sẵn. Nếu HDD thậm chí không được liệt kê như là một tùy chọn có sẵn khi bạn chọn để sửa đổi thứ tự khởi động của máy tính của bạn, có một cơ hội khá tốt mà nó đã thất bại hoặc là không. Mặc dù vậy, bạn nên chuyển sang Phương pháp 2 và chạy chẩn đoán trên HDD của mình để đảm bảo rằng nó thực sự bị lỗi.
Phương pháp 2: Chạy chẩn đoán trên ổ đĩa cứng
Nếu HDD của bạn không hiển thị trong các thiết lập BIOS của máy tính hoặc nếu nó có thể nhìn thấy nhưng không khởi động được vào Hệ điều hành, có một cơ hội khá tốt là nó đã bị lỗi hoặc không thành công. Tuy nhiên, nếu bạn muốn đảm bảo trạng thái Ổ đĩa cứng của mình, bạn sẽ phải chạy chẩn đoán trên đó. Chạy chẩn đoán ổ đĩa cứng về cơ bản liên quan đến việc chạy một loạt các bài kiểm tra khác nhau trên một HDD để xác định xem nó có phù hợp với nhiệm vụ hay không và nó có bị lỗi hay không.
Mẹo CHUYÊN NGHIỆP: Nếu vấn đề xảy ra với máy tính của bạn hoặc máy tính xách tay / máy tính xách tay, bạn nên thử sử dụng phần mềm Reimage Plus có thể quét các kho lưu trữ và thay thế các tệp bị hỏng và bị thiếu. Điều này làm việc trong hầu hết các trường hợp, nơi vấn đề được bắt nguồn do một tham nhũng hệ thống. Bạn có thể tải xuống Reimage Plus bằng cách nhấp vào đâyCó hàng trăm tiện ích chẩn đoán HDD ngoài kia, nhưng vì bạn không thể khởi động vào Hệ điều hành, các tùy chọn của bạn sẽ giảm khoảng 80%. Đây là nơi Hiren's BootCD xuất hiện. Hiren's BootCD là một tiện ích khởi động có rất nhiều tiện ích và công cụ phần mềm miễn phí được đóng gói thành một tập tin ISO. Các tiện ích mà chúng tôi quan tâm là danh sách dài các chẩn đoán HDD và các tiện ích thử nghiệm mà Hiren's BootCD có trong kho vũ khí ấn tượng hơn. Nếu bạn muốn chạy chẩn đoán trên ổ cứng của mình trong khi máy tính của bạn không khởi động được vào Hệ điều hành của nó, bạn chắc chắn sẽ có thể sử dụng Hiren's BootCD .
Trước khi bạn thực sự có thể khởi động vào giao diện BootCD của Hiren và bắt đầu chạy chẩn đoán trên HDD của máy tính, bạn sẽ phải ghi một tập tin ISO của Hiren's BootCD vào một phương tiện có khả năng khởi động. Để làm như vậy, bạn sẽ cần phải có được bàn tay của bạn trên một máy tính Windows làm việc, tải về một tập tin ISO cho Hiren's BootCD từ đây và sau đó ghi nó vào một đĩa CD, DVD hoặc ổ đĩa USB bằng cách sử dụng hướng dẫn này .
Một khi bạn đã tạo một phương tiện có khả năng khởi động có chứa giao diện BootCD của Hiren, bạn cần phải chèn nó vào máy tính có ổ cứng bạn muốn chạy chẩn đoán, khởi động lại máy tính và khởi động từ đĩa CD, DVD hoặc USB của Hiren. tạo. Để có thể làm như vậy, bạn có thể phải vào lại các thiết lập BIOS của máy tính, nhưng lần này, thay vì chỉ đơn giản là kiểm tra thứ tự khởi động của máy tính bạn sẽ phải thay đổi nó để khởi động từ ổ đĩa DVD / CD của bạn (nếu bạn đã tạo đĩa CD hoặc DVD khởi động Hiren ) hoặc một cổng USB nhất định (nếu bạn đã tạo ổ đĩa USB BootCD Hiren ). Sau khi làm như vậy, lưu các thiết lập của bạn, thoát khỏi các thiết lập BIOS và, nếu được nhắc làm như vậy, hãy nhấn phím bất kỳ để khởi động máy tính của bạn từ phương tiện khởi động của đĩa Hiren's BootCD .
Khi máy tính của bạn đã vào giao diện BootCD của Hiren, tất cả các công cụ và tiện ích được bao gồm trong gói BootCD của Hiren sẽ được bạn sử dụng và bạn có thể sử dụng chúng để chạy các kiểm tra và chẩn đoán trên HDD của bạn. Bạn có thể sử dụng các kiểm tra và chẩn đoán bạn chạy trên ổ cứng của mình để xác định xem nó có bị lỗi hay không.
Một số tiện ích kiểm tra và chẩn đoán HDD tốt nhất được bao gồm trong gói BootCD Hiren và cũng có khả năng chạy chẩn đoán trên ổ cứng của bất kỳ và tất cả các thương hiệu bao gồm HDDScan, ExcelStor's ESTest, MHDD, Victoria và ViVard . Tuy nhiên, nếu bạn muốn xác định xem HDD của bạn có bị hỏng hay không sử dụng công cụ được thiết kế đặc biệt để kiểm tra ổ cứng cùng nhãn hiệu của bạn, gói BootCD của Hiren cũng bao gồm các phiên bản mới nhất của công cụ kiểm tra và chẩn đoán HDD của Western Digital, Fujitsu, Samsung, Maxtor, Quantum, SeaGate và IBM cho Ổ đĩa cứng của họ.
Để chạy thử nghiệm này, hãy chọn Công cụ Dos và sau đó là Công cụ đĩa cứng là tùy chọn 6.
Từ đây, chúng tôi khuyên bạn nên chạy MHDD 4.6 cũng có thể thực hiện kiểm tra cơ học hoặc SmartUDM 2.00. Nếu ổ đĩa của bạn hỗ trợ SMART, thì bạn sẽ có thể đọc trạng thái của chúng từ một trong các chương trình này.
Mẹo CHUYÊN NGHIỆP: Nếu vấn đề xảy ra với máy tính của bạn hoặc máy tính xách tay / máy tính xách tay, bạn nên thử sử dụng phần mềm Reimage Plus có thể quét các kho lưu trữ và thay thế các tệp bị hỏng và bị thiếu. Điều này làm việc trong hầu hết các trường hợp, nơi vấn đề được bắt nguồn do một tham nhũng hệ thống. Bạn có thể tải xuống Reimage Plus bằng cách nhấp vào đây