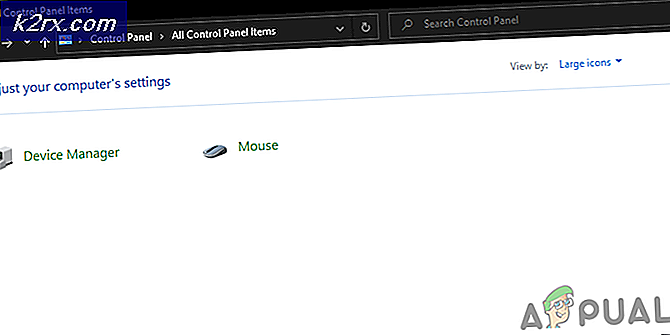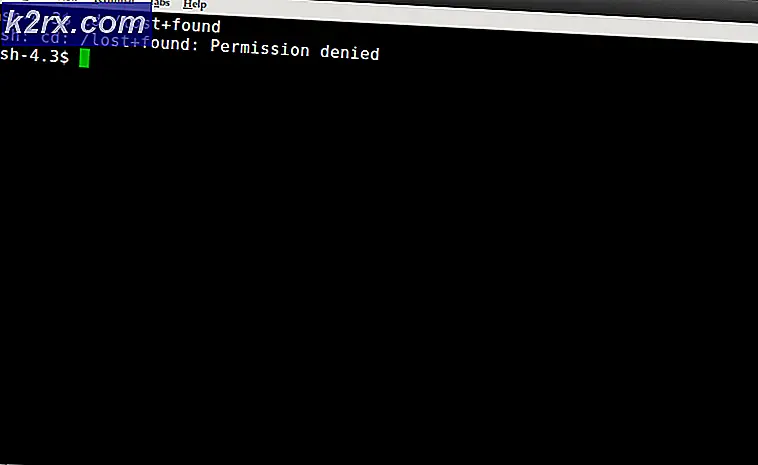Làm thế nào để sửa lỗi LoadLibrary không thành công với lỗi 1114?
Không có lý do cụ thể nào cho việc khi nào và ở đâu người dùng gặp phải LoadLibrary không thành công với Mã lỗi 14. Hầu hết các báo cáo lỗi từ người dùng liên quan đến việc khởi chạy trò chơi. Đã có lúc xảy ra lỗi này khi sử dụng phần mềm sử dụng cạc đồ họa như Phòng ánh sáng và Photoshop. Trong một số trường hợp, các sự cố với các dịch vụ như khởi động Windows và sử dụng Internet đã được báo cáo.
Các nguyên nhân có thể xảy ra nhất dường như được liên kết với cài đặt cạc đồ họa và các tệp .dll bị hỏng.
Phương pháp 1: Thay đổi cài đặt nguồn
Giải pháp phổ biến nhất được người dùng báo cáo có liên quan đến việc thay đổi cài đặt nguồn của cạc đồ họa. Quá trình ở đây là thay đổi cài đặt từ tối ưu hóa thành hiệu suất tối đa. Khi bạn đang ở chế độ tối ưu hóa, Windows sẽ cố gắng tiết kiệm năng lượng bằng cách làm chậm các quy trình hoặc từ chối để một số hoạt động.
- nhấn Phím Windows và viết Bảng điều khiển và hãy nhấn Đi vào.
- Bấm vào Hệ thống và Bảo mật. Bây giờ, Dưới Tùy chọn năng lượng, bấm vào Thay đổi cài đặt pin.
- Bấm vào Thay đổi cài đặt kế hoạch chống lại gói điện mà bạn đang sử dụng.
- Bây giờ, hãy nhấp vào Thay đổi cài đặt nguồn nâng cao.
- Cuộn xuống Đồ họa động có thể chuyển đổi và sau đó Thiết lập toàn cầu.
- Thay đổi tùy chọn thả xuống thành Tối đa hóa hiệu suất cho Trên pin. Làm tương tự choCắm vào.
- Đừng quên khởi động lại máy tính của bạn trước khi kiểm tra xem sự cố đã được giải quyết chưa.
Phương pháp 2: Đặt Khởi động Dịch vụ Chính sách Chẩn đoán thành Tự động
Dịch vụ chính sách chẩn đoán cho phép phát hiện sự cố, khắc phục sự cố và giải quyết cho các thành phần trong Windows. Lý do để kích hoạt dịch vụ này là hệ điều hành có thể chạy chẩn đoán và cung cấp giải pháp cho các vấn đề hiện có. Trong trường hợp này, chúng tôi có thể kích hoạt quá trình này để nó có thể tự động tìm kiếm vấn đề LoadLibrary Failed.
- nhấn Phím Windows + R và viết các dịch vụ.msc. Cuộn xuống Dịch vụ Chính sách Chẩn đoán.
- Sau đó nhấp chuột phải và chọn Tính chất.
- Sau đó chống lại Loại khởi động, lựa chọn Tự động.
- Nhấp chuột Khởi đầu, sau đó Ứng dụng, và sau đó đồng ý.
- Khởi động lại máy tính của bạn và chạy phần mềm gây ra lỗi.
- Dịch vụ Chẩn đoán Windows sẽ khắc phục sự cố và cố gắng giải quyết sự cố.
Phương pháp 3: Chạy trình kiểm tra tệp hệ thống
Có một dịch vụ chẩn đoán khác được cung cấp bởi Windows được gọi là SFC hoặc Trình kiểm tra tệp hệ thống. Ứng dụng này chạy qua cửa sổ Command Prompt. Nó cố gắng quét và thay thế các tệp bị hỏng từ máy tính của bạn bằng cách tải xuống các tệp mới từ internet. Chúng tôi sẽ khởi chạy dịch vụ này và xem liệu nó có thay thế bất kỳ tệp nào bị thiếu hay không.
- Chạy Dấu nhắc lệnh như Người quản lý.
- Viết lệnh sau trong dấu nhắc lệnh và nhấn Đi vào.
sfc / scannow
- Dịch vụ sẽ mất một thời gian để hoàn thành. Hơn nữa, không thoát khỏi thiết bị đầu cuối cho đến khi nó nói Xác minh hoàn tất 100%.
- Khởi động lại máy tính của bạn sau khi quá trình quét hoàn tất và kiểm tra xem sự cố đã được giải quyết chưa.