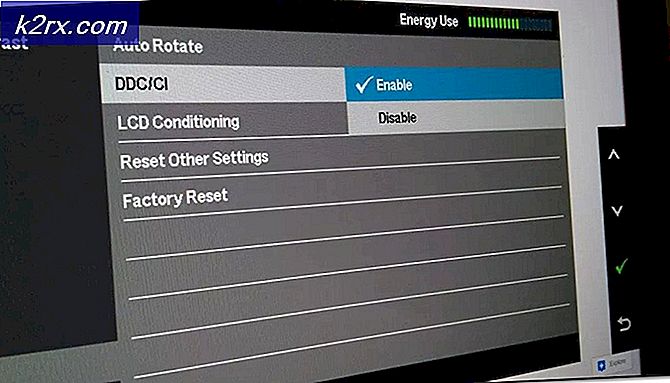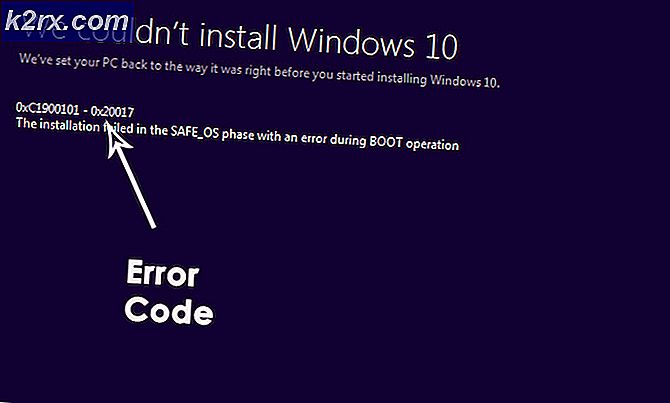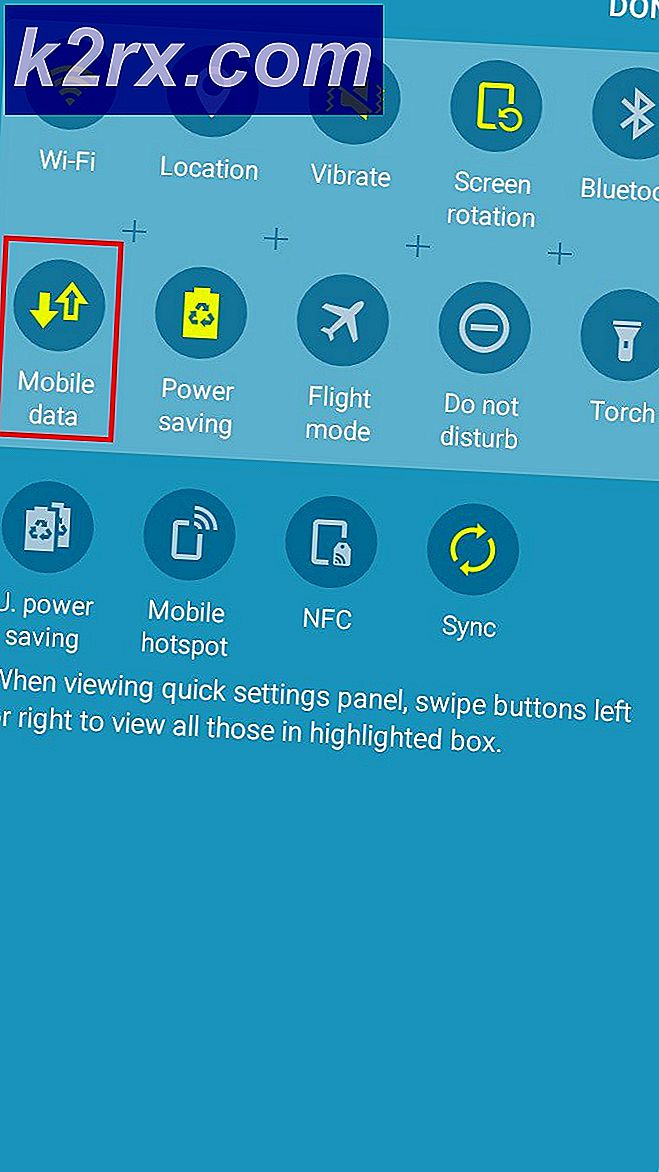Làm thế nào để khắc phục mã lỗi điểm khôi phục hệ thống 0x80042308 trên Windows 10?
Khôi phục Hệ thống là một tính năng trong Microsoft Windows cho phép người dùng hoàn nguyên trạng thái máy tính của họ (bao gồm các tệp hệ thống, ứng dụng đã cài đặt, Windows Registry và cài đặt hệ thống) về trạng thái của thời điểm trước đó, có thể được sử dụng để khôi phục sau sự cố hệ thống hoặc các vấn đề khác. Khôi phục Hệ thống chụp nhanh một số tệp hệ thống và sổ đăng ký Windows và lưu chúng dưới dạng Điểm khôi phục. Khi xảy ra lỗi cài đặt hoặc hỏng dữ liệu, Khôi phục Hệ thống có thể đưa hệ thống trở lại tình trạng hoạt động mà bạn không cần phải cài đặt lại hệ điều hành bao gồm cả trình điều khiển và phần mềm.
Tính năng này được nhiều người dùng sử dụng để khắc phục sự cố bằng cách khôi phục máy tính của họ về một điểm khôi phục nhất định (mà họ đã đặt trước đó). Như hữu ích khi "tính năng Khôi phục Hệ thống" phát ra âm thanh, nó cũng có một số góc bị cắt. Gần đây, người dùng đã phàn nàn rằng điểm khôi phục không hoạt động trên Windows 10. Khi bạn cố gắng tạo Điểm khôi phục mới, lỗi 0x80042308 có thể bật lên và điểm khôi phục không được tạo. Ngoài ra, mã lỗi tương tự cũng xuất hiện khi bạn tạo bản sao lưu bằng công cụ Sao lưu và khôi phục tích hợp sẵn của Windows. Lỗi này xảy ra trong hai trong số các tình huống:
- Khôi phục hệ thống không hoàn tất thành công: Trong trường hợp này, bạn có thể gặp lỗi trực tiếp hoặc sau một số tiến bộ trong quá trình khôi phục hệ thống, bạn được thông báo về lỗi đang được xem xét. Thông báo lỗi như sau:
- Khôi phục hệ thống Windows 10 bị kẹt: Cũng có khả năng Khôi phục hệ thống gặp khó khăn và do đó ngăn bạn tạo điểm khôi phục. Trong trường hợp này, đôi khi bạn có thể không nhận được thông báo lỗi và đôi khi bạn cũng vậy. Trong cả hai sự kiện, nguyên nhân gốc đều giống nhau, tức là Mã lỗi 0x80042308.
Nguyên nhân nào gây ra mã lỗi điểm khôi phục hệ thống 0x80042308?
Như đã nêu, mã dừng này thường xuất hiện khi người dùng cố gắng tạo điểm khôi phục. Các thành phần xấu trên ổ cứng hoặc VSS (Dịch vụ Sao chép Khối lượng Bóng tối) là nguyên nhân gốc rễ của vấn đề này. Hơn nữa, một số yếu tố khác cũng chịu trách nhiệm không kém. Do đó, nhóm nghiên cứu kỹ thuật của chúng tôi đã thu thập dữ liệu từ tất cả các diễn đàn có liên quan trên internet và chuẩn bị cho các yếu tố có thể có có thể góp phần vào sự tồn tại của lỗi này. Danh sách như sau:
- Nhấp chuột Khởi đầu, Tìm kiếm Dịch vụ, và mở nó. Thao tác này sẽ đưa bạn đến chương trình máy tính hoạt động ở chế độ nền và có khái niệm tương tự như daemon Unix. Dịch vụ Windows phải tuân theo các quy tắc giao diện và giao thức của Trình quản lý kiểm soát dịch vụ, thành phần chịu trách nhiệm quản lý các dịch vụ Windows.
- Khi cửa sổ Windows Services mở ra, hãy cuộn xuống và tìm tên tệp Bản sao bóng âm lượng. Nhấp đúp vào nó và mở. Thao tác này sẽ mở ra một cửa sổ mới bao gồm tất cả các cài đặt liên quan đến tiện ích VSS, tức là Cài đặt trong Chung, Đăng nhập, Khôi phục, v.v.
- Trong phần Chung, hãy đặt loại khởi động thành Tự động. Sau đó, bắt đầu trạng thái dịch vụ bằng cách nhấp vào Khởi đầu Lựa chọn. Bây giờ, Windows AI (Trí tuệ nhân tạo) sẽ quyết định khi nào dịch vụ VSS cần bật hay không. Điều này sẽ loại bỏ nguyên nhân có thể gây ra lỗi cho bạn.
- Khi cửa sổ hoàn thành nỗ lực bắt đầu sao chép bóng âm lượng trên máy tính cục bộ, hãy nhấp vào Ứng dụng và sau đó đồng ý. Thao tác này sẽ lưu tất cả các thay đổi được thực hiện đối với cài đặt hệ thống.
- Khởi động lại PC của bạn bằng cách nhấp vào Khởi đầu > Biểu tượng quyền lực > Khởi động lại. Điều này sẽ giúp Windows hấp thụ tất cả những thay đổi bạn đã thực hiện đối với hệ thống.
- Sau khi tải xong Windows, hãy thử tạo điểm khôi phục ngay bây giờ. Trong trường hợp, cùng một lỗi phát sinh thì lỗi này xảy ra do hai nguyên nhân; điểm khôi phục đã tạo trước đó hoặc giá trị sử dụng dung lượng đĩa. Các giải pháp được đưa ra dưới đây để giải quyết hai vấn đề này.
Giải pháp 2: Xóa (các) Điểm Khôi phục Trước đó
Tắt Bảo vệ Hệ thống cho đĩa sẽ xóa tất cả các điểm khôi phục được tạo trên ổ đĩa tương ứng. Đối với ổ đĩa bao gồm hệ điều hành Windows đã cài đặt, Bảo vệ Hệ thống được bật theo mặc định và Bảo vệ Hệ thống chỉ có thể được bật cho các ổ đĩa NTFS. Trong trường hợp của chúng tôi, chúng tôi gặp phải lỗi này do “(các) điểm khôi phục hệ thống bị hỏng” đã được tạo trước đó. Do đó, chúng tôi cần xóa chúng trước để tạo một cái mới mà không gặp bất kỳ sự cố nào. Điều này được chứng minh là hữu ích cho rất nhiều người dùng. Một điều cần lưu ý là bạn không thể tạo Điểm khôi phục hệ thống cho đến khi bật lại Bảo vệ hệ thống cho ổ Windows. Làm theo các bước bên dưới để xóa (các) Điểm Khôi phục Trước đó:
- Nhấp chuột Khởi đầu, Tìm kiếm Tạo điểm khôi phục và mở nó. Thao tác này sẽ mở tiện ích Windows được sử dụng để tạo (các) điểm khôi phục như đã thảo luận trong suốt chủ đề với nhiều tab để chơi với, tức là Phần cứng, Bảo vệ Hệ thống, Từ xa, v.v.
- Chuyển sang Bảo vệ hệ thống tab, chọn Đĩa cục bộ (C :) (Hệ thống) và nhấp vào Định cấu hình. Thao tác này sẽ mở ra một cửa sổ giải quyết cài đặt Bảo vệ Hệ thống cho Đĩa Cục bộ (C :).
- Bây giờ chọn Tắt bảo vệ hệ thống và nhấp vào Ứng dụng.
- Một cửa sổ sẽ bật lên với nội dung “Bạn có chắc chắn muốn tắt tính năng bảo vệ hệ thống cho ổ đĩa này không?”, Hãy chọn Đúng và sau đó nhấp vào đồng ý. Thao tác này sẽ xóa tất cả các Điểm khôi phục Hệ thống đã tạo trước đó hoặc các Điểm chịu trách nhiệm cho lỗi đang được xem xét. Vì chúng tôi muốn tạo thêm một Điểm khôi phục hệ thống “không có lỗi”, do đó chúng tôi sẽ phải bật lại tính năng này.
- Để làm như vậy, hãy chọn lại Đĩa cục bộ (C :) (Hệ thống) và nhấp vào Định cấu hình. Thao tác này sẽ lại mở ra một cửa sổ giải quyết cài đặt Bảo vệ Hệ thống cho Đĩa Cục bộ (C :). Lần này, chọn Bật bảo vệ hệ thống và nhấp vào Ứng dụng > đồng ý. Điều này sẽ cho phép Windows có khả năng tạo (các) Điểm khôi phục Hệ thống một lần nữa.
- Nhấp chuột đồng ý một lần nữa để đóng các thuộc tính hệ thống. Khởi động lại PC của bạn bằng cách nhấp vào Khởi đầu > Biểu tượng quyền lực > Khởi động lại. Điều này sẽ giúp Windows hấp thụ tất cả các thay đổi bạn đã thực hiện đối với hệ thống.
- Sau khi tải xong Windows, hãy thử tạo điểm khôi phục ngay bây giờ. Nếu bạn vẫn gặp lỗi tương tự thì chỉ còn một khả năng và giải pháp 3 sẽ giúp bạn giải quyết tình huống này và thoát khỏi vấn đề này một lần và mãi mãi.
Giải pháp 3: Tăng giá trị sử dụng dung lượng đĩa
Mọi thứ không thể vừa với bộ nhớ sẽ được chuyển vào đĩa cứng. Vì vậy, về cơ bản, Windows sẽ sử dụng đĩa cứng của bạn như một thiết bị bộ nhớ tạm thời. Nếu bạn có nhiều dữ liệu phải ghi vào đĩa, nó sẽ khiến việc sử dụng đĩa của bạn tăng đột biến và máy tính của bạn chạy chậm lại. Để lưu trữ (các) Điểm Khôi phục Hệ thống, bạn cần ít nhất 30 MB dung lượng trống trên mỗi đĩa 500 MB hoặc lớn hơn. Khôi phục Hệ thống có thể sử dụng từ ba đến năm phần trăm dung lượng trên mỗi đĩa. Khi dung lượng đầy với các điểm khôi phục, nó sẽ xóa các điểm khôi phục cũ hơn để nhường chỗ cho các điểm khôi phục mới. Theo mặc định, mức sử dụng không gian đĩa được đặt thành 0 gây ra lỗi này. Làm theo các bước bên dưới để tăng mức sử dụng dung lượng đĩa và khắc phục sự cố một lần và mãi mãi:
- Nhấp chuột Khởi đầu, Tìm kiếm Tạo điểm khôi phục và mở nó. Thao tác này sẽ mở tiện ích Windows được sử dụng để tạo (các) điểm khôi phục như đã thảo luận trong suốt chủ đề.
- Chuyển sang Bảo vệ hệ thống tab, chọn Đĩa cục bộ (C :) (Hệ thống) và nhấp vào Định cấu hình. Thao tác này sẽ mở ra một cửa sổ giải quyết cài đặt Bảo vệ Hệ thống cho Đĩa Cục bộ (C :).
- Bạn sẽ thấy mức sử dụng dung lượng ổ đĩa của mình được đặt thành 0. Thay đổi nó thành 3% dung lượng ổ C bằng cách kéo thanh trượt (1GB là đủ nhưng chúng tôi khuyên bạn nên tối đa 3% dung lượng ổ C của bạn để tránh bất kỳ sự cố nào). Nhấp chuột Ứng dụng > đồng ý.
- Nhấp chuột đồng ý một lần nữa để đóng các thuộc tính hệ thống. Khởi động lại PC của bạn bằng cách nhấp vào Khởi đầu > Biểu tượng quyền lực > Khởi động lại. Điều này sẽ giúp Windows hấp thụ tất cả các thay đổi bạn đã thực hiện đối với hệ thống.
- Sau khi tải xong Windows, hãy thử tạo điểm khôi phục ngay bây giờ. Điều này cuối cùng sẽ khắc phục sự cố của bạn.