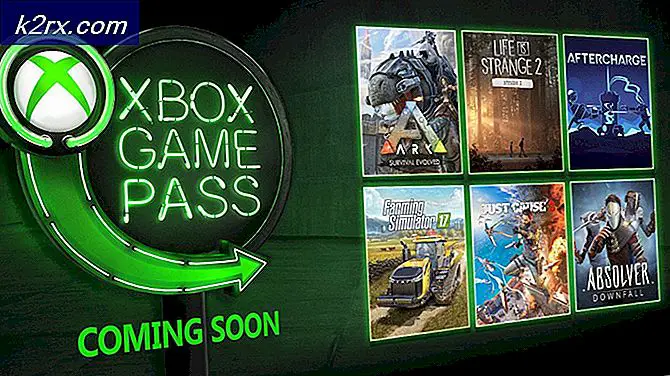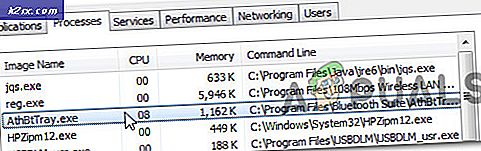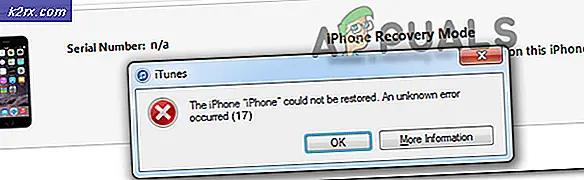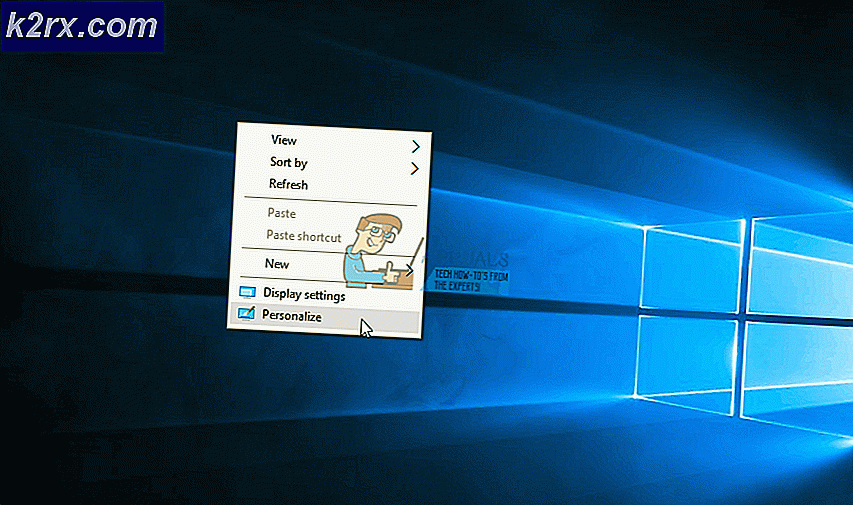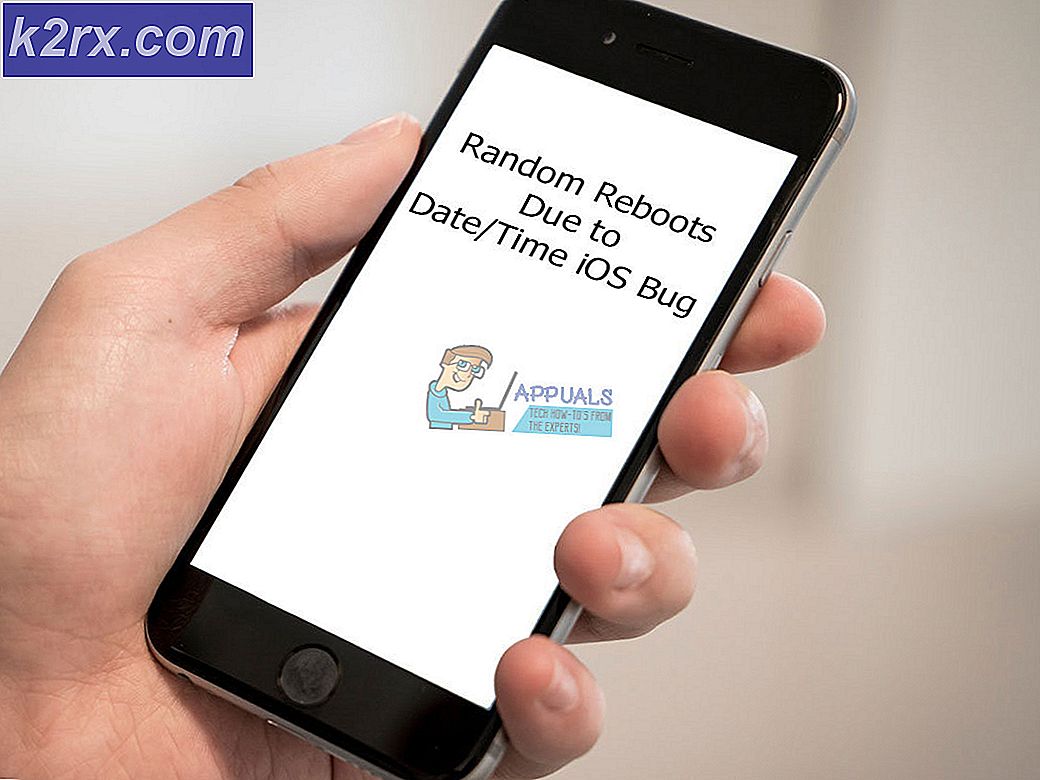Khắc phục: Lỗi Windows 10 C1900101 - 0x20017
Microsoft đã công bố phiên bản mới nhất của Windows được gọi là Windows 10 cách đây vài tháng. Windows 10 đã đi kèm với rất nhiều tính năng gọn gàng và GUI đã được cải thiện rất nhiều. Đó là lý do, hàng triệu người dùng Windows bắt đầu nâng cấp hệ điều hành của họ lên phiên bản mới nhất ngay sau khi phát hành vào ngày 29 tháng 7 năm 2015. Gần 67 triệu người đã cài đặt Windows 10 trên PC của họ cho đến bây giờ và nó đang tăng lên nhanh chóng.
Nhưng có những người quá, những người không thể vượt qua quá trình nâng cấp và họ đang mắc kẹt trên xây dựng trước đó. Mọi người đã báo cáo các lỗi khác nhau trong khi cố gắng cập nhật Windows của họ. Một trong những lỗi được báo cáo là Lỗi C1900101 - 0x20017 cho biết rằng Chúng tôi không thể cài đặt giai đoạn Windows 10 và SAFE_OS trong quá trình khởi động, trình cài đặt không thành công . Vì vậy, nó không cho phép quá trình cập nhật hoạt động tốt và chuyển người dùng quay lại hệ điều hành trước đó của họ.
Lý do đằng sau lỗi C1900101 - 0X20017
Thủ phạm chính đằng sau lỗi này được biết là thiết lập BIOS bị lỗi. Vì vậy, bằng cách sửa chữa một thiết lập nhỏ bên trong BIOS, bạn có thể loại bỏ lỗi này.
Một lý do khác gây ra lỗi này trong một số trường hợp có thể là một thiết bị USB bên ngoài được kết nối với PC tại thời điểm tăng cấp Windows 10.
Giải pháp khắc phục lỗi C1900101 - 0X20017:
Biết lý do dẫn bạn đến các giải pháp. Tôi sẽ khuyên bạn nên cài đặt Clean của Windows 10 thay vì nâng cấp bởi vì nó làm giảm cơ hội sụp đổ và nó cũng cảm thấy tươi mới. Vì vậy, để thoát khỏi lỗi này và tận hưởng sự sang trọng của Windows 10, hãy làm theo các bước sau.
Cài đặt BIOS và thực hiện cài đặt sạch:
Đây là giải pháp tốt nhất nếu bạn gặp lỗi C1900101 - 0X20017 . Hãy làm theo các bước sau một cách cẩn thận.
1. Trước tiên, bạn cần khởi động lại hệ thống để thay đổi cài đặt BIOS. Tại thời điểm khởi động, nhấn F12 hoặc Del (tùy thuộc vào nhà sản xuất BIOS của bạn) nhiều lần cho đến khi nó khởi động bạn vào BIOS của hệ thống. Bên trong BIOS, điều hướng đến menu Khởi động và tìm tùy chọn Khởi động UEFI . Nếu, nó bị vô hiệu hóa, sau đó, kích hoạt nó và thoát khỏi BIOS trong khi lưu các thiết lập bằng cách nhấn F10 . Khởi động lại máy tính của bạn vào Windows đã cài đặt của bạn.
Mẹo CHUYÊN NGHIỆP: Nếu vấn đề xảy ra với máy tính của bạn hoặc máy tính xách tay / máy tính xách tay, bạn nên thử sử dụng phần mềm Reimage Plus có thể quét các kho lưu trữ và thay thế các tệp bị hỏng và bị thiếu. Điều này làm việc trong hầu hết các trường hợp, nơi vấn đề được bắt nguồn do một tham nhũng hệ thống. Bạn có thể tải xuống Reimage Plus bằng cách nhấp vào đây2. Sau khi khởi động lại hệ thống, hãy điều hướng đến C:> Windows> SoftwareDistribution> Tải xuống và xóa mọi thứ bên trong thư mục này.
3. Bây giờ, hãy ẩn các tệp ẩn của bạn khỏi phần xem ở đầu Windows Explorer. Đi tới ổ C cục bộ hoặc bất kỳ ổ đĩa nào, bạn đã cài đặt các cửa sổ và xóa Windows $ ẩn . ~ BT
4. Để làm sạch cài đặt Windows 10, hãy tải xuống tệp ISO chính thức từ trang web của Microsoft và tạo phương tiện cài đặt có thể khởi động bằng cách làm theo các bước được liệt kê trong hướng dẫn này.
5. Sau khi quá trình trong khi được thực hiện và Windows 10 có thể khởi động phương tiện cài đặt là trong tay của bạn, sau đó bạn chỉ cần khởi động lại hệ thống của bạn khởi động nó bằng cách sử dụng phương tiện cài đặt bạn tạo ra trước. Làm theo hướng dẫn và bạn sẽ có một cài đặt Windows10 sạch sẽ và mới mẻ mà không có bất kỳ lỗi nào.
Lưu ý: Hãy đảm bảo rằng bạn không có bất kỳ thiết bị USB bên ngoài nào (ngoài USB khả năng khởi động của bạn) được gắn vào hệ thống tại thời điểm cài đặt.
Mẹo CHUYÊN NGHIỆP: Nếu vấn đề xảy ra với máy tính của bạn hoặc máy tính xách tay / máy tính xách tay, bạn nên thử sử dụng phần mềm Reimage Plus có thể quét các kho lưu trữ và thay thế các tệp bị hỏng và bị thiếu. Điều này làm việc trong hầu hết các trường hợp, nơi vấn đề được bắt nguồn do một tham nhũng hệ thống. Bạn có thể tải xuống Reimage Plus bằng cách nhấp vào đây