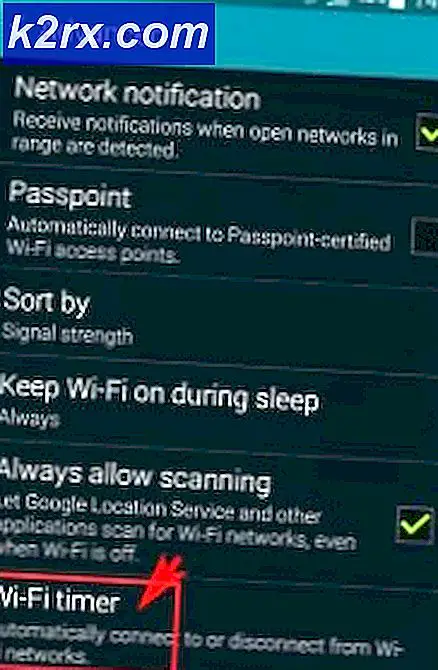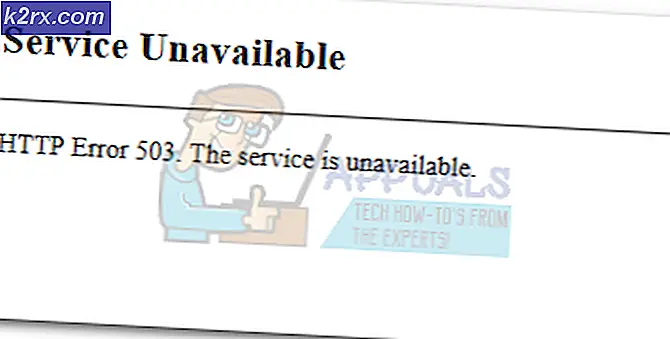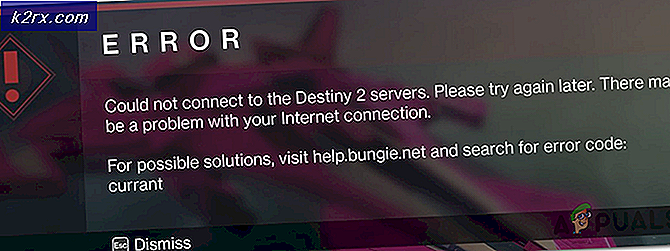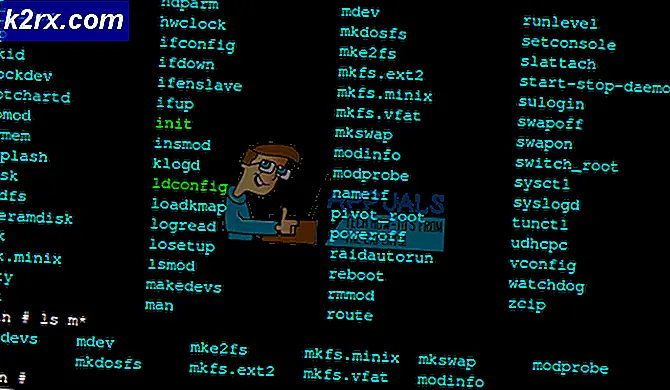Cách khắc phục âm lượng thấp trên Windows 10
Microsoft phát hành phiên bản mới nhất và được chờ đợi nhất trong loạt hệ điều hành của họ; Windows 10 vào ngày 29 tháng 7 năm 2015. Có những thay đổi lớn trong hệ điều hành mới nhất dựa trên giao diện, dịch vụ, khả năng truy cập dễ dàng và GUI. Khoảng 14 triệu người đã nâng cấp lên Windows 10 với 24 giờ sau khi ra mắt.
Đồng thời, mọi người đã báo cáo rằng họ đã gặp phải sự cố âm thanh sau khi nâng cấp. Đầu ra âm thanh từ máy tính cực kỳ thấp. Vấn đề này có thể do một số lý do. Chúng tôi sẽ hướng dẫn bạn từng bước về cách khắc phục sự cố này.
Giải pháp 1: Khởi động lại PC và cập nhật trình điều khiển
Một trong những bản sửa lỗi cơ bản là khởi động lại PC của bạn. Nếu bạn đã cài đặt một ứng dụng, có thể nó không được cấu hình đúng với máy tính của bạn và yêu cầu khởi động lại. Hơn nữa, bạn nên cập nhật trình điều khiển âm thanh của bạn. Trình điều khiển âm thanh là cầu nối chính giữa hệ điều hành và phần cứng âm thanh của bạn. Nếu các trình điều khiển chính xác không được cài đặt trên máy tính của bạn, bạn có thể không nhận được trải nghiệm tối ưu và âm thanh có thể không phát ra hết công suất của nó. Cập nhật trình điều khiển âm thanh của bạn và bật và tắt chúng. Sau đó, sau khi khởi động lại PC, hãy kiểm tra xem sự cố đã được giải quyết chưa.
Giải pháp 2: Thay đổi chất lượng âm thanh
Chúng tôi có thể tăng tần số đầu ra âm thanh từ cài đặt âm thanh. Có đầu ra tần số cao không làm hại máy tính của bạn theo bất kỳ cách nào và được báo cáo rằng tần số thay đổi làm tăng đáng kể đầu ra âm thanh từ loa. Bạn luôn có thể thay đổi về cài đặt mặc định nếu điều này không tạo sự khác biệt.
- Nhấp chuột phải vào biểu tượng âm thanh có trên thanh tác vụ của bạn và chọn Thiết bị phát lại (phía dưới cùng bên phải của màn hình).
- Điều hướng đến tab Phát lại. Chọn thiết bị đầu ra (loa của bạn) và nhấp vào Thuộc tính có ở phía dưới cùng bên phải của màn hình.
- Khi ở trong các thuộc tính, hãy điều hướng đến tab Nâng cao . Chọn menu thả xuống bên dưới tiêu đề phụ của Định dạng mặc định và chọn chất lượng cao nhất.
- Nhấn Áp dụng để lưu thay đổi và thoát. Bây giờ hãy kiểm tra xem có sự khác biệt đáng kể nào về chất lượng âm thanh không.
Giải pháp 3: Cho phép cân bằng độ ồn
Độ cân bằng độ ồn là một tùy chọn có trong cài đặt âm thanh cho phép bạn tăng âm thanh của mình để tăng âm lượng. Tuy nhiên, bạn có thể đang làm một sự cân bằng với hiệu suất của âm thanh nhưng vì điều này làm tăng âm lượng âm thanh rất nhiều, chúng tôi có thể đi với nó.
- Nhấp chuột phải vào biểu tượng âm thanh có trên thanh tác vụ của bạn và chọn Thiết bị phát lại (phía dưới cùng bên phải của màn hình).
- Điều hướng đến tab Phát lại . Chọn thiết bị đầu ra (loa của bạn) và nhấp vào Thuộc tính có ở phía dưới cùng bên phải của màn hình.
- Khi ở trong thuộc tính, hãy điều hướng đến tab Tính năng nâng cao . Kiểm tra tùy chọn cho biết Độ cân bằng độ ồn . Nhấp vào Áp dụng để lưu thay đổi và thoát.
- Khởi động lại có thể được yêu cầu để thực hiện các thay đổi. Sau khi khởi động lại, hãy kiểm tra xem sự cố đã được khắc phục chưa. Nếu bạn đang đối mặt với rất nhiều âm thanh khó hiểu và thấp hơn trước đây, bạn có thể dễ dàng hoàn nguyên các thay đổi.
Giải pháp 4: Thay đổi cài đặt âm thanh truyền thông
Windows có tính năng tích hợp giúp giảm khối lượng chủ của bạn xuống một tỷ lệ đáng kể nếu phát hiện viễn thông đến. Chúng tôi hiếm khi sử dụng tính năng này trong cuộc sống hàng ngày của mình và có lẽ chúng tôi thậm chí không biết nó có hoạt động hay không. Có thể tính năng này không được cấu hình đúng với phần cứng và hệ điều hành của bạn; do đó gây ra vấn đề của bạn. Chúng tôi có thể thử tắt tính năng này và kiểm tra xem đầu ra âm thanh có thay đổi không.
- Nhấp chuột phải vào biểu tượng âm thanh có trong thanh tác vụ của bạn và chọn Âm thanh (phía dưới cùng bên phải của màn hình).
- Khi đã ở trong thuộc tính Âm thanh, hãy điều hướng đến tab Giao tiếp . Chọn tùy chọn Không làm gì cả . Nhấn Áp dụng để lưu thay đổi và thoát.
- Khởi động lại máy tính của bạn và kiểm tra xem chất lượng âm thanh có tốt hơn không.
Giải pháp 5: Thay đổi Volume bằng Volume Mixer
Windows có tùy chọn để đặt khối lượng khác nhau cho các ứng dụng khác nhau hiện diện trên máy tính của bạn. Chủ yếu, âm thanh của các ứng dụng khác không được đặt ở mức cao nhất. Nếu bạn đang sử dụng Chrome hoặc một số ứng dụng khác và không nhận được âm thanh mong đợi, bạn nên kiểm tra cài đặt của Bộ trộn âm lượng và chuyển tất cả cài đặt thành cao nhất.
- Nhấp chuột phải vào biểu tượng âm thanh hiện tại trên thanh tác vụ của bạn và chọn Open Volume Mixer (phía dưới bên phải của màn hình).
- Khi đã ở trong bộ trộn âm lượng, hãy đảm bảo rằng tất cả âm thanh đều ở mức cao nhất.
- Khởi động lại ứng dụng mà bạn gặp sự cố và kiểm tra xem sự cố đã được giải quyết chưa.
Giải pháp 6: Cài đặt trình điều khiển mặc định
Nếu bạn đang cài đặt trình điều khiển âm thanh Realtek trên máy tính của mình, chúng tôi có thể thử gỡ cài đặt chúng. Chúng tôi sẽ thay thế Realtek bằng trình điều khiển âm thanh mặc định được phần cứng âm thanh sử dụng. Đối với một số người, điều này đã giải quyết được vấn đề ngay lập tức. Thực hiện theo giải pháp này sau khi tất cả các giải pháp trước đó không hoạt động cho bạn.
Windows, theo mặc định, sẽ tự động cố gắng cập nhật trình điều khiển của bạn lên phiên bản mới nhất có sẵn. Chúng tôi có thể tắt hành vi này bằng cách thực hiện các bước sau.
- Nhấn Windows + S để khởi động menu tìm kiếm của thanh bắt đầu của bạn. Nhập hệ thống vào hộp thoại và chọn mục đầu tiên sẽ trả về kết quả.
- Khi ở trong hệ thống, nhấp vào Cài đặt hệ thống nâng cao có ở phía bên trái của màn hình.
- Điều hướng đến tab Hardware và nhấp vào Device Installation Settings .
- Chọn tùy chọn Không (thiết bị của bạn có thể không hoạt động như mong đợi . Nhấn Lưu thay đổi và thoát. Điều này sẽ vô hiệu hóa cập nhật Windows từ việc cập nhật trình điều khiển âm thanh của bạn tự động.
- Bây giờ nhấn Windows + X để khởi động menu bắt đầu nhanh và chọn Trình quản lý Thiết bị từ danh sách các tùy chọn có sẵn.
- Khi ở trong Trình quản lý thiết bị, hãy mở rộng danh mục Bộ điều khiển âm thanh, video và trò chơi . Nhấp chuột phải vào thiết bị Realtek và chọn Gỡ cài đặt thiết bị .
- Kiểm tra hộp kiểm trình gỡ cài đặt để gỡ cài đặt trình điều khiển cũng như tiến hành gỡ cài đặt.
- Sau khi thiết bị được gỡ cài đặt, nhấp chuột phải vào bất kỳ khoảng trống nào trên Trình quản lý thiết bị và chọn Quét để thay đổi phần cứng . Máy tính của bạn bây giờ sẽ phát hiện phần cứng âm thanh trên máy tính của bạn và tự động cài đặt Thiết bị âm thanh độ nét cao .
- Bây giờ hãy kiểm tra xem điều này có mang lại sự khác biệt nào không. Ngoài ra, khởi động lại máy của bạn sau khi cài đặt trình điều khiển mặc định.
Những bài viết liên quan:
Sự cố âm thanh sau khi người dùng cập nhật
Âm thanh Crackling Windows 10
Windows 10 Không có âm thanh
Mẹo CHUYÊN NGHIỆP: Nếu vấn đề xảy ra với máy tính của bạn hoặc máy tính xách tay / máy tính xách tay, bạn nên thử sử dụng phần mềm Reimage Plus có thể quét các kho lưu trữ và thay thế các tệp bị hỏng và bị thiếu. Điều này làm việc trong hầu hết các trường hợp, nơi vấn đề được bắt nguồn do một tham nhũng hệ thống. Bạn có thể tải xuống Reimage Plus bằng cách nhấp vào đây