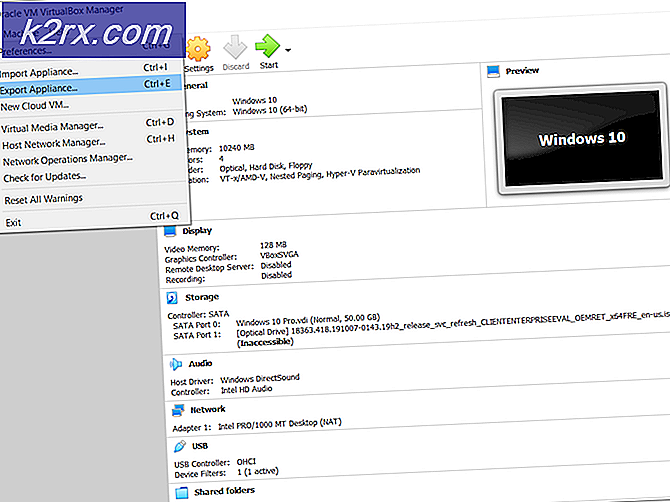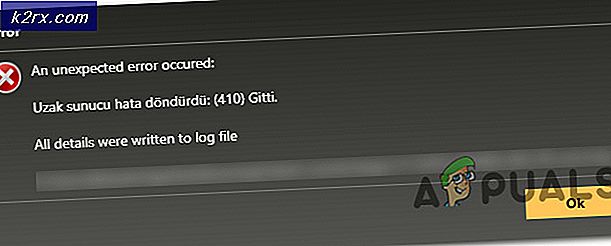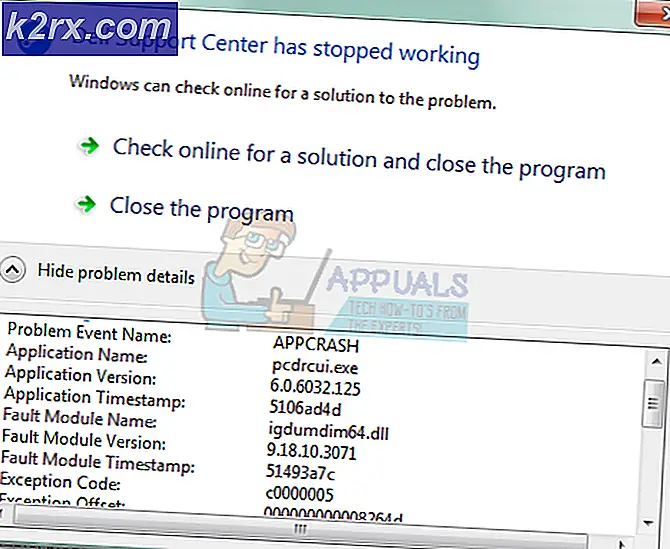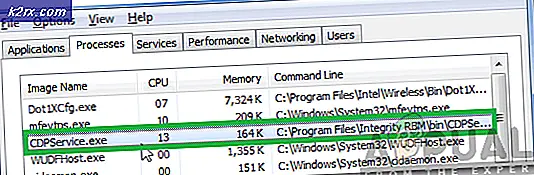Cách khắc phục 'Lỗi hệ thống 8646' khi đặt lại mật khẩu tài khoản Microsoft
Một số người dùng Windows đang báo cáo rằng họ cuối cùng nhìn thấy ‘Lỗi hệ thống 8646‘ (Hệ thống không có thẩm quyền cho tài khoản được chỉ định và do đó không thể hoàn thành hoạt động) mã lỗi khi cố gắng sử dụng lệnh người dùng net để đặt lại mật khẩu của tài khoản Microsoft.
Sau khi điều tra vấn đề cụ thể này, nó chỉ ra rằng có một vài tình huống khác nhau có khả năng gây ra vấn đề này. Dưới đây là danh sách các vấn đề có thể gây ra Lỗi hệ thống 8646:
Bây giờ bạn đã quen thuộc với mọi tình huống có thể dẫn đến lỗi này, dưới đây là danh sách các phương pháp đã được xác minh mà những người dùng Windows bị ảnh hưởng khác đã sử dụng thành công để đi đến cuối Lỗi hệ thống 8646:
Phương pháp 1: Thay đổi mật khẩu thông qua menu GUI của Windows
Nếu bạn chỉ gặp phải sự cố này khi cố gắng sử dụng lệnh CMD của người dùng net để đặt lại mật khẩu của mình, hãy nhớ rằng bạn có một số cách giải quyết nếu bạn thực sự có thể vượt qua menu đăng nhập của Windows 7, Windows 8.1 hoặc HĐH Windows 10.
Tùy thuộc vào hệ điều hành bạn chọn, bạn có thể giải quyết vấn đề này Một số người dùng bị ảnh hưởng đã báo cáo rằng họ đã giải quyết được vấn đề này bằng cách sử dụng ứng dụng Cài đặt hoặc giao diện bảng điều khiển cổ điển để thay đổi mật khẩu của tài khoản cục bộ của họ .
Quan trọng: Các phương pháp này sẽ chỉ hoạt động miễn là bạn có thể đăng nhập và nếu bạn đang sử dụng tài khoản cục bộ.
Tùy thuộc vào cách thực hiện ưa thích của bạn, hãy làm theo một trong các hướng dẫn phụ bên dưới để thay đổi mật khẩu của ứng dụng Cài đặt qua giao diện bảng điều khiển cổ điển hoặc qua ứng dụng cài đặt:
A. Thay đổi mật khẩu qua Bảng điều khiển (Windows 7, Windows 8.1 và Windows 10)
Nếu bạn không sử dụng Windows 10 hoặc bạn muốn tránh xa Giao diện cài đặt, bạn cũng có thể thay đổi mật khẩu hiện tại của mình cho tài khoản cục bộ thông qua menu Bảng điều khiển.
Đây là những gì bạn cần làm:
- nhấn Phím Windows + R để mở ra một Chạy hộp thoại. Tiếp theo, gõ 'điều khiển' bên trong hộp văn bản, sau đó nhấn Đi vào để mở giao diện Bảng điều khiển cổ điển.
Ghi chú: Nếu bạn được nhắc nhở bởi UAC (Kiểm soát tài khoản người dùng), nhấp chuột Đúng để cấp quyền truy cập quản trị viên.
- Khi bạn đã ở bên trong menu bảng điều khiển cổ điển, hãy sử dụng chức năng tìm kiếm để tìm kiếm ‘tài khoản người dùng‘, Sau đó nhấp vào Tài khoản người dùng từ danh sách kết quả.
- Khi bạn đã ở bên trong Tài khoản người dùng menu, nhấp vào Quản lý tài khoản khác và bấm vào Đúng khi được nhắc nhở bởi UAC (Kiểm soát Tài khoản Người dùng).
- Bên trong Quản lý tài khoản , nhấp vào tài khoản mà bạn đang sử dụng, sau đó nhấp vào Thay đổi mật khẩu từ danh sách các tùy chọn có sẵn.
- Nhập mật khẩu mới cũng như mật khẩu cũ của bạn vào đúng ô, sau đó nhấp vào Đổi mật khẩu và khởi động lại máy tính của bạn để hoàn tất thao tác.
B. Thay đổi mật khẩu thông qua ứng dụng Cài đặt của Windows 10
Nếu những gì bạn đang cố gắng đạt được thông qua lệnh người dùng net này là thay đổi mật khẩu trên máy tính Windows 10 và bạn biết mật khẩu hiện tại của mình, hãy làm theo hướng dẫn bên dưới để thay đổi mật khẩu qua Cài đặt ứng dụng:
- nhấn Phím Windows + R để mở ra một Chạy hộp thoại. Bên trong hộp văn bản, nhập ‘ ms-settings: signinoptions ’ và hãy nhấn Đi vào để mở ra Tùy chọn đăng nhập sau đó Cài đặt thực đơn.
Ghi chú: Nếu bạn được nhắc nhở bởi UAC (Kiểm soát tài khoản người dùng),nhấp chuột Đúng để cấp quyền truy cập quản trị viên.
- Khi bạn đã ở bên trong menu Tùy chọn đăng nhập, hãy chuyển sang phần bên phải của menu Cài đặt, nhấp vào Mật khẩu (bên dướiQuản lý cách bạn đăng nhập vào thiết bị của mình), sau đó bấm vào Thay đổi từ menu ngữ cảnh vừa xuất hiện.
- Tiếp theo, làm theo lời nhắc trên màn hình để nhập mật khẩu hiện tại, sau đó thêm mật khẩu mới trước khi nhấn Kế tiếp và khởi động lại máy tính.
Trong trường hợp phương pháp này không thể áp dụng trong trường hợp cụ thể của bạn hoặc không có cách nào để bạn truy cập màn hình Cài đặt của Windows 10 theo cách thông thường, hãy chuyển xuống bản sửa lỗi tiềm năng tiếp theo bên dưới.
Phương pháp 2: Đặt lại mật khẩu Tài khoản Microsoft trực tuyến
Nếu bạn gặp phải Lỗi hệ thống 8646khi cố gắng sử dụng dấu ‘người dùng net USERNAME NEWPASSWORD‘Lệnh CMD để đặt lại mật khẩu của tài khoản Microsoft, điều này được mong đợi vì cách duy nhất để đặt lại mật khẩu tài khoản MS là truy cập trực tuyến.
Quan trọng: Lệnh 'net user' sẽ chỉ có hiệu lực trong việc đặt lại mật khẩu đăng nhập của bạn miễn là người dùng mà bạn đang cố gắng truy cập không bị ràng buộc với tài khoản Microsoft.
Nếu bạn muốn đặt lại mật khẩu của tài khoản Microsoft, cách duy nhất để làm điều đó là account.live.com cơ sở hạ tầng. Đây là những gì bạn cần làm:
- Mở bất kỳ trình duyệt nào và truy cập Khôi phục tài khoản của bạn trang Microsoft.
- Khi bạn đã ở bên trong phục hồi tài khoản của bạn , nhập số điện thoại hoặc email được liên kết với tài khoản của bạn, sau đó nhấp vào Kế tiếp để chuyển sang menu tiếp theo.
- Ở màn hình tiếp theo, bạn sẽ được nhắc chọn từ danh sách các cách khác nhau để đặt lại mật khẩu (tùy thuộc vào loại tài khoản của bạn). Nếu bạn đã chọn đặt lại mã của mình qua email, bạn sẽ cần mở hộp thư đến của mình để tìm nạp mã, sau đó dán mã để xác minh danh tính và nhấp vào Kế tiếp.
- Ở màn hình tiếp theo, bạn sẽ thấy một màn hình nơi bạn có thể đặt lại mật khẩu. Khi bạn nhìn thấy nó, hãy làm theo lời nhắc còn lại trên màn hình để hoàn tất việc đặt lại mật khẩu của bạn.