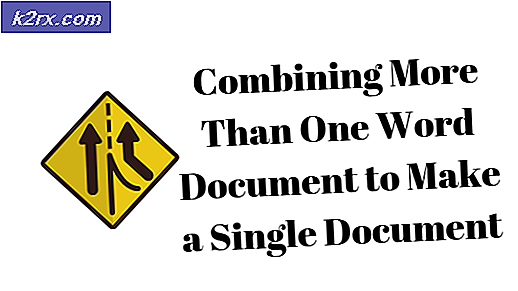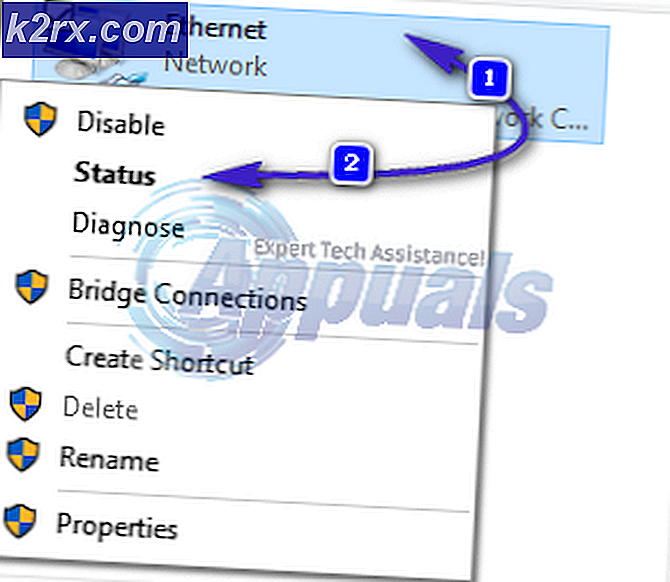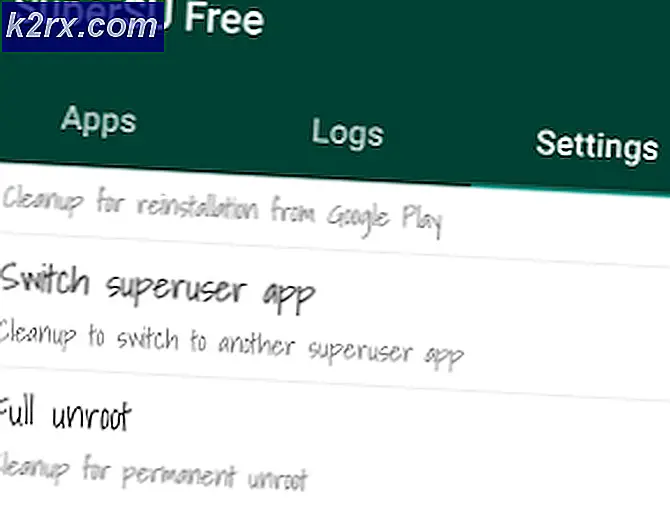Cách thiết lập Screen Mirroring cho PC
Screen Mirroring (còn được gọi là screencasting ) cho phép bạn kết nối không dây hình ảnh, video, phim, thuyết trình và trò chơi từ màn hình máy tính xách tay / màn hình lớn đến màn hình lớn. Thuật ngữ màn hình lớn thường đề cập đến HDTV / 4KTV, nhưng bạn cũng có thể truyền nội dung đến máy chiếu phương tiện (nếu nó có hỗ trợ HDMI hoặc không dây).
Trong hướng dẫn này, tôi sẽ hướng dẫn bạn qua các phương pháp tốt nhất để đạt được phản chiếu màn hình trên PC . Nếu bạn có PC gần đây và TV thông minh, bạn có thể truyền nội dung của mình sang màn hình lớn hơn mà không phải mua bộ điều hợp bên ngoài.
Nếu bạn đang tìm cách thiết lập phản chiếu màn hình không dây từ PC sang màn hình lớn hơn, hãy làm theo một trong các phương pháp bên dưới. Nếu bạn muốn tránh chi tiêu bất kỳ khoản tiền nào trên một bộ chuyển đổi bổ sung, hãy làm theo Phương pháp 1 và xem liệu thiết bị của bạn có hỗ trợ nó hay không.
Phương pháp 1: Kết nối không dây máy tính xách tay / PC của bạn với TV (không có bộ điều hợp)
Nếu máy tính xách tay của bạn tương đối mới (bạn đã mua nó trong 3-4 năm qua), có khả năng cao là nó hỗ trợ công nghệ Miracast - đây là những gì cần thiết để truyền nội dung từ PC sang TV mà không cần bộ điều hợp.
Phương pháp này sẽ chỉ hoạt động trên Windows 8.1 và Windows 10, và bạn sẽ cần một TV thông minh để đi cùng với nó. Để làm việc này, bạn sẽ cần có trình điều khiển hiển thị không dây Micracast mới nhất được WU (Windows Update) xử lý. Với điều này trong tâm trí, hãy chắc chắn rằng hệ điều hành của bạn được cập nhật để đảm bảo rằng các trình điều khiển được cài đặt.
Lưu ý: Hãy nhớ rằng việc cài đặt các bản cập nhật hệ điều hành mới nhất không đảm bảo rằng phương pháp này sẽ hoạt động. Công nghệ Miracast có thể không được hỗ trợ trên các máy tính xách tay và máy tính cũ.
Làm theo các bước dưới đây để sàng lọc máy tính xách tay của bạn vào TV thông minh mà không cần bộ điều hợp:
- Đảm bảo cả PC và TV thông minh của bạn đều được kết nối với cùng một mạng không dây.
- Trên PC / máy tính xách tay của bạn, nhấn phím Windows + P để hiển thị menu Dự án .
- Từ menu vừa mới xuất hiện, nhấp vào Kết nối với màn hình không dây .
Lưu ý: Nếu bạn không thể thấy nút Kết nối với màn hình không dây, điều đó có nghĩa là công nghệ Micracast không được máy tính / máy tính xách tay của bạn hỗ trợ. Trong trường hợp này, bạn sẽ phải tận dụng Phương pháp 2 . - Chờ thiết lập quét mạng không dây của bạn cho các thiết bị thông minh tương thích với phản chiếu màn hình và nhấp vào TV thông minh của bạn.
- Đợi màn hình máy tính xách tay / PC của bạn được nhân đôi trên TV của bạn. Tùy thuộc vào kiểu TV của bạn , bạn có thể cần phải bấm cho phép kết nối trên TV của bạn.
- Màn hình của bạn sẽ được nhân đôi trong vài giây. Khi bạn muốn vô hiệu hóa nó, chỉ cần nhấn phím Windows + P một lần nữa và nhấn nút Disconnect .
Phương pháp 2: Không dây phản chiếu máy tính xách tay / PC của bạn với TV (có bộ điều hợp)
Có rất nhiều bộ điều hợp khác nhau có khả năng phản chiếu màn hình máy tính / máy tính xách tay của bạn không dây. Nhưng nếu bạn đang tìm kiếm một cách đáng tin cậy và hiệu quả để làm điều đó, ScreamBeam Mini2 được cho là lựa chọn tốt nhất của bạn. Điều này một phần là đúng bởi vì ScreenBeam Mini2 sử dụng cùng một giao thức Micracast được mô tả trong Phương pháp 1 - hoạt động rất tốt trên hầu hết các phiên bản Windows.
ScreamBeam Mini2 về cơ bản là một bộ điều hợp nhỏ mà bạn có thể kết nối với HDTV của mình, cho phép bạn chia sẻ không dây nội dung của mình. Thiết bị này tương thích với Windows 8.1, Windows 8, Windows 7, WiDi, máy tính bảng, điện thoại thông minh và Miracast. Thiết bị tạo kết nối trực tiếp 2, 4 / 5Ghz, do đó bạn không cần phải có mạng Wi-Fi hiện có.
ScreenBeam Mini 2 tương thích với các tính năng sau:
- Hệ thống Windows 8.1 và thiết bị di động có hỗ trợ Miracast.
- Windows 10 hệ thống và thiết bị di động có hỗ trợ Miracast.
- Windows 7, 8 (hoặc mới hơn) hệ thống với phần mềm Intel WiDi.
- Các hệ thống Windows 7, 8 (hoặc mới hơn) có bộ phát USB và phần mềm ScreenBeam Kit .
- Điện thoại và máy tính bảng Android có hỗ trợ Miracast nguyên bản (Android 4.2 trở lên).
Vậy nó hoạt động như thế nào? Siêu dễ dàng.
- Nhận Bộ thu, cáp USB, bộ đổi nguồn và cáp mở rộng HDMI / 4KTV từ gói của Người nhận .
- Cắm đầu nối nam nhỏ của cáp USB vào cổng Nguồn trên Bộ thu.
- Cắm đầu thu vào cổng HDMI có sẵn trên HDTV / 4KTV.
- Cắm đầu nối nam lớn của cáp USB vào bộ đổi nguồn và cắm bộ đổi nguồn vào ổ cắm điện. Khi các bước 1-4 hoàn tất, phần cứng sẽ được kết nối như hình dưới đây: Bật HDTV / 4KTV và đặt nó để hiển thị đầu vào từ cổng HDMI chính xác được kết nối ở bước 1.
Xác minh rằng màn hình Ready To Connect xuất hiện trên HDTV.
Bộ thu hiện được kết nối với màn hình HDTV và sẵn sàng sử dụng.
Để kết nối Máy tính Windows 8 / 8.1 / 10:
Từ màn hình Windows, vào menu Charms và chọn Devices. Bạn cũng có thể sử dụng các phím tắt ( Windows logo + K ).
Mẹo CHUYÊN NGHIỆP: Nếu vấn đề xảy ra với máy tính của bạn hoặc máy tính xách tay / máy tính xách tay, bạn nên thử sử dụng phần mềm Reimage Plus có thể quét các kho lưu trữ và thay thế các tệp bị hỏng và bị thiếu. Điều này làm việc trong hầu hết các trường hợp, nơi vấn đề được bắt nguồn do một tham nhũng hệ thống. Bạn có thể tải xuống Reimage Plus bằng cách nhấp vào đây
Lưu ý: Trên Windows 10, phím tắt ( Windows logo + K) sẽ đưa bạn trực tiếp đến menu Devices nơi bạn có thể nhấp vào bộ thu MiniB screenBeam 2 để bắt đầu kết nối. Nếu bạn đang sử dụng Windows 10, bạn có thể chuyển thẳng sang bước 5. Nhưng trong trường hợp bạn không thấy người nhận được liệt kê dưới thiết bị, hãy theo liên kết này (tải xuống) và tải xuống phần mềm mới nhất hiện có. Ngoài ra, hãy chắc chắn rằng tất cả các bạn cho phép là bản cập nhật Windows đang chờ xử lý của bạn.
Khi menu Devices xuất hiện, chọn Project .
Khi menu Dự án xuất hiện, chọn Thêm màn hình không dây . Windows sẽ tìm kiếm các thiết bị khả dụng.
Màn hình PC và thiết bị xuất hiện. Nhấp vào Thiết bị và, từ danh sách xuất hiện, chọn Người nhận .
Thiết bị Windows 8.1 kết nối với Bộ thu .
HDTV / 4KTTV hiển thị thông báo để hiển thị trạng thái kết nối.
Khi màn hình cuối cùng ở trên được hiển thị, thiết bị đã kết nối với Bộ thu . Màn hình của thiết bị sẽ được hiển thị trên HDTV / 4KTV.
Chế độ hiển thị
ScreenBeam Mini 2 hỗ trợ ba chế độ hiển thị khi kết nối với một ứng dụng hiển thị không dây tương thích (ví dụ Intel WiDi hoặc Windows 8.1 Project). Trong Windows (8, 8.1 và 10), hãy nhấn đồng thời logo Windows + P để khởi chạy các tùy chọn hiển thị và chọn chế độ hiển thị mong muốn từ các tùy chọn.
Bản sao
Chế độ Nhân bản được sử dụng để hiển thị cùng một nội dung trên cả màn hình của thiết bị và HDTV đồng thời.
Lưu ý: Có thể có sự chậm trễ nhỏ giữa nội dung được hiển thị trên màn hình HDTV so với màn hình của thiết bị. Điều này là do trạng thái hiện tại của công nghệ hiển thị không dây.
Mở rộng
Chế độ Mở rộng tạo một màn hình mở rộng duy nhất giữa thiết bị nguồn và HDTV. Khi ở chế độ Mở rộng, kéo các cửa sổ sang bên phải màn hình thiết bị sẽ hiển thị các cửa sổ đó trên HDTV, trong khi kéo các cửa sổ sang bên trái của màn hình HDTV sẽ hiển thị chúng trở lại trên màn hình của thiết bị. Chế độ này cho phép người dùng hiển thị nội dung được chọn trên HDTV, trong khi tất cả các cửa sổ khác vẫn còn trên màn hình của thiết bị. Khi chế độ này được chọn lần đầu tiên, HDTV chỉ hiển thị màn hình nền Windows.
Chỉ màn hình thứ hai
Chế độ Chỉ màn hình thứ hai làm cho HDTV trở thành màn hình duy nhất cho thiết bị. Tất cả nội dung sẽ được hiển thị trên HDTV; màn hình thiết bị nguồn sẽ trống.
Bạn có thể mua thiết bị này từ Amazon bằng cách nhấp vào nút mua bên dưới
Bạn có thể mua ScreenBeam Mini 2 từ Amazon
Mẹo CHUYÊN NGHIỆP: Nếu vấn đề xảy ra với máy tính của bạn hoặc máy tính xách tay / máy tính xách tay, bạn nên thử sử dụng phần mềm Reimage Plus có thể quét các kho lưu trữ và thay thế các tệp bị hỏng và bị thiếu. Điều này làm việc trong hầu hết các trường hợp, nơi vấn đề được bắt nguồn do một tham nhũng hệ thống. Bạn có thể tải xuống Reimage Plus bằng cách nhấp vào đây