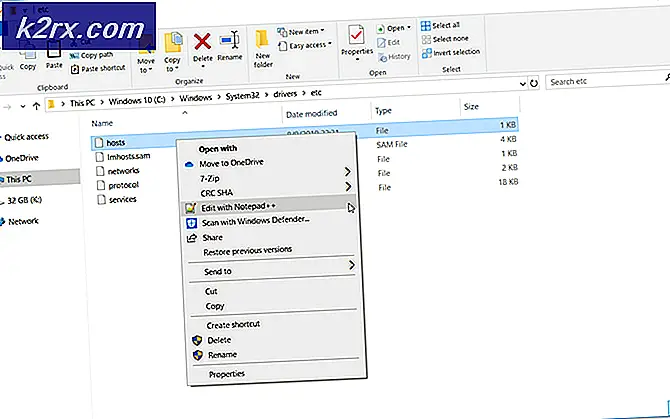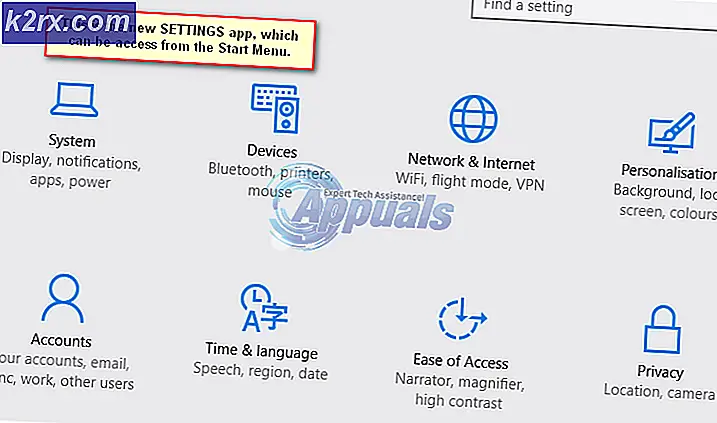Làm thế nào để cài đặt máy in không dây trên Ubuntu 16.04
Ubuntu và các phiên bản đồ họa khác mà Canonical Ltd. hỗ trợ cho phép bạn dễ dàng thêm các máy in không dây qua một loạt các nút bấm đơn giản. Trình điều khiển cho máy in đã được bao gồm trong phần mềm hệ thống. Nếu máy in của bạn đi kèm với một đĩa CD trình điều khiển hoặc hướng dẫn để tải xuống trình điều khiển, thì bạn có nhiều khả năng sẽ không cần đến chúng.
Đảm bảo rằng máy in không dây của bạn đã được bật và gửi tín hiệu trước khi tiếp tục. Các bước cần thiết để đảm bảo điều này nằm ngoài phạm vi của bản thân Ubuntu. Làm theo chỉ dẫn của nhà sản xuất khi làm như vậy.
Cài đặt máy in không dây
Chọn chức năng tìm kiếm trên Unity Dash trong Ubuntu và sau đó nhập vào máy in. Chọn tùy chọn Máy in và sau đó nhấp vào nút Thêm, sẽ có dấu cộng màu xanh lá cây trong đó trừ khi bạn đã cài đặt chủ đề tùy chỉnh. Trong hộp thoại New Printer xuất hiện, bạn sẽ thấy một danh sách thả xuống ở góc bên tay trái. Chọn hình tam giác màu đen bên cạnh Máy in mạng để mở rộng menu. Sau đó chọn Tìm Máy in Mạng bằng con trỏ chuột hoặc giao diện màn hình cảm ứng.
Mẹo CHUYÊN NGHIỆP: Nếu vấn đề xảy ra với máy tính của bạn hoặc máy tính xách tay / máy tính xách tay, bạn nên thử sử dụng phần mềm Reimage Plus có thể quét các kho lưu trữ và thay thế các tệp bị hỏng và bị thiếu. Điều này làm việc trong hầu hết các trường hợp, nơi vấn đề được bắt nguồn do một tham nhũng hệ thống. Bạn có thể tải xuống Reimage Plus bằng cách nhấp vào đâyỞ góc dưới bên trái, bạn sẽ thấy một biểu tượng xoay cho biết hạt nhân Linux đang cố gắng tìm một máy in không dây. Điều này sẽ mất khoảng 10-20 giây, vì vậy nếu không có gì xảy ra ngay lập tức hơn so với hệ thống thực sự nhiều hơn khả năng đã không treo.
Cuối cùng, máy in bạn đã bật sẽ xuất hiện ở đầu danh sách thả xuống Máy in Mạng, phía trên tùy chọn Tìm Máy in Mạng. Chọn máy in mạng IPP qua tùy chọn DNS-SD trong danh sách kết nối ở góc bên phải của cửa sổ phía trên tùy chọn chuyển tiếp. Nhấp vào chuyển tiếp và một hộp thông báo sẽ xuất hiện để cho bạn biết rằng Ubuntu đang tìm kiếm trình điều khiển. Sau đó, bạn sẽ nhận được một danh sách các tùy chọn có thể cài đặt, tùy thuộc vào kiểu máy in của bạn. Bạn có thể tìm thấy nó tốt nhất để bỏ qua những điều này và chỉ cần nhấp vào Chuyển tiếp một lần nữa.
Bạn sẽ được yêu cầu đặt tên cho máy in, mặc dù bạn chỉ có thể chấp nhận các giá trị mặc định dựa trên kiểu máy in cụ thể mà bạn đã kết nối. Nhấp vào Áp dụng, và sau đó Ubuntu sẽ hỏi bạn có muốn in trang thử nghiệm hay không. Chọn nút In trang thử nghiệm để chạy một trang thử nghiệm để đảm bảo máy in của bạn hoạt động chính xác. Trong phần lớn các trường hợp, nó nên được.
Mẹo CHUYÊN NGHIỆP: Nếu vấn đề xảy ra với máy tính của bạn hoặc máy tính xách tay / máy tính xách tay, bạn nên thử sử dụng phần mềm Reimage Plus có thể quét các kho lưu trữ và thay thế các tệp bị hỏng và bị thiếu. Điều này làm việc trong hầu hết các trường hợp, nơi vấn đề được bắt nguồn do một tham nhũng hệ thống. Bạn có thể tải xuống Reimage Plus bằng cách nhấp vào đây