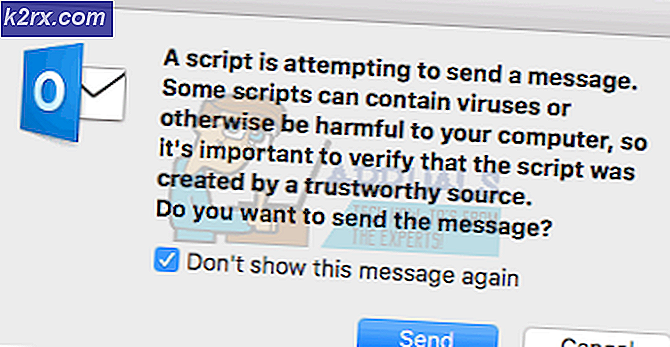Làm thế nào để sửa lỗi Sony Vegas Preview Lag trên Windows?
Vegas Pro là một gói phần mềm chỉnh sửa video do Sony Creative Software xuất bản, được thiết kế để chỉnh sửa phi tuyến tính (NLE). Phần mềm này được hỗ trợ cho cả hệ điều hành Windows và Mac OS X.
Sony Vegas Preview Lag đã được báo cáo nhiều lần trên các diễn đàn hỗ trợ trực tuyến. Xem trước là giao diện video được cung cấp bởi phần mềm Vegas Pro để người chỉnh sửa xem và chỉnh sửa video của họ. Sự cố phát sinh khi video trong giao diện xem trước bắt đầu bị trễ, tức là khung hình / giây hoặc khung hình / giây giảm xuống giá trị tối thiểu. Điều này tạo ra một môi trường không thoải mái cho các biên tập viên để chỉnh sửa video của họ đúng cách.
Nguyên nhân nào gây ra hiện tượng trễ Sony Vegas Preview?
Chúng tôi đã liệt kê các nguyên nhân gây ra sự cố này sau khi xem xét phản hồi của người dùng và các cơ quan kỹ thuật một cách chi tiết. Sự cố này có thể phát sinh do bất kỳ lý do nào sau đây:
- Nhấp chuột Khởi đầu, Tìm kiếm Vegas Pro và chạy nó.
- Nhập một số tệp video bằng cách nhấp vào Tập tin > Nhập khẩu > Phương tiện truyền thông.
Chọn bất kỳ tệp video nào bạn muốn chỉnh sửa. - Kéo tệp video trên bản nhạc.
- Nhấp chuột Tùy chọn > Sở thích.
- Chọn Tab video.
- Thay đổi giá trị của Xem trước RAM động tối đa (MB) đến 0 (không).
Ghi chú: Thông thường, nó được đặt là 200. - Nhấp chuột Ứng dụng và ĐỒNG Ý.
- Chơi video. Điều này có thể khắc phục sự cố của bạn.
Giải pháp 3: Bật kết xuất đa luồng
Sự cố có thể phát sinh vì Vegas Pro chỉ tiêu thụ một lõi của bộ xử lý. Do đó, các lõi còn lại không được Vegas Pro sử dụng để xử lý video nhanh chóng, điều này sẽ cho phép video xem trước trở nên mượt mà. Làm theo các bước sau:
- Nhấp chuột Khởi đầu, Tìm kiếm Vegas Pro và chạy nó.
- Nhập một số tệp video bằng cách nhấp vào Tập tin > Nhập khẩu > Phương tiện truyền thông.
Chọn bất kỳ tệp video nào bạn muốn chỉnh sửa. - Kéo tệp video trên bản nhạc.
- Nhấp chuột Tùy chọn và trong khi giữ Ctrl + Shift, nhấp chuột Sở thích.
Điều này sẽ kích hoạt một tab mới có tên Tab nội bộ trong các tùy chọn. - Lựa chọn Tab nội bộ.
- Kiểu kích hoạt đa bên trong Chỉ hiển thị thanh có chứa prefs.
- Nhập giá trị là Thật. Nhấp chuột Ứng dụng > đồng ý.
- Chơi video. Điều này có thể khắc phục sự cố của bạn.
Giải pháp 4: Cài đặt lại Vegas Pro
Nếu không có giải pháp nào ở trên phù hợp với bạn thì lý do cho sự cố này có thể là tùy ý. Do đó, hãy làm theo các bước sau để cài đặt lại Vegas Pro một cách hoàn hảo.
- Nhấp chuột Khởi đầu, Tìm kiếm Bảng điều khiển và chạy nó.
- Nhấp chuột Gỡ bỏ cài đặt một chương trình trong Chương trình.
- Tìm kiếm Vegas trong thanh tìm kiếm. Nhấn đúp chuột và gỡ cài đặt nó.
- Cài đặt lại Vegas Pro khi bạn cài đặt nó lần đầu tiên.
- Chạy Vegas Pro và phát bất kỳ video nào trong Dự án Vegas của bạn. Điều này cuối cùng sẽ khắc phục sự cố của bạn.