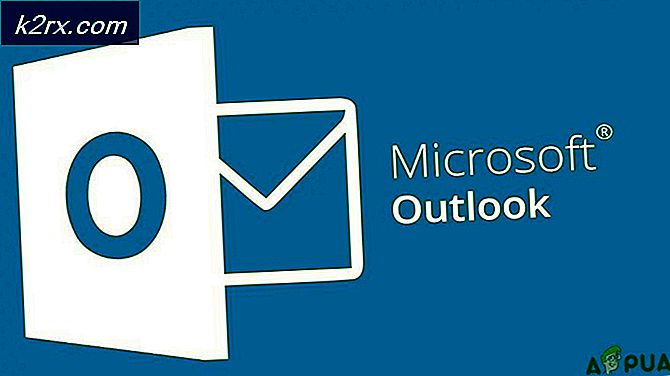Cách: Tăng tốc PC của bạn
Một máy tính dễ bị một số vấn đề có thể ảnh hưởng đến hiệu suất của nó theo thời gian mà thông thường nhất bao gồm các tệp hệ thống và đăng ký bị hỏng, phần mềm độc hại và các dịch vụ không mong muốn chạy trên máy tính có thể ảnh hưởng đến hiệu năng của nó.
Hãy nghĩ về nó giống như một đường ống thoát nước, khi bụi bẩn làm tắc nghẽn, nó bắt đầu chảy qua và làm chậm.
Trong hướng dẫn này; tôi sẽ liệt kê các bước dễ dàng mà bạn có thể làm để tăng tốc hiệu suất máy tính của bạn tiết kiệm được vài trăm đô la.
Làm theo các bước dưới đây:
Bước 1: Sửa lỗi Registry
a) Tải xuống CCleaner từ https://www.piriform.com/ccleaner
b) Chạy tệp tải xuống ccsetup.exe và tiếp tục với các hướng dẫn trên màn hình để hoàn tất quá trình thiết lập.
c) Nhấp vào Tab đăng ký và chọn Quét sự cố
Sau khi bạn thấy tiến trình thanh màu xanh lá cây đến 100%, hãy nhấp vào Khắc phục sự cố đã chọn và sau đó nhấp vào Khắc phục tất cả sự cố được chọn.
Bước 2: Chạy trình kiểm tra tệp hệ thống
System File Checker là một tiện ích trong Windows cho phép người dùng quét tìm lỗi trong các tệp hệ thống Windows và khôi phục các tệp bị hỏng.
Tại dấu nhắc lệnh, gõ lệnh sau, sau đó nhấn ENTER: sfc / scannow
Lệnh sfc / scannow sẽ quét tất cả các tệp hệ thống được bảo vệ và thay thế các tệp bị hỏng bằng bản sao được lưu trong bộ nhớ cache nằm trong thư mục nén tại% WinDir% \ System32 \ dllcache. Phần giữ chỗ% WinDir% đại diện cho thư mục hệ điều hành Windows. Ví dụ: C: \ Windows.Note
Không đóng cửa sổ Dấu nhắc Lệnh này cho đến khi quá trình xác minh hoàn tất 100%. Kết quả quét sẽ được hiển thị sau khi quá trình này kết thúc.
Nếu trình kiểm tra tệp hệ thống báo cáo các tệp bị hỏng, thì trong cửa sổ nhắc lệnh tương tự; gõ lệnh sau và nhấn Enter.
Dism / Online / Cleanup-Image / RestoreHealthKết quả sẽ trông như thế này:
Mẹo CHUYÊN NGHIỆP: Nếu vấn đề xảy ra với máy tính của bạn hoặc máy tính xách tay / máy tính xách tay, bạn nên thử sử dụng phần mềm Reimage Plus có thể quét các kho lưu trữ và thay thế các tệp bị hỏng và bị thiếu. Điều này làm việc trong hầu hết các trường hợp, nơi vấn đề được bắt nguồn do một tham nhũng hệ thống. Bạn có thể tải xuống Reimage Plus bằng cách nhấp vào đâyBước 3: Kiểm tra phần mềm độc hại
Bây giờ tải xuống Malwarebytes Anti-Malware bằng cách nhấp vào liên kết bên dưới. Thật không may, phần mềm chống virus như Norton, AVG và McAfee sẽ không bảo vệ bạn khỏi Malwares như Poweliks, đó là lý do chúng tôi cần Malwarebytes thực hiện quét toàn bộ. Tôi khuyên bạn nên nhận phiên bản đặc biệt để bảo vệ bạn trong thời gian thực khỏi bị lây nhiễm trong tương lai.
Malwarebytes Anti-Malware Premium - Thời gian thực quét Malwarebytes Anti-Malware miễn phí (Không phải thời gian thực)
Sau khi nó đã được tải về, cài đặt nó. Mở nó và đi đến tab Scan -> Custom Scan -> đặt kiểm tra trong tất cả các ô trong khung bên trái, và chọn ổ đĩa của bạn trong khung bên phải. Đảm bảo bạn chọn tất cả các ô trong ngăn bên trái, bao gồm Quét tìm Rootkit và sau đó nhấp vào Quét và chờ quá trình quét kết thúc, quá trình này có thể mất 4 đến 6 giờ, sau khi quét xong, hãy chọn Kiểm dịch tất cả
Sau khi bạn đã kiểm dịch tất cả các nhiễm trùng được tìm thấy bởi Malwarebytes, hãy chạy AdwCleaner.
1. Tải xuống bằng cách nhấp vào đây
2. Mở tệp đã tải xuống và nhấp vào Quét
3. Đợi quá trình quét kết thúc, sau khi quá trình quét kết thúc, nhấp vào Vệ sinh.
4. Sau khi làm sạch xong, bạn sẽ được nhắc nhở để khởi động lại máy tính của bạn. Khởi động lại máy tính bằng cách đồng ý với các lời nhắc được hiển thị.
Khi việc này được thực hiện, hãy làm theo hướng dẫn để khởi động sạch
Mẹo CHUYÊN NGHIỆP: Nếu vấn đề xảy ra với máy tính của bạn hoặc máy tính xách tay / máy tính xách tay, bạn nên thử sử dụng phần mềm Reimage Plus có thể quét các kho lưu trữ và thay thế các tệp bị hỏng và bị thiếu. Điều này làm việc trong hầu hết các trường hợp, nơi vấn đề được bắt nguồn do một tham nhũng hệ thống. Bạn có thể tải xuống Reimage Plus bằng cách nhấp vào đây