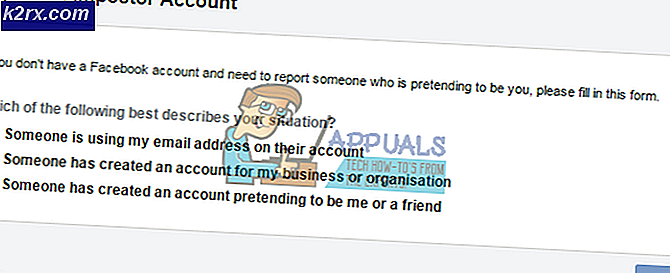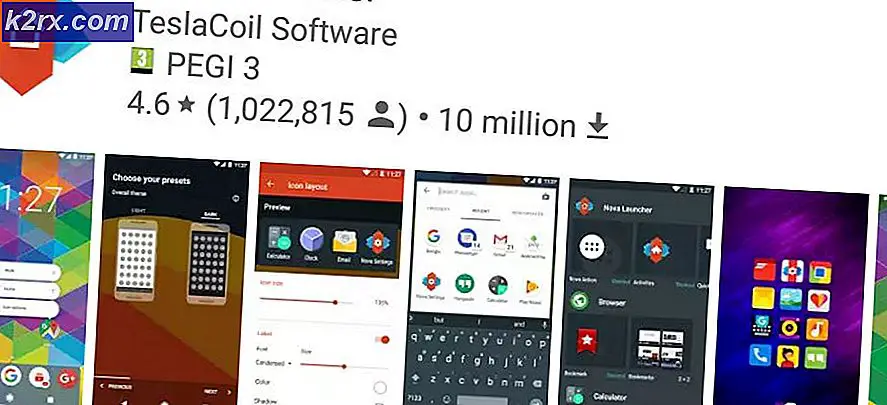Cách khắc phục lỗi 0xc004f014 trong khi kích hoạt trên Windows 10
Windows 10 gần như đã được cài đặt mạnh mẽ trên máy tính của mọi người, đặc biệt là những người đang chạy phiên bản được cấp phép của các phiên bản Windows trước đó như Windows 7, 8 và 8.1. Bạn sẽ ít nhất mong đợi quá trình này được dễ dàng xem xét thực tế là bạn nhất định sẽ có một thời gian khó tránh nó, nhưng nó không phải.
Windows 10 cài đặt, cập nhật và kích hoạt là một quá trình lâu dài và bạn có thể gặp khó khăn trong một trong các bước này nếu bạn không chắc chắn mình đang làm gì. Một số người dùng đấu tranh với một bước và những người khác với một bước khác và có nghĩa là hàng chục mã lỗi cho một trong các bước này. Hãy kiểm tra vấn đề kích hoạt Windows này!
Khắc phục lỗi kích hoạt Windows 10 0xc004f014
Thông báo lỗi cụ thể này xuất hiện khi người dùng muốn kích hoạt bản sao Windows của họ, nhưng thay vào đó họ nhận được chúng tôi không thể kích hoạt Windows. Thử kích hoạt lại Windows hoặc liên hệ với bộ phận hỗ trợ của Microsoft và tham khảo mã lỗi. Bạn có thể vào Cài đặt để biết thêm thông tin về mã lỗi.
Thông thường nó xảy ra khi một khóa cấp phép mới được đặt để nâng cấp Windows trong các hệ thống OEM. Các hệ thống này là điển hình do thực tế là chúng có hệ thống Windows 10 được cài đặt / kích hoạt và BIOS Bo mạch chủ của Hệ thống tích hợp do mục đích bảo mật. Thông thường, quá trình nâng cấp nên được thực hiện, nhưng do sự thất bại của cơ chế kích hoạt Windows, quá trình không thể chạy thành công, đó là lý do tại sao thông báo lỗi hiển thị dưới đây 0xc004f014 xuất hiện.
Khắc phục sự cố bằng cách thực hiện theo các hướng dẫn bên dưới!
Giải pháp 1: Kích hoạt hệ điều hành Windows của bạn
Kể từ Windows 8, người dùng đã có thể sử dụng một cuộc gọi tự động miễn phí để kích hoạt bản sao Windows của họ nếu một thông báo lỗi tương tự xuất hiện trên máy tính của họ như trong trường hợp này. Đây là một cách tuyệt vời để giải quyết tất cả các vấn đề kích hoạt Windows 10 và nó đã giúp rất nhiều người đối phó với lỗi này đặc biệt, miễn là bạn thực sự có một sản phẩm, chính hãng, Windows 10 khóa sản phẩm.
- Mở hộp thoại Run bằng cách sử dụng tổ hợp phím Windows + R.
- Khi hộp thoại Run mở ra, gõ Slui 4 và nhấn OK để chạy nó.
- Một màn hình sẽ xuất hiện yêu cầu bạn chọn quốc gia hoặc khu vực của bạn. Đảm bảo bạn chọn đúng vì cuộc gọi điện thoại sau này.
- Bạn sẽ cần phải cung cấp ID cài đặt của bạn bằng cách đọc to trong suốt cuộc gọi và bạn sẽ được cung cấp ID xác nhận đủ để kích hoạt bản sao Windows của bạn.
- Bạn cũng sẽ phải đọc to ID xác nhận của mình chỉ để kiểm tra kỹ xem bạn đã nhập đúng chưa.
- Nhấp vào nút Kích hoạt để giải quyết mọi vấn đề liên quan đến hệ điều hành Windows của bạn.
- Đừng quên khởi động lại máy tính của bạn chỉ trong trường hợp!
Giải pháp 2: Sử dụng Trình gỡ rối kích hoạt được tích hợp sẵn
Windows được chuẩn bị với rất nhiều trình khắc phục sự cố có thể phát hiện vấn đề một cách hiệu quả và tự động khắc phục sự cố cho bạn mà không có sự can thiệp nào từ phía bạn. Nó luôn luôn khuyến khích để chạy các xét nghiệm này càng sớm càng tốt bởi vì họ cũng có thể sửa chữa vấn đề của bạn.
- Mở Cài đặt bằng cách nhấp vào biểu tượng bánh răng nằm trong menu Bắt đầu và nhấp / nhấn vào phần Cập nhật và bảo mật.
- Nhấp / nhấn vào Kích hoạt ở bên trái và điều hướng đến Khắc phục sự cố ở bên phải.
- Bạn sẽ không thấy Khắc phục sự cố của Windows được kích hoạt.
- Nhấn / gõ vào Yes trong UAC (User Account Control) nhắc nếu nó hỏi bạn có cho phép chương trình thay đổi máy tính của bạn không.
- Trình khắc phục sự cố kích hoạt sẽ cố gắng phát hiện sự cố kích hoạt.
- Nếu trình khắc phục sự cố hiển thị thông báo cho biết Windows không thể được kích hoạt trên thiết bị của bạn. Nhấp vào / nhấn vào phần cứng đã thay đổi trên thiết bị này gần đây. Nếu bạn hiện đang đăng nhập vào tài khoản cục bộ và không thêm tài khoản Microsoft vào thiết bị của mình, bạn sẽ cần phải nhập tài khoản Microsoft của mình (ví dụ: email địa chỉ) và mật khẩu, sau đó bấm / bấm vào Đăng nhập.
- Chọn thiết bị (tên máy tính) bạn hiện đang sử dụng và muốn kích hoạt lại bằng giấy phép kỹ thuật số được liên kết của bạn, chọn hộp kiểm Đây là thiết bị tôi đang sử dụng ngay bây giờ và nhấp / nhấn vào Kích hoạt.
- Nếu bạn không thấy thiết bị bạn đang sử dụng trong danh sách kết quả, hãy đảm bảo rằng bạn đã đăng nhập bằng cùng một tài khoản Microsoft mà bạn đã liên kết với giấy phép kỹ thuật số Windows 10 trên thiết bị của mình.
- Windows của bạn hiện đã được kích hoạt hay chưa.
Giải pháp 3: Một số lý do vì sao quy trình kích hoạt có thể không hoạt động
Nếu bạn nhận được thông báo cho biết Windows không thể được kích hoạt, sau đây là một vài lý do tại sao nó có thể không hoạt động, cùng với một số giải pháp khả thi.
Một khóa sản phẩm hoặc phiên bản Windows khác đã được sử dụng trong quá trình sửa chữa
Nếu máy tính của bạn đã được sửa chữa hoặc xây dựng lại, có thể một phiên bản Windows khác đã được cài đặt. Hoặc, nếu một khóa sản phẩm khác được sử dụng cho PC của bạn trong quá trình sửa chữa, khóa đó có thể bị chặn nếu nó được sử dụng trên nhiều PC hơn mức cho phép của Điều khoản Cấp phép Phần mềm của Microsoft.
Một bản sao Windows đã được cài đặt trên nhiều PC
Nếu bạn có một bản sao Windows và cài đặt nó trên nhiều máy tính, kích hoạt có thể không hoạt động vì khóa sản phẩm đã được sử dụng hoặc nó được sử dụng trên nhiều PC hơn mức cho phép của Điều khoản Cấp phép Phần mềm của Microsoft.
Mẹo CHUYÊN NGHIỆP: Nếu vấn đề xảy ra với máy tính của bạn hoặc máy tính xách tay / máy tính xách tay, bạn nên thử sử dụng phần mềm Reimage Plus có thể quét các kho lưu trữ và thay thế các tệp bị hỏng và bị thiếu. Điều này làm việc trong hầu hết các trường hợp, nơi vấn đề được bắt nguồn do một tham nhũng hệ thống. Bạn có thể tải xuống Reimage Plus bằng cách nhấp vào đâyNếu khóa sản phẩm của bạn đang được sử dụng trên nhiều máy tính hơn mức cho phép của Điều khoản cấp phép phần mềm của Microsoft, bạn phải mua khóa sản phẩm mới hoặc bản sao Windows cho mỗi máy tính của bạn để kích hoạt chúng.
Phần mềm sao chép bất hợp pháp
Nếu bạn có bản sao Windows giả mạo không được xuất bản và cấp phép bởi Microsoft, kích hoạt sẽ không hoạt động vì Microsoft sẽ không thể khớp cấu hình phần cứng của PC với khóa sản phẩm gồm 25 ký tự.
Trang web Cách nhận biết của Microsoft có thể giúp bạn xác định xem bản sao Windows của bạn có phải là hàng giả hay không. Nếu có, bạn phải mua một bản sao Windows mới.
PC đã sử dụng
Nếu bạn đã mua một máy tính đã qua sử dụng với Windows đã được cài đặt, có thể khóa sản phẩm đang được sử dụng trên nhiều PC hơn mức cho phép của Điều khoản Cấp phép Phần mềm của Microsoft.
Hỏi người bán bạn đã mua máy tính đã sử dụng từ cho Windows DVD và khóa sản phẩm gốc. Nếu chúng không có sẵn, hoặc nếu bạn thử chúng và vẫn không thể kích hoạt PC của bạn, bạn phải mua một mã khóa sản phẩm mới hoặc một bản sao Windows khác.
Thay đổi phần cứng
Nếu bạn đã thay đổi phần cứng đáng kể cho PC của bạn, chẳng hạn như thay thế ổ cứng hoặc bo mạch chủ của bạn, Windows có thể không còn được kích hoạt nữa. Để biết thông tin về cách kích hoạt lại Windows, hãy truy cập bài viết kích hoạt sản phẩm.
Giải pháp 4: Kích hoạt Windows bằng khóa mặc định
Bạn có thể thực hiện cập nhật cho Windows 10 Pro bằng cách sử dụng khóa sản phẩm mặc định. Sau khi khóa đó được chấp nhận, bạn có thể dễ dàng chuyển sang khóa sản phẩm thực mà bạn dự định sử dụng với bản sao Windows của mình.
Nếu bạn đang sử dụng hệ điều hành Windows 10 chính hãng, hãy làm theo các hướng dẫn bên dưới để thay đổi Khóa sản phẩm của bạn.
- Tạo tệp văn bản trên màn hình của bạn bằng khóa đăng ký chung cho Windows 10 Pro (không hoàn toàn cần thiết, nhưng mọi người đều cho rằng đây là điều dễ nhất để làm), cụ thể là VK7JG-NPHTM-C97JM-9MPGT-3V66T và phiên bản mới của bạn Khóa đăng ký Windows 10 Pro.
- Khi bạn có tệp văn bản, hãy tắt tất cả các thiết bị mạng trên máy tính của bạn. Cách dễ nhất để thực hiện việc này là nhấp chuột phải vào biểu tượng Windows ở góc dưới bên trái của màn hình và chọn Network Connections và sau đó nhấp chuột phải vào kết nối Ethernet của bạn và chọn Disable. Lặp lại điều này cho các kết nối không dây của bạn.
- Khởi động lại máy tính của bạn.
- Khi máy tính của bạn đã sao lưu và đăng nhập, hãy mở tệp văn bản từ bước một và chọn khóa đăng ký chung, sau đó nhấn CTRL + C (hoặc bạn có thể nhấp chuột phải vào văn bản đã chọn và chọn Sao chép).
- Nhấp chuột phải vào biểu tượng cửa sổ ở góc dưới bên trái của màn hình và chọn System từ menu.
- Khi cửa sổ hệ thống mở ra, ở dưới cùng bên phải, nhấp vào Thay đổi khóa sản phẩm
- Dán khóa đăng ký chung mà bạn đã sao chép ở bước 4.
- Nhấp vào nút Bắt đầu nâng cấp ở góc dưới bên phải. Đợi quá trình nâng cấp hoàn tất (máy tính của bạn sẽ khởi động lại một vài lần trong quá trình).
- Một khi bạn đã đăng nhập trở lại máy tính của bạn, lặp lại bước 5. Thời gian này, bạn nên nhìn gần đầu, và Windows Edition của bạn nên được Windows 10 Pro.
- Mở tệp văn bản từ bước một chọn khóa đăng ký Windows 10 Pro mới của bạn và sao chép nó vào khay nhớ tạm như bạn đã làm trong bước 4.
- Kích hoạt lại kết nối mạng của bạn bằng cách làm theo các hướng dẫn trong bước 2, nhưng chọn Bật từ menu, thay vì Tắt.
- Lặp lại bước 6. Lần này, bạn sẽ nhận được một cửa sổ có hai nút, một nút cho biết Thay đổi khóa sản phẩm và nút còn lại là Kích hoạt. Nhấp vào nút Thay đổi khóa sản phẩm.
- Dán khóa đăng ký Windows 10 Pro mới của bạn vào hộp văn bản và nhấp vào Tiếp theo.
- Sau một phút hoặc lâu hơn, bạn sẽ nhận được một thông báo trong cửa sổ nói rằng bản sao Windows 10 Pro của bạn được kích hoạt.
Giải pháp 5: Thay đổi khóa sản phẩm của bạn bằng Command Prompt
Command Prompt có thể được sử dụng để thay đổi mã khóa sản phẩm của bạn nếu kích hoạt Windows thất bại một lần nữa và một lần nữa. Tuy nhiên, hãy đảm bảo bạn viết khóa sản phẩm của mình ở nơi nào đó có sẵn để bạn xem.
- Nhấp vào trình đơn Start và gõ cmd.
- Nhấp chuột phải vào Command Prompt sẽ xuất hiện như là kết quả đầu tiên và chọn tùy chọn Run as administrator.
- Tại Command Prompt, gõ lệnh sau và chắc chắn rằng bạn nhấn Enter sau khi sao chép lệnh này.
- vbs -ipk xxxx-xxxx-xxxx-xxxx (cho phép bạn thay thế khóa sản phẩm hiện tại bằng chỉ định)
- xxxx-xxxx-xxxx-xxxx - đại diện cho khóa sản phẩm của bạn và mỗi x nhỏ sẽ được thay thế bằng một số tương ứng với khóa sản phẩm thực của bạn.
- Sau khi lệnh được thực hiện thành công, bạn có thể tự do thoát Command Prompt và khởi động lại máy tính của bạn để áp dụng các thay đổi mà chúng tôi vừa thực hiện.
- Khởi động lại máy tính của bạn và đợi một vài ngày để mã khóa sản phẩm được áp dụng, điều này sẽ loại bỏ mã lỗi kích hoạt Windows.
Những bài viết liên quan):
Kích hoạt Windows 10 sau khi thay đổi phần cứng
Mẹo CHUYÊN NGHIỆP: Nếu vấn đề xảy ra với máy tính của bạn hoặc máy tính xách tay / máy tính xách tay, bạn nên thử sử dụng phần mềm Reimage Plus có thể quét các kho lưu trữ và thay thế các tệp bị hỏng và bị thiếu. Điều này làm việc trong hầu hết các trường hợp, nơi vấn đề được bắt nguồn do một tham nhũng hệ thống. Bạn có thể tải xuống Reimage Plus bằng cách nhấp vào đây