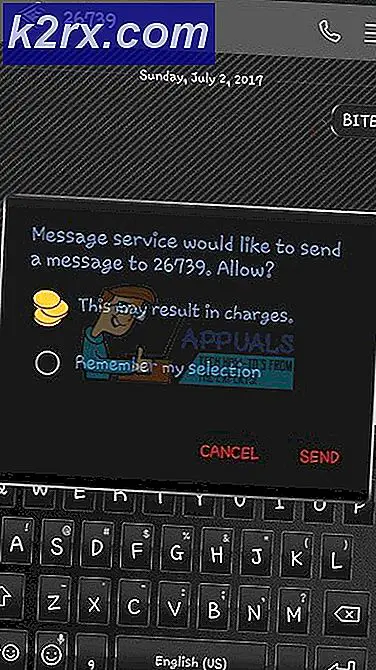Khắc phục: Windows 10 chậm Internet
Đa số người dùng Windows đã nâng cấp hệ thống của họ để thưởng thức bản chất của Windows 10. Windows 10 là một trong những bản cập nhật lớn của Microsoft vì nó đã bao gồm một số tính năng mới.
Tuy nhiên, rất nhiều người đang phàn nàn về tốc độ internet chậm trên Windows 10 và đó là rửa não của họ chống lại điều này. Theo những người khiếu nại, khi họ rút phích cắm cho máy tính chạy Windows 10 của họ từ internet, tốc độ trên các máy tính khác tăng lên đến mức tối đa.
Vì vậy, họ không biết những gì đang làm cho internet để làm chậm trên Windows 10.
Lý do đằng sau Windows 10 Internet chậm:
Lý do chính cho việc này là bản cập nhật Windows được Windows tải xuống và chia sẻ cho người dùng khác thông qua kết nối P2P để giảm băng thông cho bản cập nhật Windows. Đây là một hệ thống duy nhất được Microsoft giới thiệu trong Windows 10 với mục đích tạo điều kiện thuận lợi cho người dùng của mình.
Lý do khác có thể là các adapter mạng gây ra kết nối chậm lại trên Windows 10. Vì vậy, các phương pháp sau đây sẽ giúp bạn trong việc tìm ra vấn đề và giải quyết nó.
Giải pháp khắc phục sự cố Internet chậm trên Windows 10:
Các phương pháp sau đây chắc chắn sẽ chứng minh là giải pháp khắc phục vấn đề này.
Phương pháp # 1: Vô hiệu hóa các bản cập nhật Windows
Như tôi đã đề cập trong các lý do, sự cố internet chậm trong Windows 10 chỉ có thể được giải quyết bằng cách vô hiệu hóa các bản cập nhật . Bạn cũng có thể đặt nó thành Local Networks chỉ khi bạn muốn Windows sử dụng ít băng thông hơn trong khi tải xuống các bản cập nhật. Làm theo các bước sau để cấu hình các bản cập nhật Windows.
1. Vào Settings từ menu Start và nhấn vào Update and security Inside Updates và cửa sổ bảo mật, nhấn vào Windows Update nằm ở phía trên bên trái panel và chọn Advanced options từ khung bên phải.
2. Khi bạn ở trong Advanced Options, bạn sẽ thấy một liên kết hiển thị Chọn cách cập nhật được phân phối . Nhấp vào liên kết và tắt các cập nhật bằng cách nhấp vào biểu tượng loại nút chuyển đổi như hiển thị trong hình bên dưới. Bạn cũng có thể chọn PC trên tùy chọn Mạng cục bộ của tôi nếu bạn không muốn tắt cập nhật.
Mẹo CHUYÊN NGHIỆP: Nếu vấn đề xảy ra với máy tính của bạn hoặc máy tính xách tay / máy tính xách tay, bạn nên thử sử dụng phần mềm Reimage Plus có thể quét các kho lưu trữ và thay thế các tệp bị hỏng và bị thiếu. Điều này làm việc trong hầu hết các trường hợp, nơi vấn đề được bắt nguồn do một tham nhũng hệ thống. Bạn có thể tải xuống Reimage Plus bằng cách nhấp vào đâyPhương pháp # 2: Cập nhật trình điều khiển bộ điều hợp mạng của bạn
Bộ điều hợp mạng có trách nhiệm internet hoạt động trên PC. Vì vậy, nó cần phải được cập nhật cho các trình điều khiển mới nhất của nó. Để tự động cập nhật trình điều khiển mạng, hãy làm theo các hướng dẫn sau.
1. Mở Device Manager bằng cách nhấn Win + X và chọn Device Manger trong danh sách. Mở rộng Bộ điều hợp mạng và nhấp chuột phải vào bộ điều hợp chịu trách nhiệm về internet trên PC của bạn và nhấp vào Cập nhật phần mềm trình điều khiển .
2. Trên cửa sổ tiếp theo, nhấp vào Tìm kiếm Tự động cho phần mềm trình điều khiển cập nhật nếu bạn muốn để nó tự tìm kiếm. Tuy nhiên, nếu bạn đã tải xuống trình điều khiển từ một nguồn khác, thì bạn có thể nhấp vào Duyệt qua máy tính của tôi để tìm phần mềm trình điều khiển để duyệt các trình điều khiển từ đĩa cứng của bạn.
Nó sẽ cài đặt trình điều khiển được cập nhật cho bộ điều hợp mạng của bạn và bạn sẽ thấy một sự gia tăng rất lớn cho tốc độ internet của bạn trên Windows 10.
Mẹo CHUYÊN NGHIỆP: Nếu vấn đề xảy ra với máy tính của bạn hoặc máy tính xách tay / máy tính xách tay, bạn nên thử sử dụng phần mềm Reimage Plus có thể quét các kho lưu trữ và thay thế các tệp bị hỏng và bị thiếu. Điều này làm việc trong hầu hết các trường hợp, nơi vấn đề được bắt nguồn do một tham nhũng hệ thống. Bạn có thể tải xuống Reimage Plus bằng cách nhấp vào đây