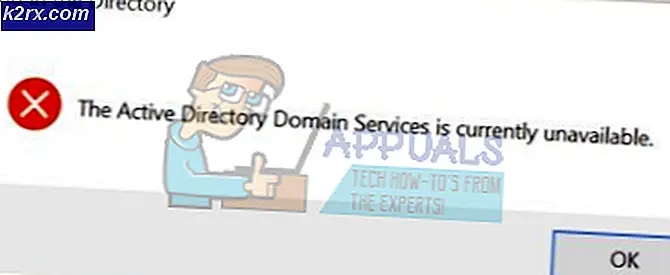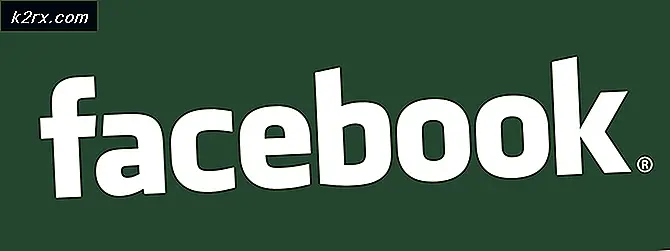Khắc phục: Game Bar không mở trên Windows 10
Một số người dùng được cho là không thể mở Game Bar. Sự cố chủ yếu được báo cáo là xảy ra trên Windows 10. Người dùng bị ảnh hưởng báo cáo rằng không có lỗi hoặc bất kỳ điều gì - Game Bar đơn giản là không thể nhìn thấy và quy trình liên quan đến nó không có trong Trình quản lý tác vụ.
Nguyên nhân gây ra lỗi "Game Bar Not Open" là gì?
Chúng tôi đã điều tra vấn đề cụ thể này bằng cách xem xét các báo cáo khác nhau của người dùng và các chiến lược sửa chữa mà họ đã sử dụng để giải quyết vấn đề. Dựa trên các cuộc điều tra của chúng tôi, có một số trường hợp phổ biến sẽ kích hoạt thông báo lỗi cụ thể này:
Ghi chú: Hãy nhớ rằng nếu bạn gặp phải sự cố này khi đang chạy trò chơi ở chế độ toàn màn hình, rất có thể Thanh trò chơi thực sự đang chạy. Hãy nhớ rằng Game Bar được định cấu hình để không xuất hiện (giao diện đồ họa) khi trò chơi đang chạy ở chế độ toàn màn hình. Tuy nhiên, bạn vẫn có thể sử dụng các phím nóng của nó (ví dụ: Nhấn Alt + R để bắt đầu và dừng ghi). Bạn sẽ nhận thấy một chút nhấp nháy khi quá trình ghi bắt đầu và khi quá trình hoàn tất.
Nếu bạn hiện đang gặp khó khăn trong việc giải quyết vấn đề cụ thể này, bài viết này sẽ cung cấp cho bạn một số chiến lược khắc phục sự cố. Ở bên dưới, bạn sẽ tìm thấy lựa chọn các phương pháp mà những người dùng khác trong tình huống tương tự đã sử dụng để giải quyết vấn đề.
Để đạt hiệu quả cao nhất có thể, chúng tôi khuyến khích bạn thực hiện theo các phương pháp theo trình tự thời gian vì chúng được sắp xếp theo hiệu quả và mức độ nghiêm trọng. Cuối cùng, bạn sẽ tình cờ tìm ra một bản sửa lỗi giải quyết vấn đề trong trường hợp cụ thể của bạn.
Phương pháp 1: Bật Game Bar từ menu Cài đặt
Trước khi thử bất kỳ điều gì khác, điều quan trọng là đảm bảo rằng bạn đã bật tính năng Thanh trò chơi từ menu Cài đặt. Một số người dùng đang đấu tranh để giải quyết vấn đề tương tự đã báo cáo rằng vấn đề đã được giải quyết sau khi họ cho phép tính năng Ghi lại các clip trò chơi, ảnh chụp màn hình và phát sóng bằng Game bar.
Dưới đây là hướng dẫn nhanh về cách thực hiện việc này:
- nhấn Phím Windows + R để mở lệnh Run. Sau đó, nhập “ms-settings: chơi game-gamebar" và hãy nhấn Đi vào để mở tab Game Bar của Cài đặt ứng dụng.
- Bên trong Trò chơi tab thanh, chỉ cần bật chuyển đổi được liên kết với Ghi lại các clip trò chơi, ảnh chụp màn hình và phát sóng bằng Game bar.
- Khởi động Game Bar và xem sự cố đã được giải quyết chưa.
Nếu bạn vẫn gặp sự cố, hãy chuyển xuống phương pháp tiếp theo bên dưới.
Phương pháp 2: Cài đặt Gói tính năng phương tiện cho phiên bản N và KN của Windows 10
Với một số phiên bản Windows 10 cụ thể, gói Tính năng phương tiện không được cài đặt sẵn và sẽ không được cài đặt thông qua bản cập nhật Windows. Điều này cũng có nghĩa là một số tính năng của Game Bar sẽ không hoạt động như mong đợi.
Nếu bạn đang gặp phải sự cố này trên phiên bản N hoặc KN của Windows 10, rất có thể bạn sẽ giải quyết được sự cố bằng cách cài đặt Gói tính năng phương tiện bị thiếu. Dưới đây là hướng dẫn nhanh về cách thực hiện việc này:
- Truy cập liên kết này (đây), chọn ngôn ngữ của bạn và nhấp vào Tải xuống nút để tải xuống Gói tính năng phương tiện.
- Chọn gói cài đặt thích hợp theo phiên bản bit của bạn. Nếu bạn đang chạy phiên bản Windows 10 32 bit, hãy tải xuống phiên bản đầu tiên. Nếu không, hãy chuyển sang cái thứ hai. Sau đó, nhấn Kế tiếp để bắt đầu tải xuống.
- Sau khi cài đặt xong, hãy mở tệp thực thi cài đặt và làm theo hướng dẫn trên màn hình để cài đặt Gói tính năng phương tiện.
- Khởi động lại máy tính của bạn và xem sự cố đã được giải quyết ở lần khởi động tiếp theo hay chưa.
Nếu bạn vẫn gặp sự cố, hãy chuyển xuống phương pháp tiếp theo bên dưới.
Phương pháp 3: Bật Game Bar qua Registry Editor
Có thể chức năng Game Bar của Windows 10 bị tắt thông qua giá trị đăng ký. Bạn có thể đã tự mình thực hiện sửa đổi này trong quá khứ hoặc một ứng dụng của bên thứ 3 có thể đã thực hiện điều đó cho bạn. Nếu tình huống cụ thể này có thể áp dụng cho tình huống hiện tại của bạn, rất có thể bạn sẽ xoay sở để giải quyết vấn đề bằng cách sử dụng Registry Editor để điều hướng đến khóa GAMEDVR và đảm bảo rằng AppCaptureEnabled Dword đã được bật.
Dưới đây là hướng dẫn nhanh về cách thực hiện việc này:
- nhấn Phím Windows + R để mở hộp thoại Chạy. Sau đó, nhập “regedit" và hãy nhấn Đi vào để mở Trình chỉnh sửa sổ đăng ký. Nếu được nhắc bởi UAC (Kiểm soát tài khoản người dùng), bấm vào Đúng cấp Đặc quyền quản trị.
- Bên trong Registry Editor, sử dụng menu bên phải để điều hướng đến khóa sau:
HKEY_CURRENT_USER \ SOFTWARE \ Microsoft \ Windows \ CurrentVersion \ GameDVR
Ghi chú: Bạn có thể tăng tốc quá trình đáng kể bằng cách dán địa chỉ bên trong thanh địa chỉ ở trên cùng và nhấn Đi vào.
- Với phím GameDVR được chọn, di chuyển sang ngăn bên phải và nhấp đúp vào AppCaptureEnabled.
Ghi chú: Nếu AppCaptureEnabled giá trị không có bên trong GameDVR , tạo một từ đầu bằng cách nhấp chuột phải vào không gian trống và chọn Mới> DWORD (32) bit Giá trị. Sau đó, chỉ cần đặt tên cho giá trị mới tạo thànhAppCaptureEnabled.
- Bấm đúp vàoAppCaptureEnabled Từ khóa và thay đổi hộp được liên kết với Dữ liệu giá trị đến 1 để biến Thanh trò chơi trên một lần nữa.
- Đóng Registry Editor, khởi động lại máy tính của bạn và xem sự cố đã được giải quyết chưa.
Nếu bạn vẫn gặp phải thông báo lỗi tương tự, hãy chuyển sang phương pháp tiếp theo bên dưới.
Phương pháp 4: Thực hiện cài đặt sửa chữa hoặc Đặt lại PC
Một số người dùng đã thử tất cả các loại bản sửa lỗi đã báo cáo rằng cuối cùng họ đã giải quyết được sự cố bằng cách đặt lại PC hoặc thực hiện cài đặt sửa chữa. Cả hai phương pháp này sẽ cho phép bạn giải quyết vấn đề trong khi vẫn cho phép bạn lưu giữ các ứng dụng và tệp cá nhân của mình.
Nếu bạn quyết định thiết lập lại PC, hãy làm theo hướng dẫn trong bài viết này (đây). Nhưng hãy nhớ rằng bạn sẽ cần chọn Giữ các tệp của tôi nếu bạn muốn giữ lại các tệp, cài đặt và ứng dụng cá nhân của mình.
Nếu bạn quyết định cài đặt sửa chữa, hãy làm theo hướng dẫn được cung cấp bên trong bài viết này (đây). Nhưng hãy nhớ rằng quy trình này có thể sẽ yêu cầu bạn có phương tiện cài đặt của phiên bản Windows của bạn. Quy trình này sẽ đặt lại tất cả các thành phần Windows và ứng dụng Windows mặc định mà không ảnh hưởng đến bất kỳ tệp hoặc ứng dụng nào của bạn.
Bất kể tùy chọn sửa chữa mà bạn đã sử dụng, sự cố sẽ được giải quyết ngay bây giờ khi các thành phần Windows đã được khởi động lại. Xác minh xem điều này có đúng không bằng cách mở lại thanh Trò chơi. Game Bar hiện đang mở bình thường.