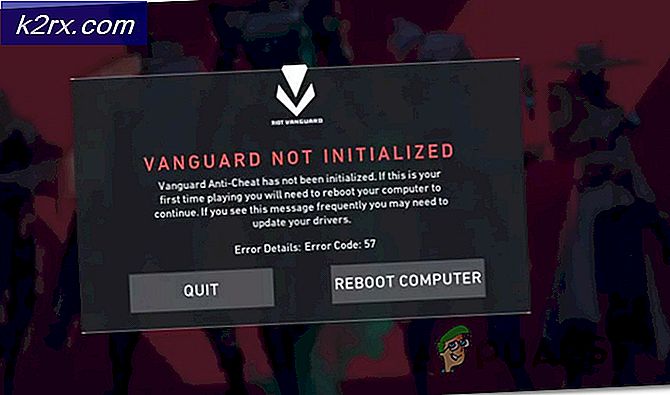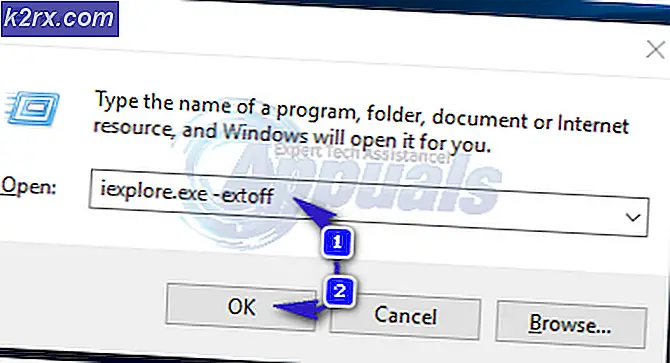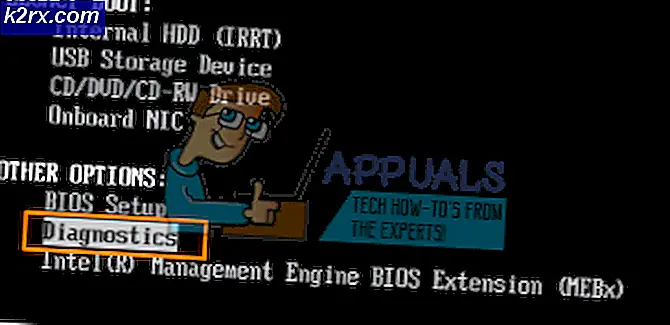Cách khắc phục tính năng phản chiếu màn hình Roku không hoạt động trên Windows 10
Rất nhiều người dùng Windows 10 đang báo cáo rằng họ không thể kết nối với Roku để phản chiếu màn hình bất kể họ cố gắng sử dụng phương pháp nào. Trong khi một số người dùng bị ảnh hưởng đang báo cáo rằng kết nối cuối cùng không thành công với lỗi “Không thể kết nối“, Những người khác đang nói rằng trạng thái bị mắc kẹt với 'Đang kết nối' không có tiến triển bất kể họ chờ đợi bao lâu. Một phần nhỏ người dùng bị ảnh hưởng đã báo cáo rằng mặc dù kết nối phản chiếu màn hình đang được hiển thị là thành công, nhưng tính năng này hoàn toàn không hoạt động.
Điều gì khiến Screen Mirroring thành Roku ngừng hoạt động trên Windows 10?
Chúng tôi đã điều tra sự cố cụ thể này bằng cách xem xét các báo cáo người dùng khác nhau và các chiến lược sửa chữa thường được sử dụng để khắc phục sự cố cụ thể này trên Windows 10. Hóa ra, có một số thủ phạm tiềm ẩn có thể tạo ra sự cố này:
Nếu bạn hiện đang gặp phải vấn đề tương tự khi cố gắng thiết lập sự cố phản chiếu màn hình cho Roku, thì bài viết này sẽ cung cấp cho bạn một số hướng dẫn khắc phục sự cố sẽ giúp bạn giải quyết vấn đề. Ở bên dưới, bạn sẽ tìm thấy một bộ sưu tập các phương pháp mà những người dùng khác trong tình huống tương tự đã sử dụng thành công để tìm hiểu sâu vấn đề này.
Mỗi giải pháp tiềm năng được nêu dưới đây được ít nhất một người dùng bị ảnh hưởng xác nhận là có hiệu quả. Để có kết quả tốt nhất, chúng tôi khuyên bạn nên làm theo các bản sửa lỗi tiềm năng theo thứ tự đã trình bày vì chúng được sắp xếp dựa trên độ khó và hiệu quả.
Phương pháp 1: Đảm bảo Mạng của bạn được đặt là "Riêng tư"
Như hầu hết người dùng đã báo cáo, khi bạn đặt Loại mạng của mình thành "Công cộng" tường lửa bảo vệ Windows bắt đầu chặn kết nối từ RokuTV và đó là lý do tại sao bạn không kết nối. Để khắc phục sự cố này, bạn có thể thay đổi loại mạng của mình từ Công khai đến Tư nhân. Thử cái này:
- Nhấn và giữ “Windows” + “I” các phím với nhau để mở ứng dụng Cài đặt.
- Một khi Cài đặt ứng dụng được mở, đi tới “Mạng và Internet" phần.
- Bây giờ trong phần có tên "Tình trạng mạng", Tìm tùy chọn có tên “Thay đổi thuộc tính kết nối” và nhấp vào nó.
- Bây giờ hãy chắc chắn rằng Cấu hình mạng được đặt thành "Riêng tư" thay vì "Công cộng".
- Bây giờ hãy khởi động lại máy tính của bạn và thử kết nối lại RokuTV.
Phương pháp 2: Cập nhật phiên bản Windows mới nhất
Kết nối phản chiếu màn hình với Roku yêu cầu trình điều khiển Miracast hoạt động. May mắn thay, các trình điều khiển này được cung cấp và duy trì bởi thành phần WU (Windows Update) trên tất cả các phiên bản Windows gần đây (Windows 7, Windows 8.1 và Windows 10).
Nếu phiên bản Windows của bạn không được cập nhật lên phiên bản mới nhất, rất có thể bạn đang gặp phải sự cố do sự cố trình điều khiển. Một số người dùng bị ảnh hưởng đã tìm cách giải quyết vấn đề bằng cách cài đặt mọi bản cập nhật Windows có sẵn (bao gồm cả các bản cập nhật tùy chọn).
Dưới đây là hướng dẫn nhanh về cách cập nhật Windows lên phiên bản mới nhất có sẵn:
- nhấn Phím Windows + R để mở ra một Chạy hộp thoại. Sau đó, nhập ‘ms-settings: windowsupdate' và hãy nhấn Đi vào để mở ra cập nhật hệ điều hành Window của tab Cài đặt.
- Khi bạn ở bên trong tab Windows Update, hãy nhấp vào Kiểm tra cập nhậtvà chờ xem có bản cập nhật nào đang chờ xử lý hay không. Nếu có, hãy làm theo lời nhắc trên màn hình để cài đặt từng cái cho đến khi bạn cập nhật phiên bản Windows của mình.
Ghi chú: Nếu bạn được nhắc khởi động lại trước khi cài đặt mọi bản cập nhật đang chờ xử lý, nhưng hãy đảm bảo quay lại chính màn hình này sau khi hoàn tất trình tự khởi động tiếp theo để hoàn tất quá trình cài đặt các bản cập nhật còn lại.
- Khi mọi bản cập nhật đã được cài đặt, hãy khởi động lại máy tính của chúng tôi một lần nữa và xem sự cố đã được giải quyết ở lần khởi động hệ thống tiếp theo hay chưa.
Nếu sự cố Phản chiếu màn hình Roku vẫn xảy ra, hãy chuyển xuống phương pháp tiếp theo bên dưới.
Phương pháp 3: Xóa Roku khỏi danh sách Thiết bị được kết nối
Hóa ra, vấn đề cụ thể này cũng có thể xảy ra do trong các tình huống mà trình điều khiển Roku bị mắc kẹt trong trạng thái lấp lửng. Điều này kết thúc bằng cách kích hoạt hệ điều hành của bạn rằng thiết bị đang trong quá trình kết nối, nhưng quy trình không bao giờ hoàn tất.
Theo báo cáo của một số người dùng bị ảnh hưởng, sự cố này có thể xảy ra sau khi kết nối Roku đột ngột bị gián đoạn. Nếu tình huống này có thể áp dụng cho tình huống hiện tại của bạn, dưới đây là hướng dẫn nhanh về cách tháo bộ điều hợp thêm lại bộ điều hợp hiển thị không dây được Roku sử dụng:
- nhấn Phím Windows + R để mở hộp thoại Chạy. Sau đó, nhập “ms-settings: đã kết nối”Bên trong hộp văn bản và nhấn Đi vào để mở ra Các thiết bị đã được kết nối tab của Cài đặt ứng dụng.
- Khi bạn đã ở bên trong Bluetooth và các thiết bị khác màn hình, cuộn xuống Các thiết bị khác và xác định thiết bị Roku của bạn. Sau khi bạn nhìn thấy nó, hãy nhấp vào nó và chọn Gỡ bỏ thiết bị từ menu ngữ cảnh.
- Sau khi thiết bị Roku đã được gỡ bỏ, hãy cuộn trở lại đầu màn hình và nhấp vào Thêm Bluetooth hoặc các thiết bị khác.
- Từ Thêm một thiết bị màn hình, nhấp vào Màn hình hoặc đế cắm không dây, sau đó đợi cho đến khi thiết bị Roku được phát hiện. Sau đó, làm theo phần còn lại của lời nhắc trên màn hình để hoàn tất kết nối.
- Khởi động lại máy tính của bạn và xem liệu kết nối chia sẻ màn hình Roku có thành công hay không khi trình tự khởi động tiếp theo hoàn tất.
Phương pháp 4: Cập nhật trình điều khiển mạng không dây
Như đã được xác nhận bởi một số người dùng khác nhau, sự cố cụ thể này cũng có thể xảy ra nếu bạn đang làm việc với trình điều khiển bộ điều hợp mạng không dây đã lỗi thời nghiêm trọng. Miracast cần khung chính xác để hoạt động bình thường - Một cách chắc chắn để đảm bảo rằng Micracast có cơ sở hạ tầng để làm cầu nối kết nối là cập nhật trình điều khiển mạng của bạn lên phiên bản mới nhất.
Dưới đây là hướng dẫn nhanh về cách thực hiện việc này trực tiếp từ Trình quản lý thiết bị:
- nhấn Phím Windows + R để mở ra một Chạy hộp thoại. Sau đó, gõ “Devmgmt.msc” và hãy nhấn Đi vào để mở Trình quản lý thiết bị. Nếu được nhắc bởi UAC (Kiểm soát tài khoản người dùng), nhấp chuột Đúng để cấp quyền truy cập quản trị viên.
- Khi bạn đã vào trong Quản lý thiết bị, mở rộng menu thả xuống được liên kết với Bộ điều hợp mạng, sau đó nhấp chuột phải vào bộ điều hợp mạng không dây của bạn và chọn Tính chất từ menu ngữ cảnh.
- Khi bạn ở bên trong màn hình thuộc tính, hãy chọn Người lái xe tab và nhấp vào Cập nhật người lái xe.
- Từ màn hình tiếp theo, nhấp vào Tự động tìm kiếm phần mềm trình điều khiển được cập nhật. Chờ cho đến khi quá trình quét hoàn tất, sau đó làm theo hướng dẫn trên màn hình để cài đặt phiên bản mới nhất có sẵn.
- Khởi động lại máy tính của bạn và xem sự cố đã được giải quyết chưa sau khi hoàn tất trình tự khởi động tiếp theo.