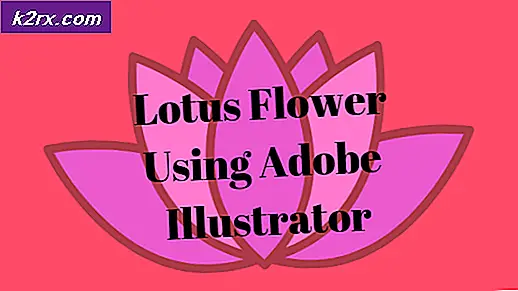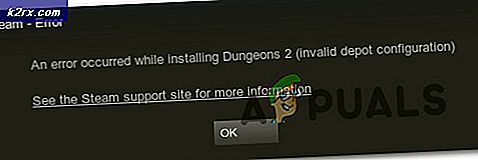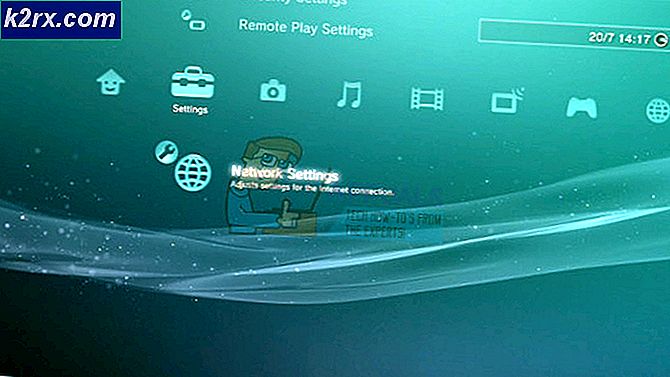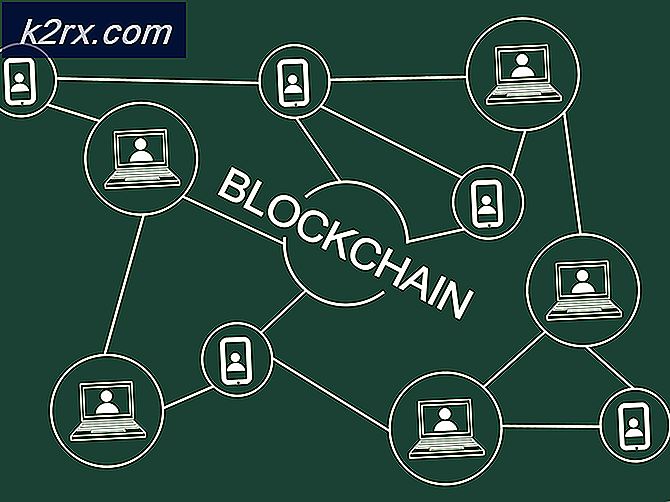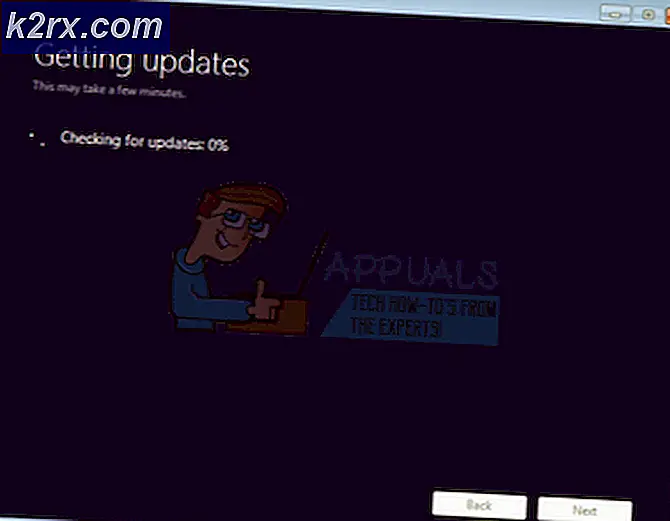Khắc phục: Các vấn đề về nhân viên cài đặt Windows Module
Nếu bạn cảm thấy như máy tính của bạn thực sự chậm mặc dù có đủ RAM và không có nhiều ứng dụng đang chạy thì bạn có thể là nạn nhân của vấn đề sử dụng Windows Worker Installer CPU. Trình cài đặt Windows Modules Worker là một dịch vụ Windows Update chạy trong nền và kiểm tra các bản cập nhật Windows. Mặc dù nhiệm vụ của dịch vụ này khá hữu ích, nhưng nó có thể làm giảm toàn bộ PC của bạn bằng cách lấy 50% hoặc nhiều tài nguyên hơn.
Bạn có thể xác nhận vấn đề bằng cách nhấn CTRL + SHIFT + ESC. Thao tác này sẽ hiển thị trình quản lý tác vụ. Đảm bảo rằng tab Processes được chọn, cuộn xuống và tìm kiếm một quá trình có tên là Windows Modules Installer. Điều này phải ở trong phần quá trình nền. Nếu bạn nhìn vào thông tin được đưa ra trước Trình cài đặt Mô-đun Windows, bạn sẽ có thể thấy số lượng bộ nhớ được thực hiện bởi quá trình này. Nếu máy tính của bạn thực sự chậm thì việc sử dụng bộ nhớ rất có thể sẽ lớn hơn 50%. Không có gì bạn có thể làm về quá trình đang chạy trong nền vì nó bắt đầu tự động. Vì vậy, miễn là quá trình đang chạy, nó sẽ cho miễn là bạn đang sử dụng máy tính, nó chắc chắn sẽ giữ cho máy tính của bạn chậm.
Lý do đằng sau điều này, như đã đề cập ở trên, là dịch vụ Trình cài đặt Mô-đun Windows. Về cơ bản, đây là dịch vụ Windows Update. Bộ nhớ được thực hiện bởi dịch vụ này về cơ bản là do dịch vụ tìm kiếm Windows Update ở chế độ nền. Mặc dù quá trình này có nhiều khả năng chạy nhất và có nhiều tài nguyên trong các phiên bản Windows trước Windows 10 nhưng người dùng Windows 10 cũng đã gặp phải sự cố này.
Có một vài giải pháp cho vấn đề này được liệt kê dưới đây. Đi qua từng phương pháp này và kiểm tra xem phương thức nào giải quyết vấn đề cho bạn.
Phương pháp 1: Cập nhật Windows thủ công
Việc đầu tiên bạn nên làm là chuyển đổi Windows Update sang chế độ thủ công. Kể từ khi dịch vụ bắt đầu tự động, chuyển nó sang chế độ thủ công và tắt nó là một giải pháp rất tốt cho vấn đề này.
- Giữ phím Windows và nhấn R
- Loại dịch vụ. msc và nhấn Enter
- Xác định vị trí và nhấp đúp vào dịch vụ có tên trình cài đặt mô-đun Windows
- Chọn Thủ công từ trình đơn thả xuống trong phần Loại Khởi động
- Nhấp vào Dừng nếu trạng thái của dịch vụ đang chạy . Điều này phải ở trong phần Trạng thái dịch vụ
- Nhấp vào Áp dụng rồi Ok
- Xác định vị trí và nhấp đúp vào Windows Update
- Chọn Thủ công từ trình đơn thả xuống trong phần Loại Khởi động
- Nhấp vào Dừng nếu trạng thái của dịch vụ đang chạy . Điều này phải ở trong phần Trạng thái dịch vụ
- Nhấp vào Áp dụng rồi Ok
Một khi bạn đã làm xong, bạn nên tốt đi.
Lưu ý: Bản cập nhật Windows rất quan trọng đối với hệ thống của bạn và cũng cung cấp rất nhiều bản cập nhật bảo mật. Những cập nhật này rất quan trọng đối với hệ thống của bạn. Vì bạn đã đặt bản cập nhật Windows của mình thành thủ công, đừng quên kiểm tra các cập nhật theo cách thủ công.
Phương pháp 2: Khắc phục sự cố
Bạn cũng có thể sử dụng trình khắc phục sự cố tích hợp sẵn trong Windows để giải quyết vấn đề này. Điều này đã làm việc cho nhiều người dùng.
- Giữ phím Windows và nhấn R
- Loại điều khiển. exe / tên Microsoft.Troubleshooting và nhấn Enter
- Nhấp vào Xem tất cả
- Chọn Bảo trì hệ thống
- Nhấp vào Nâng cao và đảm bảo tùy chọn có nội dung Áp dụng sửa chữa tự động được chọn
- Nhấp vào Tiếp theo
Đợi Windows gỡ rối hệ thống của bạn và giải quyết các vấn đề mà nó có thể tìm thấy. Khi quá trình được thực hiện, hãy kiểm tra các bản cập nhật và bạn nên làm tốt.
Mẹo CHUYÊN NGHIỆP: Nếu vấn đề xảy ra với máy tính của bạn hoặc máy tính xách tay / máy tính xách tay, bạn nên thử sử dụng phần mềm Reimage Plus có thể quét các kho lưu trữ và thay thế các tệp bị hỏng và bị thiếu. Điều này làm việc trong hầu hết các trường hợp, nơi vấn đề được bắt nguồn do một tham nhũng hệ thống. Bạn có thể tải xuống Reimage Plus bằng cách nhấp vào đây