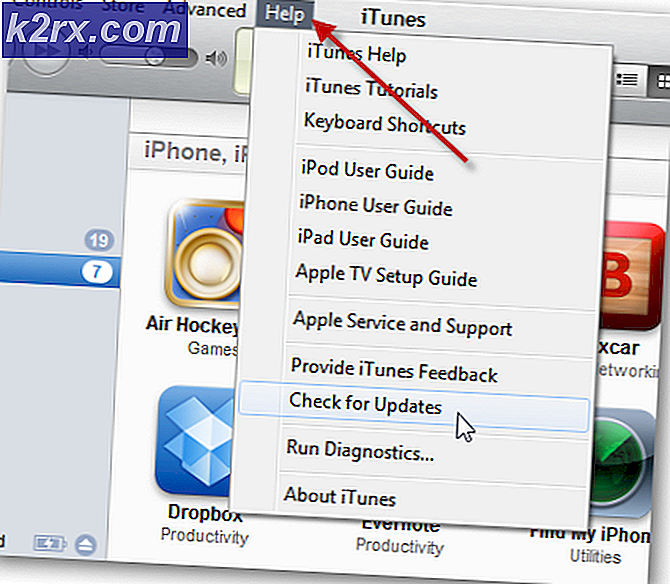Khắc phục: Đặt lại thiết bị, \ Device \ RaidPort0, đã được phát hành
Nó là khó chịu khi máy tính của chúng tôi, máy tính xách tay hoặc các thiết bị khác không hoạt động ổn định và khi họ đóng băng ở giữa công việc của chúng tôi. Thời gian ngừng hoạt động của máy tính của chúng tôi có nghĩa là thời gian chết của năng suất của chúng tôi. Khi Windows phát hiện một số sự cố, Windows sẽ viết sự cố đó trong Trình xem sự kiện. Event Viewer là công cụ tích hợp vào Windows giúp chúng tôi xác định những gì đang xảy ra trên các máy của chúng tôi, từ các nhiệm vụ thành công và không thành công. Một trong những vấn đề mà người dùng cuối thấy trong Event Viewer là Reset thiết bị, \ Device \ RaidPort0, Event 129, storachi. Storachi là gì? Storahci.sys là tên của một tập tin .sys (hệ thống) được sử dụng bởi bộ điều khiển AHCI của Microsoft. Các tệp .sys đến như là một phần của hệ điều hành Windows và thường là tệp hệ thống quan trọng hoặc trình điều khiển thiết bị. Nếu bạn muốn tìm hiểu thêm về storachi và các vấn đề tiềm ẩn, vui lòng mở LINK này.
Nếu bạn không biết cách truy cập Event Viewer, chúng tôi sẽ cho bạn thấy.
- Giữ logo Windows và nhấn R
- Nhập eventvwr và nhấn Enter để mở Trình xem sự kiện . Quy trình này tương tự đối với các hệ điều hành từ Windows XP đến Windows 10.
- Chọn nhật ký Windows và sau đó chọn System để xem nhật ký được tạo bởi hệ thống
Sự cố này xảy ra trên máy khách và máy chủ, bao gồm Windows XP, Windows Vista, Windows 8, Windows 8.1, Windows 10, Windows Server 2003, Windows Server 2008 và Windows Server 2012 R2. Có rất ít lý do tại sao lỗi này xảy ra bao gồm các vấn đề phần mềm và phần cứng. Các vấn đề về phần mềm bao gồm phần mềm bị lỗi, cấu hình BIOS sai, cài đặt tùy chọn nguồn sai và các cài đặt khác. Các sự cố phần cứng bao gồm cáp bị lỗi, cổng bị lỗi và HDD hoặc SSD bị lỗi.
Chúng tôi đã tạo ra 13 phương pháp giúp bạn giải quyết vấn đề này.
Phương pháp 1: Thay đổi cài đặt Power Option
Yin phương pháp này, bạn sẽ cần phải thay đổi Power Options Settings. Trước đó, bạn cần kích hoạt một số thiết lập trong trình soạn thảo Registry. Trước khi bạn thực hiện bất kỳ cấu hình đăng ký nào, chúng tôi khuyên bạn nên sử dụng cơ sở dữ liệu đăng ký dự phòng. Tại sao bạn cần thực hiện sao lưu registry? Trong trường hợp một số cấu hình sai, bạn có thể hoàn nguyên cơ sở dữ liệu đăng ký về trạng thái trước đó khi mọi thứ hoạt động mà không có bất kỳ vấn đề nào.
- Giữ logo Windows và nhấn R
- Nhập regedit và nhấn Enter để mở Registry Editor
- Nhấp vào Có để xác nhận chạy Registry Editor với đặc quyền của Quản trị viên
- Bấm Tệp, rồi Xuất để lưu cấu hình đăng ký hiện tại
- Chọn Máy tính để bàn làm vị trí nơi bạn sẽ xuất cấu hình đăng ký
- Trong Loại tên tệp Backup06082017 và chọn Tất cả trong phạm vi Xuất
- Nhấp vào Lưu
- Điều hướng đến vị trí sau HKEY_LOCAL_MACHINE \ SYSTEM \ CurrentControlSet \ Control \ Power \ PowerSettings \ 0012ee47-9041-4b5d-9b77-535fba8b1442 \ 0b2d69d7-a2a1-449c-9680-f91c70521c60
- Nhấp chuột phải vào Thuộc tính và chọn Sửa đổi
- Trong Giá trị thay đổi dữ liệu giá trị từ 1 đến 2, hãy nhấp vào OK
- Điều hướng đến vị trí sau HKEY_LOCAL_MACHINE \ SYSTEM \ CurrentControlSet \ Control \ Power \ PowerSettings \ 0012ee47-9041-4b5d-9b77-535fba8b1442 \ dab60367-53fe-4fbc-825e-521d069d2456
- Nhấp chuột phải vào Thuộc tính và chọn Sửa đổi
- Trong Giá trị thay đổi dữ liệu giá trị từ 1 đến 2, hãy nhấp vào OK
- Đóng Registry Editor
- Khởi động lại Windows của bạn
- Giữ logo Windows và nhấn R
- Nhập bảng điều khiển và nhấn Enter
- Sắp xếp biểu tượng theo danh mục
- Chọn phần cứng và âm thanh
- Nhấp vào Power Options
- Nhấp vào Thay đổi cài đặt gói trong Gói ưa thích . Trong trường hợp của chúng tôi, kế hoạch ưu tiên là Cân bằng (được khuyến nghị)
- Nhấp vào Thay đổi cài đặt nguồn nâng cao
- Dưới sự thay đổi đĩa cứng AHCI Liên kết Power Management - HIPM / DIPM để hoạt động
- Dưới đĩa cứng, thay đổi Tắt đĩa cứng sau khi thay đổi thành Không bao giờ
- Dưới đĩa cứng, thay đổi quản lý năng lượng liên kết AHCI - Thích ứng với 0 mili giây
- Trong PCI Express, thay đổi Link State Power Management thành Off
- Nhấp vào Áp dụng và sau đó nhấp vào OK
- Khởi động lại Windows của bạn
- Tận hưởng Windows của bạn mà không có lỗi hệ thống: Đặt lại thiết bị, \ Device \ RaidPort0.
Phương pháp 2: Tắt chính sách ghi bộ nhớ đệm
Chính sách ghi bộ nhớ đệm là gì? Viết chính sách bộ nhớ đệm cải thiện hiệu suất hệ thống bằng cách cho phép ghi bộ nhớ đệm trên thiết bị, nhưng mất điện hoặc hỏng thiết bị có thể dẫn đến mất dữ liệu hoặc hỏng. Trong phương pháp này, chúng tôi sẽ hướng dẫn bạn cách vô hiệu hoá chính sách ghi bộ nhớ đệm trên SSD của Kingston bằng hệ điều hành Windows 10 x64. Bạn có thể sử dụng quy trình tương tự cho các ổ cứng hoặc SSD khác trên các hệ điều hành khác nhau.
- Giữ logo Windows và nhấn R
- Nhập msc và nhấn Enter để mở Trình quản lý thiết bị
- Điều hướng đến ổ đĩa
- Chọn HDD hoặc SSD của bạn. Trong ví dụ của chúng tôi, chúng tôi sẽ chọn THIẾT BỊ ATA KINGSTON SHSS37A120G ATA
- Nhấp chuột phải vào KINGSTON SHSS37A120G ATA DEVICE và chọn Properties
- Chọn tab Chính sách
- Trong chính sách Ghi nhớ đệm, hãy bỏ chọn Bật ghi bộ nhớ đệm trên thiết bị
- Nhấp vào OK
- Nếu bạn đang sử dụng nhiều HDD hoặc SSD hơn, hãy Tắt ghi bộ nhớ đệm trên chúng
- Khởi động lại Windows của bạn
- Tận hưởng Windows của bạn mà không có lỗi hệ thống: Đặt lại thiết bị, \ Device \ RaidPort0.
Phương pháp 3: Cập nhật Microsoft Office
Cập nhật Microsoft Office có thể là một giải pháp kỳ lạ, nhưng ít người dùng đã giải quyết vấn đề bằng một lỗi bằng cách cập nhật Microsoft Office. Bất kể bạn đang sử dụng phiên bản Microsoft Office nào, bạn nên cập nhật lên phiên bản mới nhất. Chúng tôi sẽ hướng dẫn bạn cách cập nhật Microsoft Office 2016 trên Windows 10 x64. Quy trình này giống với một phiên bản Microsoft Office khác.
- Nhấp chuột trái vào menu Start và gõ Word
- Mở Microsoft Word 2016
- Chọn tài liệu trống
- Nhấp vào Tệp và sau đó nhấp vào Tài khoản
- Trong Office, Cập nhật, hãy nhấp vào Cập nhật ngay bây giờ. Microsoft Office sẽ tải xuống các bản cập nhật từ các máy chủ của Microsoft. Bạn có thể tiếp tục sử dụng Office khi tải xuống Microsoft Office Sau khi Microsoft Office hoàn tất việc tải xuống các bản cập nhật, bạn sẽ cần phải đóng tất cả các tài liệu, vì không thể cài đặt các bản cập nhật khi tài liệu được mở.
- Sau khi bạn cài đặt bản cập nhật cho văn phòng Microsoft, bạn cần khởi động lại Windows của mình
- Tận hưởng Windows của bạn mà không có lỗi hệ thống: Đặt lại thiết bị, \ Device \ RaidPort0.
Phương pháp 4: Cài đặt lại Công nghệ lưu trữ nhanh của Intel và vô hiệu hoá Quản lý nguồn liên kết
Công nghệ lưu trữ nhanh của Intel được phát triển bởi tập đoàn Intel và cung cấp các mức hiệu suất, khả năng đáp ứng và khả năng mở rộng lớn hơn bao giờ hết. Intel cho biết bạn có thể tận dụng hiệu suất nâng cao và tiêu thụ điện năng thấp hơn từ các công nghệ lưu trữ mới nhất. Ngoài ra, bạn có thể nghỉ ngơi dễ dàng khi biết bạn đã thêm bảo vệ chống mất dữ liệu trong trường hợp lỗi ổ cứng.
Mẹo CHUYÊN NGHIỆP: Nếu vấn đề xảy ra với máy tính của bạn hoặc máy tính xách tay / máy tính xách tay, bạn nên thử sử dụng phần mềm Reimage Plus có thể quét các kho lưu trữ và thay thế các tệp bị hỏng và bị thiếu. Điều này làm việc trong hầu hết các trường hợp, nơi vấn đề được bắt nguồn do một tham nhũng hệ thống. Bạn có thể tải xuống Reimage Plus bằng cách nhấp vào đây- Giữ logo Windows và nhấn R
- Nhập appwiz.cpl và nhấn Enter
- Chọn công nghệ lưu trữ nhanh của Intel
- Nhấp chuột phải vào Intel Rapid Storage Technology và chọn Uninstall
- Làm theo quy trình để gỡ cài đặt Công nghệ lưu trữ nhanh của Intel
- Khởi động lại Windows của bạn
- Mở trình duyệt Internet (Google Chrome, Mozilla Firefox, Edge hoặc khác)
- Mở trang web của Intel trên LINK này
- Tải xuống phiên bản mới nhất của Công nghệ lưu trữ nhanh của Intel
- Cài đặt công nghệ lưu trữ nhanh của Intel
- Khởi động lại Windows của bạn
- Nhấp chuột phải vào menu Start và gõ Intel Rapid Storage Technology
- Mở công nghệ lưu trữ nhanh của Intel
- Chọn tab Hiệu suất
- Thay đổi quản lý quyền lực liên kết thành vô hiệu hóa
- Khởi động lại Windows của bạn
- Tận hưởng Windows của bạn mà không có lỗi hệ thống: Đặt lại thiết bị, \ Device \ RaidPort0.
Phương pháp 5: Gỡ cài đặt Antivirus
Có một antivirus là hành động quan trọng bạn cần phải thực hiện để được an toàn khi duyệt Internet. Đôi khi, phần mềm diệt vi-rút của bạn có thể gây ra nhiều sự cố trên máy tính của bạn, bao gồm cả máy tính chậm, chặn một số hành động, BSOD và các hoạt động khác. Điều đó không có nghĩa là bạn cần phải loại bỏ antivirus và sử dụng máy tính hoặc máy tính xách tay của bạn mà không cần bảo vệ an ninh. Trong trường hợp một phần mềm chống vi-rút đang gây ra sự cố trên máy tính hoặc máy tính xách tay của bạn, chúng tôi khuyên bạn nên xóa chương trình diệt vi-rút đó và cài đặt chương trình chống vi-rút khác. Chúng tôi sẽ cho bạn thấy làm thế nào để gỡ bỏ cài đặt antivirus Avira từ Windows 10 và làm thế nào để kích hoạt Windows Defender. Windows Defender được tích hợp vào Windows 8, Windows 8.1 và Windows 10. Nếu bạn đang sử dụng một phần mềm chống vi-rút khác (AVG, Avast, Eset, Kaspersky hoặc khác), bạn có thể gỡ cài đặt chúng bằng quy trình này. Ngoài ra, bạn có thể sử dụng thủ tục này trên một hệ điều hành từ Windows XP đến Windows 10. Nếu bạn đang sử dụng Windows XP, Windows Vista và Windows 7, bạn sẽ cần phải tải xuống một chương trình diệt virus khác, bao gồm AVG, Avast, Eset, Kaspersky hoặc khác, vì Windows Defender không được tích hợp vào chúng.
- Giữ logo Windows và nhấn R
- Nhập appwiz.cpl và nhấn Enter
- Chọn Avira Antivirus
- Nhấp chuột phải vào Avira Antivirus và chọn Uninstall
- Làm theo quy trình để loại bỏ Avira Antivirus
- Khởi động lại Windows của bạn
- Sau khi bạn gỡ bỏ cài đặt bên thứ ba Antivirus, Windows sẽ tự động kích hoạt Windows Defender mà bạn có thể sử dụng miễn phí.
- Tận hưởng Windows của bạn mà không có lỗi hệ thống: Đặt lại thiết bị, \ Device \ RaidPort0.
Phương pháp 6: Tắt khởi động nhanh hoặc khởi động nhanh
Nếu bạn đang sử dụng Windows 10, bạn sẽ cần phải tắt Fast Startup, đây là một tùy chọn mới trong Windows 10. Khởi động nhanh giúp khởi động máy tính của bạn nhanh hơn sau khi tắt máy. Trong trường hợp bạn không sử dụng Windows 10, hãy đọc phương pháp tiếp theo, nơi bạn sẽ cần phải tắt khởi động nhanh trong BIOS hoặc UEFI.
- Giữ logo Windows và nhấn R
- Nhập bảng điều khiển và nhấn Enter
- Sắp xếp biểu tượng theo danh mục
- Chọn phần cứng và âm thanh
- Chọn tùy chọn nguồn
- Nhấp vào Chọn các nút nguồn
- Nhấp vào Thay đổi cài đặt hiện không khả dụng
- Bỏ chọn Bật khởi động nhanh (được khuyến nghị)
- Nhấp vào Lưu thay đổi
- Khởi động lại Windows của bạn
- Thưởng thức Windows của bạn mà không có lỗi hệ thống: Đặt lại thiết bị, \ Device \ RaidPort0
Phương pháp 7: Tắt khởi động nhanh trong BIOS hoặc UEFI
Khởi động nhanh trong BIOS hoặc UEFI cung cấp bỏ qua POST và làm cho tốc độ khởi động nhanh hơn. Chúng tôi sẽ chỉ cho bạn cách tắt khởi động nhanh trên bo mạch chủ ASUS P8B75-M . Chúng tôi sẽ làm điều đó thông qua BIOS hoặc UEFI. Quy trình khởi động nhanh không giống với tất cả các bo mạch chủ. Vui lòng kiểm tra tài liệu kỹ thuật của bo mạch chủ của bạn, phần Khởi động .
- Khởi động lại hoặc Bật máy tính của bạn
- Trong quá trình khởi động, nhấn F2 hoặc Delete để truy cập BIOS hoặc UEFI
- Nhấn F7 để truy cập chế độ Nâng cao
- Nhấp vào OK để xác nhận truy cập chế độ Nâng cao
- Chọn tab Khởi động
- Trong Fast Boot chọn Disabled
- Nhấp vào Thoát
- Chọn Lưu Thay đổi & Đặt lại
- Thưởng thức Windows của bạn mà không có lỗi hệ thống: Đặt lại thiết bị, \ Device \ RaidPort0
Phương pháp 8: Thay đổi chế độ SATA từ AHCI thành IDE
Chế độ SATA hỗ trợ chế độ AHCI, IDE hoặc RAID. Phương pháp này sẽ bao gồm việc thay đổi cấu hình SATA trong BIOS hoặc UEFI. Chúng tôi sẽ hướng dẫn bạn cách thay đổi cấu hình SATA từ AHCI sang IDE trên bo mạch chủ ASUS P8B75-M . Chúng tôi sẽ làm điều đó thông qua BIOS hoặc UEFI. Quy trình cấu hình SATA không giống nhau đối với tất cả các bo mạch chủ. Vui lòng kiểm tra tài liệu kỹ thuật của bo mạch chủ của bạn, phần SATA .
- Khởi động lại hoặc Bật máy tính của bạn
- Trong quá trình khởi động, nhấn F2 hoặc Delete để truy cập BIOS hoặc UEFI
- Nhấn F7 để truy cập chế độ Nâng cao
- Nhấp vào OK để xác nhận truy cập chế độ Nâng cao
- Chọn tab Nâng cao
- Trong Lựa chọn chế độ SATA, chọn IDE
- Nhấp vào Thoát
- Chọn Lưu Thay đổi & Đặt lại
- Thưởng thức Windows của bạn mà không có lỗi hệ thống: Đặt lại thiết bị, \ Device \ RaidPort0
Phương pháp 9: Cập nhật phần vững SSD
Cập nhật firmware của SSD (Solid State Drive) có thể là một giải pháp tiềm năng. Rất ít người dùng đã giải quyết được vấn đề của họ bằng cách cập nhật firmware của SSD. Trước khi bạn quyết định nâng cấp firmware của SSD, chúng tôi khuyên bạn nên đọc tài liệu kỹ thuật về SSD của bạn. Nếu bạn không làm điều đó, bạn có thể làm hỏng SSD của bạn. Chúng tôi sẽ mô tả cho bạn các bước để cập nhật firmware trên SSD Kingston SHSS37A120G. Ổ SSD này được trang bị bộ điều khiển Phison S10 8 nhân, cung cấp tốc độ đáng kinh ngạc lên đến 560MB / s đọc và 530MB / s, với IOPS đọc / ghi lên tới 100k / 89k.
- Tải tập tin ISO cập nhật Firmware xuống ổ đĩa flash USB
- Tạo ổ USB flash khả năng khởi động
- Khởi động máy tính hoặc máy tính xách tay của bạn từ ổ đĩa flash USB
- Làm theo lời nhắc trên màn hình để cập nhật SSD Kingston SHSS37A120G
- Tắt hệ thống của bạn
- Sức mạnh trên máy tính
- Tận hưởng Windows của bạn mà không có lỗi hệ thống: Đặt lại thiết bị, \ Device \ RaidPort0.
Phương pháp 10: CHKDSK / R
Khi bạn quyết định cấu hình phân vùng, chữ cái, khối lượng hoặc các cài đặt khác trên HDD hoặc SSD, bạn có thể thực hiện bằng giao diện đồ họa hoặc giao diện dòng lệnh. Một trong những công cụ chúng ta sẽ sử dụng trong phương thức này là CHECK DISK (CHKDSK / R). Trong trường hợp bạn có vấn đề với tham nhũng tập tin hệ thống hoặc bạn không thể ghi hoặc đọc dữ liệu từ HDD, bạn nên làm CHKDSK / R. Kiểm tra đĩa là một tiện ích mà sẽ giúp bạn tìm thấy các lĩnh vực xấu, và sửa chữa chúng trong trường hợp có fixable. Chúng tôi sẽ hướng dẫn bạn cách thực hiện nó trong Windows 10. Thủ tục này giống nhau đối với tất cả hệ điều hành từ Windows XP đến Windows 10.
- Nhấp vào menu Start và gõ Command Prompt
- Nhấp chuột phải vào Command Prompt và chọn Run as Administration
- Nhấp vào Có để xác nhận chạy Command Prompt với tư cách là Quản trị viên
- Nhập chdksk / r và nhấn Enter . Chkdsk không thể chạy vì khối lượng đang được hệ thống sử dụng và bạn nên khởi động lại máy tính của mình.
- Nhập Y và nhấn Enter để chấp nhận khởi động lại máy tính của bạn.
- Khởi động lại máy tính của bạn
- Vui lòng đợi cho đến khi Windows hoàn tất việc sửa chữa hệ thống tệp trên máy tính của bạn. Quá trình này có thể mất một lúc, vì vậy hãy kiên nhẫn. Windows sẽ khởi động lại sau khi kết thúc sửa chữa HDD của bạn.
- Tận hưởng Windows của bạn mà không có lỗi hệ thống: Đặt lại thiết bị, \ Device \ RaidPort0.
Phương pháp 11: Di chuyển HDD hoặc SSD sang cổng khác
Trước khi bạn quyết định mua HDD hoặc SSD, hãy thử thay đổi cổng SATA. Nếu HDD hoặc SSD của bạn được kết nối với cổng SATA I, hãy đổi nó thành SATA II hoặc SATA III. Xin lưu ý rằng bạn cần tắt máy tính trước khi thay đổi cổng HDD hoặc SATA. Trong trường hợp bạn không làm điều đó, bạn sẽ làm hỏng bo mạch chủ, HDD hoặc SSD của bạn.
Phương pháp 12: Thay đổi cáp SATA
Đôi khi cáp có thể bị lỗi và chúng tôi sẽ cần phải thay đổi chúng. Rất ít người dùng giải quyết vấn đề này bằng cách thay thế cáp ATA hoặc SATA. Cáp ATA hoặc SATA cung cấp kết nối giữa HDD hoặc SSD và bo mạch chủ. Nếu bạn đang sử dụng DVD RW, bạn có thể lấy cáp đó và sử dụng để kết nối giữa bo mạch chủ và HDD hoặc SSD.
Phương pháp 13: Thay HDD hoặc SSD
Khi bạn có một số vấn đề trên máy tính hoặc sổ ghi chép của mình, có hai loại sự cố, bao gồm cả sự cố phần mềm và phần cứng. Bước đầu tiên là kiểm tra có vấn đề với hệ điều hành, trình điều khiển, ứng dụng hoặc trò chơi hay không và bước thứ hai là kiểm tra các thành phần phần cứng. Bạn có biết tại sao? Khi bạn thực hiện một số thay đổi hệ thống, bạn không cần phải đầu tư tiền, nhưng các thành phần phần cứng cần tiền. Có thể thay đổi cài đặt lại hệ điều hành, trình điều khiển hoặc ứng dụng bằng cách cài đặt lại và các thành phần phần cứng chỉ có thể được thay đổi bằng cách mua một thành phần khác. Trong phương pháp này, bạn sẽ cần phải thay đổi HDD hoặc SSD của bạn. Nếu bạn không sử dụng SSD (Solid State Drive), bạn sẽ cần phải mua HDD (Hard Drive Disk). Trước khi mua HDD hoặc SSD, chúng tôi khuyên bạn nên kiểm tra tài liệu kỹ thuật của bo mạch chủ của bạn. Có hai loại ổ cứng khác nhau, bao gồm cả ATA / IDE HDD và ổ cứng SATA. Các ATA / IDE HDD là lịch sử, nhưng nếu bạn đang sử dụng một máy tính cũ, bạn sẽ cần phải mua ATA / IDE HDD. Có bốn loại ổ cứng SATA khác nhau, bao gồm SATA 1, SATA 2, SATA 3 và SATA 3.1. Sự khác biệt chính giữa chúng là tốc độ truyền tải. Nếu bo mạch chủ của bạn hỗ trợ SATA 2 HDD, bạn không cần phải mua SATA 3 HDD, vì SATA 3 HDD sẽ hoạt động với giới hạn cổng SATA 2. Vì vậy, làm thế nào bạn sẽ biết những gì bo mạch chủ của bạn hỗ trợ? Chúng tôi sẽ chỉ cho bạn cách chọn ổ cứng hoặc SSD phù hợp cho bo mạch chủ của bạn. Ví dụ, chúng tôi đang sử dụng bo mạch chủ GA-G41M-Combo được phát triển bởi công ty Gigabyte.
- Mở trình duyệt Internet (Google Chrome, Mozilla Firefox, Edge hoặc khác)
- Mở trang web hỗ trợ của Gigabyte trên LINK này
- Điều hướng đến phần Giao diện bộ nhớ
Như bạn thấy bo mạch chủ hỗ trợ ATA / IDE HDD và SATA 3 Gb / s, đó là cổng SATA II. Bước tiếp theo sẽ mua mua HDD cho bo mạch chủ của bạn. Có rất nhiều nhà sản xuất ổ cứng, bao gồm WD, Seagate, Samsung, Toshiba và các hãng khác. Mở trang web Amazon trên LINK này và tìm kiếm HDD SATA II.
Mẹo CHUYÊN NGHIỆP: Nếu vấn đề xảy ra với máy tính của bạn hoặc máy tính xách tay / máy tính xách tay, bạn nên thử sử dụng phần mềm Reimage Plus có thể quét các kho lưu trữ và thay thế các tệp bị hỏng và bị thiếu. Điều này làm việc trong hầu hết các trường hợp, nơi vấn đề được bắt nguồn do một tham nhũng hệ thống. Bạn có thể tải xuống Reimage Plus bằng cách nhấp vào đây