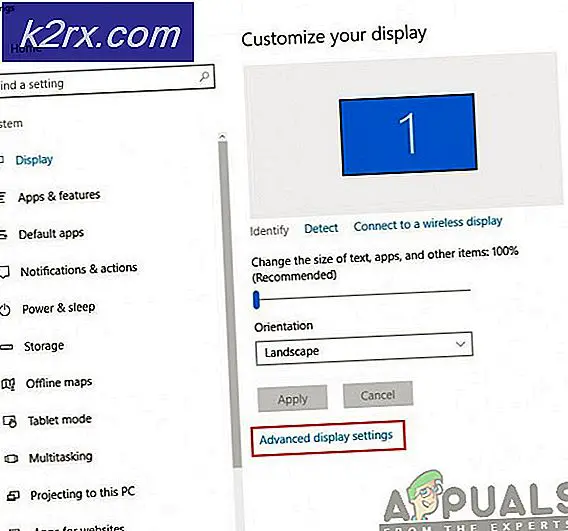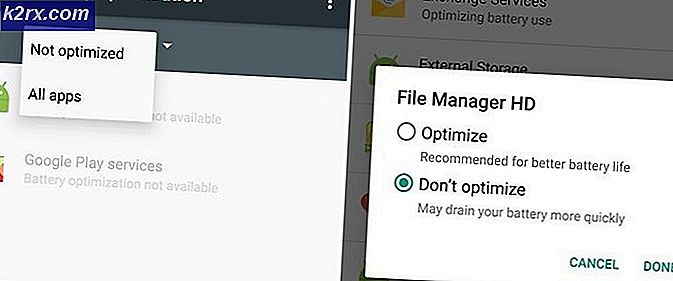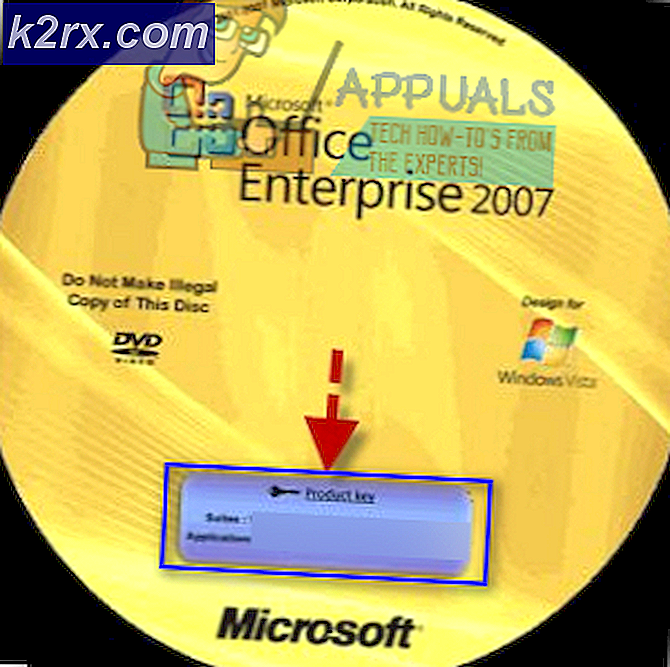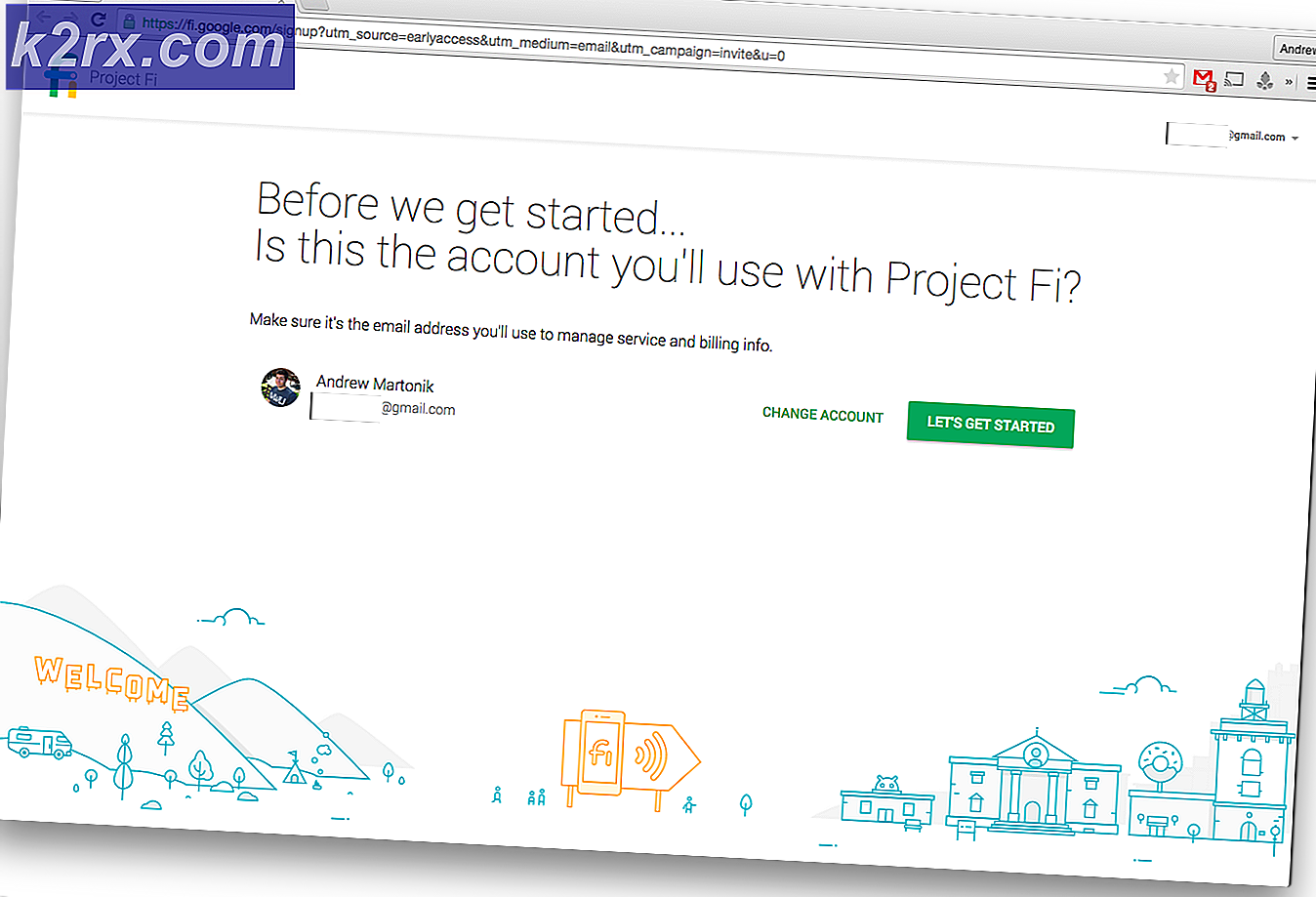Cách khắc phục tình trạng lỗi Bamberga trong COD Infinite Warfare
Các Lỗi trạng thái Bamberga người dùng Call of Duty Infinite Warfare gặp phải khi cố gắng tham gia phiên trực tuyến của một người bạn. Sự cố này được báo cáo là xảy ra trên cả bảng điều khiển (PS4, Xbox One) và trên PC.
Hóa ra, có một số nguyên nhân khác nhau có thể gây ra sự xuất hiện của mã lỗi này:
Phương pháp 1: Khởi động lại trò chơi
Nếu tần suất xuất hiện lỗi này là hiếm, một giải pháp tạm thời mà nhiều người dùng bị ảnh hưởng đã sử dụng thành công là chỉ cần khởi động lại trò chơi. Bản sửa lỗi này đã được xác nhận là hoạt động trên PC, Xbox One và PlayStation 4.
Đơn giản chỉ cần thoát hoàn toàn trò chơi (đóng nó thay vì đặt nó ở chế độ nền), đợi vài giây, sau đó khởi chạy lại.
Điều này đủ để khắc phục sự cố cho nhiều người dùng khác nhau, nhưng đối với một số người, phải thử lần thứ hai. Nếu bạn đã làm điều này mà vẫn gặp lỗi tương tự, hãy chuyển xuống phần sửa chữa tiềm năng tiếp theo bên dưới.
Phương pháp 2: Mở NAT
Nếu một lần khởi động lại đơn giản không thực hiện được thủ thuật, rất có thể bạn đang gặp phải lỗi trạng thái Bamberga với COD Infinite Warfare do không nhất quán với Dịch địa chỉ mạng. Đây là chỉ số quan trọng nhất sẽ xác định xem máy chủ trò chơi có chấp nhận kết nối với máy của bạn hay không.
Nếu NAT của bạn bị đóng, bạn sẽ KHÔNG thể kết nối với những người chơi khác khi chơi Call of Duty Infinite Warfare.
Nếu gặp phải lỗi này trên PC hoặc Xbox One, bạn nên bắt đầu bằng cách kiểm tra Loại NAT trên nền tảng bạn lựa chọn. Tất nhiên, tùy thuộc vào nền tảng mà bạn đang chơi trò chơi, quy trình này sẽ khác nhau.
Do đó, chúng tôi đã tạo 3 hướng dẫn phụ riêng biệt (A, B & C) sẽ hướng dẫn bạn qua quá trình kiểm tra xem NAT có bị đóng khi mở trên Xbox One, Playstation 4 và PC hay không. Làm theo hướng dẫn áp dụng cho nền tảng bạn chọn.
A. Kiểm tra NAT trên PC
- nhấn Phím Windows + R để mở ra một Chạy hộp thoại. Tiếp theo, nhập ”ms-settings: gaming-xboxnetworking ” bên trong hộp văn bản, sau đó nhấn Đi vào để mở ra Mạng Xbox tab của Cài đặt trò chơi ứng dụng.
- Khi bạn đã ở bên trong Mạng Xbox , đợi quá trình điều tra ban đầu hoàn tất, sau đó kiểm tra Loại NAT khi kết quả được hiển thị. Nếu Loại Nat hiển thị tại ‘Đóng cửa ' hoặc là 'Teredo không thể đủ điều kiện‘, Bạn có thể kết luận rằng sự cố thực sự đang xảy ra do NAT của bạn.
Ghi chú: Bạn cũng có thể cố gắng khắc phục sự cố tự động bằng cách nhấp vào Sửa nó , nhưng điều này sẽ chỉ hoạt động miễn là sự cố không phải do bộ định tuyến của bạn gây ra.
- Nếu bạn xác nhận rằng Loại NAT Là Đã đóng cửa hoặc tôinconclusive, di chuyển xuống Phần KHẮC PHỤCnơi chúng tôi sẽ hướng dẫn bạn cách mở NAT từ cài đặt bộ định tuyến của bạn.
B. Kiểm tra NAT trên Xbox One
- Trên bảng điều khiển Xbox One, nhấn nút Xbox trên bộ điều khiển của bạn và hiển thị menu hướng dẫn.
- Từ Hướng dẫn thực đơn Hệ thống tab và truy cập vào Cài đặt thực đơn.
- Khi bạn đã ở bên trong Cài đặt menu, đi đến Mạng lưới tab và truy cập vào Thiết lạp mạng lưới thực đơn.
- Từ bên trong menu Cài đặt mạng, hãy xemTrạng thái mạng hiện tạivà xem nếuLoại NATtrường được hiển thị dưới dạng Mở hoặc là Đã đóng cửa.
- Trong trường hợp Loại NAT hiển thị là đã đóng, hãy chuyển xuống phần Phần KHẮC PHỤCđể biết hướng dẫn về cách mở loại NAT từ cài đặt bộ định tuyến của bạn.
C. Kiểm tra NAT trên PlayStation 4
- Trên bảng điều khiển chính của hệ thống PS4 của bạn, hãy truy cập Cài đặt và truy cập vào Mạng lưới thực đơn. Khi vào bên trong, hãy nhấn vào Xem trạng thái kết nối.
- Chờ cho quá trình điều tra hoàn tất, sau đó kiểm tra NAT được hiển thị trên màn hình tiếp theo. Bạn sẽ có một trong 3 kiểu NAT sau:
NAT Loại 1 - Mở NAT Loại 2 = Trung bình NAT TYpe 3 = Đã đóng nghiêm ngặt
Ghi chú: Nếu loại NAT của bạn là 1 hoặc 2, rất có thể sự cố KHÔNG liên quan đến NAT của bạn. Trong trường hợp này, có thể bạn đang giải quyết một loại mâu thuẫn khác.
- Nếu cuộc điều tra cho thấy rằng bạn thực sự đang xử lý NAT nghiêm ngặt, hãy làm theo hướng dẫn bên dưới để đảm bảo rằng NAT của bạn được mở từ cài đặt bộ định tuyến của bạn.
Bật UPnP để mở NAT
Nếu trước đó bạn đã xác nhận rằng bạn thực sự đang xử lý NAT đã đóng và đó rất có thể là sự cố gây ra lỗi Bamberga, bạn sẽ có thể khắc phục sự cố nhanh chóng bằng cách truy cập cài đặt bộ định tuyến của mình và kích hoạt tính năng Cắm và chạy đa năng.
Đại đa số người dùng sẽ ủng hộ tính năng này vì nó đã trở thành tiêu chuẩn của ngành trong một số năm nay. Nhưng nếu bạn đang sử dụng mẫu bộ định tuyến cũ hơn 5 năm tuổi, có thể nó không được trang bị để hỗ trợ UPnP - trong trường hợp này, bạn có thể cố gắng cập nhật chương trình cơ sở bộ định tuyến của mình hoặc bạn có thể chuyển xuống phiên bản tiềm năng tiếp theo sửa lỗi bên dưới để biết hướng dẫn về cách mở các cổng theo yêu cầu của COD Infinite Warfare.
Phương pháp 3: Chuyển tiếp các cổng theo cách thủ công
Trong trường hợp các cuộc điều tra trước đây bạn đã thực hiện cho thấy rằng bạn đang giải quyết vấn đề NAT nhưng bạn không thể bật UPnP bởi vì bạn đang sử dụng một bộ định tuyến cũ hơn, cách khắc phục duy nhất cuối cùng sẽ cho phép bạn tránh được lỗi trạng thái Bamberga trong COD Infinite Warfare là chuyển tiếp các cổng được trò chơi sử dụng trong cài đặt bộ định tuyến của bạn theo cách thủ công.
Nếu tình huống này có thể áp dụng cho trường hợp cụ thể của bạn, hãy làm theo hướng dẫn bên dưới để chuyển tiếp các cổng mà COD Infinite Warfare sử dụng theo cách thủ công:
- Mở trình duyệt mặc định của bạn và nhập địa chỉ chung sau bên trong thanh điều hướng và nhấn Đi vào để truy cập menu cài đặt bộ định tuyến:
192.168.0.1 192.168.1.1
Ghi chú: Trong phần lớn các trường hợp, một trong những địa chỉ này sẽ đưa bạn đến màn hình đăng nhập của bộ định tuyến. Nhưng trong trường hợp địa chỉ bộ định tuyến của bạn khác, đây là cách tìm địa chỉ IP của bộ định tuyến của bạn từ bất kỳ thiết bị nào.
- Khi bạn đến màn hình đăng nhập, hãy chèn thông tin đăng nhập tùy chỉnh của bạn nếu bạn đã thiết lập trước đó. Trong trường hợp đây là lần đầu tiên bạn truy cập trang này, hãy thử thông tin đăng nhập mặc định (quản trị viên hoặc là 1234 cho cả người dùng và mật khẩu) và xem liệu bạn có thể đăng nhập thành công hay không.
Ghi chú: Trong trường hợp bạn không thể tìm thấy thông tin đăng nhập chính xác, bạn có thể đặt lại bộ định tuyến của mình để hoàn nguyên về thông tin đăng nhập chung.
- Khi bạn cuối cùng đã vượt qua được màn hình đăng nhập ban đầu, hãy tìm Nâng cao (Chuyên gia) và xem có quản lý để tìm một tùy chọn có tên không Chuyển tiếp NAT (Cổng chuyển tiếp hoặc là Cổng máy chủ ảo)
- Tiếp theo, hãy tiếp tục và chuyển tiếp các cổng được yêu cầu bởi Call of Duty Infinite warfare tùy thuộc vào nền tảng mà bạn đang chơi trò chơi trên:
Nền tảng Cổng TCP Cổng UDP máy tính 3074, 27015-27030, 27036-27037 3074, 4380, 27000-27036 Playstation 4 80, 443, 1935, 3074, 3478-3480 3074, 3478-3479 Xbox một 53, 80, 3074 53, 88, 500, 3074, 3076, 3544, 4500 - Khi bạn đã bật thành công mọi cổng TCP và UDP cần thiết theo nền tảng bạn chọn, hãy khởi động lại cả bộ định tuyến và bảng điều khiển / PC và xem sự cố hiện đã được giải quyết chưa.
Trong trường hợp sự cố tương tự vẫn xảy ra, hãy chuyển xuống phần sửa chữa tiềm năng tiếp theo bên dưới.
Phương pháp 4: Sử dụng IP tĩnh (Chỉ dành cho bảng điều khiển)
Trong trường hợp bạn gặp phải sự cố này trên bảng điều khiển, có thể bạn đang thấyLỗi trạng thái Bambergabởi vì bảng điều khiển của bạn không thực sự sử dụng cài đặt TCP / IP chính xác. Điều này sẽ chỉ xảy ra trong các trường hợp Kết nối Internet bị bộ định tuyến hoặc modem lọc.
Nếu trường hợp này có thể áp dụng, bạn sẽ có thể khắc phục sự cố bằng cách buộc bảng điều khiển của mình (Xbox One hoặc Ps4) sử dụng IP tĩnh với các cài đặt bổ sung chính xác.
Nếu bạn không chắc chắn chính xác về cách thực hiện việc này, hãy làm theo hướng dẫn bên dưới:
- Trên máy tính của bạn, nhấn Phím Windows + R để mở ra một Chạy hộp thoại. Bên trong hộp văn bản, nhập ‘Cmd’ và hãy nhấn Ctrl + Shift + Enter để mở ra một Dấu nhắc lệnh. Khi bạn được nhắc bởi Kiểm soát tài khoản người dùng, nhấp chuột Đúng để cấp đặc quyền quản trị.
- Khi bạn ở bên trong dấu nhắc lệnh nâng cao, hãy nhập lệnh sau và nhấn Đi vào để biết tổng quan về kết nối Internet hiện tại của bạn:
ipconfig
- Từ danh sách kết quả, hãy sao chép địa chỉ IPV4 khi bạn sẽ sử dụng nó sau này trên bảng điều khiển của mình.
- Sau khi bạn quản lý để có được địa chỉ IPV4 của mình, hãy chuyển đến bảng điều khiển PS4 của bạn và từ bảng điều khiển chính, hãy truy cập Cài đặt> Mạng> Xem trạng thái kết nối.
Ghi chú: Trên Xbox một, bạn có thể xem các chi tiết tương tự bằng cách truy cập Cài đặt> Tất cả cài đặt> Mạng> Cài đặt mạng.
- Từ danh sách kết quả, sao chép Mặt nạ tập hợp con, Cổng mặc định, DNS chính, DNS phụ và Địa chỉ MAC.
- Trên PS4 của bạn, đi tới Thiết lập kết nối Internet và chọn Tùy chỉnh> Thủ công khi bạn xem qua lời nhắc thiết lập IP tĩnh. sử dụng địa chỉ IPV4 mà bạn đã sao chép ở bước 3, sau đó đặt các tùy chọn khác (Mặt nạ mạng con, Cổng mặc định, v.v.) mà bạn đã tìm nạp ở bước 4.
Ghi chú: Trên Xbox One, hãy truy cập Cài đặt> Chung> Cài đặt mạng> Cài đặt nâng cao, sau đó thêm các giá trị bạn đã tìm nạp ở trên theo cách thủ công.
- Khi bạn đến các tùy chọn khác (MTU, Máy chủ Proxy, v.v.), để chúng về giá trị mặc định của chúng.
- Cuối cùng, truy cập cài đặt bộ định tuyến của bạn, sau đó đặt IP tĩnh và IPV4 mà bạn đã sao chép trước đó từ PC và đặt thành PS4 của bạn.
- Lưu các thay đổi, sau đó xoay vòng mọi thứ và xem sự cố đã được giải quyết chưa.