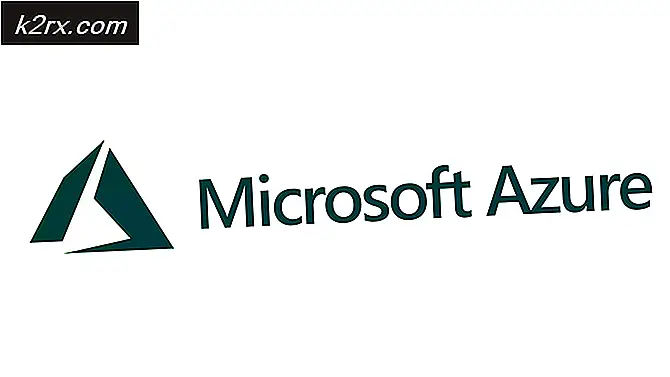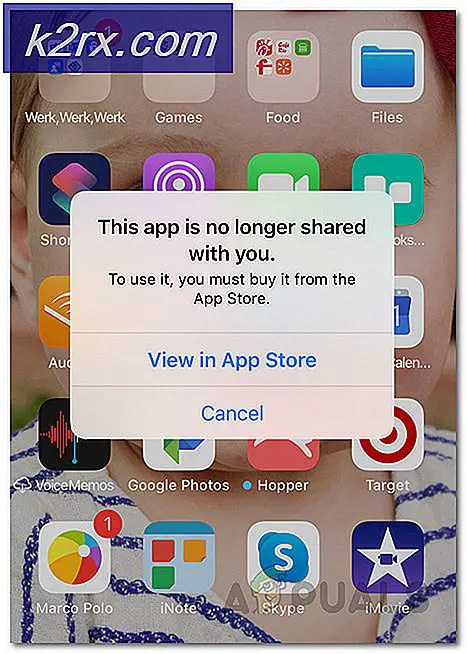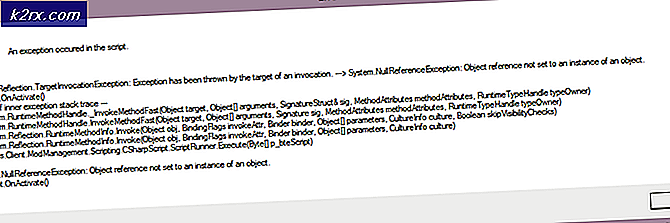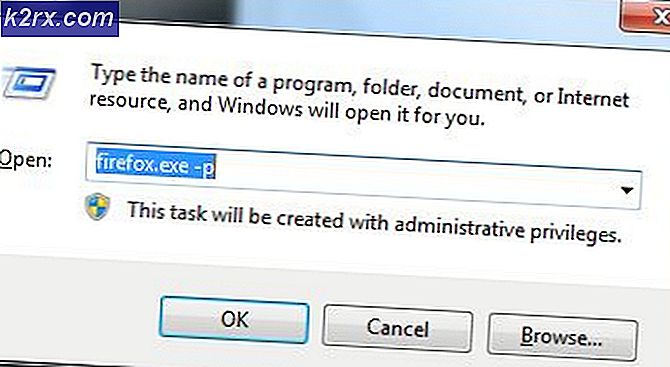Khắc phục: Kết nối lại thông báo Drive của bạn trên Windows 8/10
Lịch sử tệp là một chức năng của Windows 10 cho phép người dùng lưu các phiên bản tệp của họ và lưu trữ chúng trên một ổ cứng gắn ngoài. Nó là một phương pháp bổ sung cho việc khôi phục tập tin chỉ cùng với khôi phục hệ thống phụ so với chỉ khôi phục hệ thống trong các phiên bản cũ của cửa sổ. Thông báo ' Kết nối lại ổ đĩa của bạn ' là lỗi Windows 8/10 xảy ra nếu ổ đĩa sao lưu lịch sử tệp đã bị ngắt kết nối quá lâu. Điều này có thể là do lịch sử tệp bị tắt hoặc nếu ổ đĩa ngoài được cho là được sử dụng để sao lưu bị ngắt kết nối. Các giải pháp cho thông báo lỗi này được mô tả dưới đây.
Bật Lịch sử tệp
Mở ứng dụng Cài đặt và chuyển đến Cập nhật & Bảo mật > Sao lưu .
Kết nối ổ cứng gắn ngoài với PC
Trong ứng dụng Cài đặt, nhấp vào dấu + bên cạnh Thêm ổ . Bạn sẽ thấy lời nhắc chọn ổ đĩa ngoài, chọn ổ đĩa bạn muốn. Lịch sử tệp hiện đang lưu trữ dữ liệu.
Thanh trượt bật / tắt sẽ xuất hiện dưới một tiêu đề mới có tên Tự động sao lưu các tệp của tôi.
Nếu ổ đĩa để sao lưu các phiên bản tệp không được phát hiện, hãy ngắt kết nối ổ đĩa rồi kết nối lại.
Sau khi xác nhận rằng máy tính đã kết nối lại với ổ đĩa liên quan, người dùng có thể chọn đợi bản sao lưu dự kiến tiếp theo hoặc bắt đầu sao lưu thủ công. Sao lưu thủ công được khởi tạo như sau;
Cài đặt > Cập nhật & Bảo mật > Sao lưu > Tùy chọn khác > Sao lưu ngay
Sau khi kết nối lại, các tệp sẽ tự động sao lưu sau thời gian đã lên lịch.
LƯU Ý: Có một tùy chọn để bạn hoàn nguyên về các phiên bản trước của tệp được tạo.
Hiện nay; tùy thuộc vào nguồn gốc của thông báo lỗi ở trên, có một số hành động bổ sung mà bạn có thể thực hiện để tránh bất kỳ rủi ro nào trong tương lai.
Chọn một ổ đĩa khác cho lịch sử tệp của bạn
Đây là một hoạt động quan trọng đặc biệt là khi bạn phát hiện ra rằng vị trí mà bạn lưu giữ lịch sử tập tin là dễ bị lỗi hoặc sắp sụp đổ. Nó cũng là một bước cần thiết khi ổ đĩa nói gần như đầy. Bạn có thể định vị lại tệp lịch sử hiện tại của mình sang một ổ đĩa khác có đủ dung lượng hoặc chỉ cần sử dụng một ổ đĩa hoàn toàn mới.
Bắt đầu lại / chọn một ổ đĩa mới
Đi tới Pa-nen Điều khiển -> Hệ thống và Bảo mật -> Lịch sử Tệp
Mẹo CHUYÊN NGHIỆP: Nếu vấn đề xảy ra với máy tính của bạn hoặc máy tính xách tay / máy tính xách tay, bạn nên thử sử dụng phần mềm Reimage Plus có thể quét các kho lưu trữ và thay thế các tệp bị hỏng và bị thiếu. Điều này làm việc trong hầu hết các trường hợp, nơi vấn đề được bắt nguồn do một tham nhũng hệ thống. Bạn có thể tải xuống Reimage Plus bằng cách nhấp vào đâyChọn Chọn ổ đĩa và sau đó nhấp vào ổ đĩa mới mà bạn thích. Làm xong.
Chuyển tệp vào ổ đĩa mới
LƯU Ý QUAN TRỌNG: Khi chọn một ổ đĩa mới, hãy đảm bảo nó có đủ không gian để chứa tất cả các phiên bản tệp trước đó cũng như các tệp mới đến.
Chuyển tới Lịch sử tệp và chọn Drive
Xác định các hướng dẫn Thay đổi ổ đĩa Lịch sử tập tin của bạn và trên trang đó thực hiện như sau:
Nếu bạn muốn sử dụng ổ đĩa cứng gắn ngoài hoặc ổ flash USB, hãy kết nối nó với máy tính của bạn. Làm mới cửa sổ hiện hoạt / trang và nói OK.
Nếu bạn cần tệp lịch sử ở vị trí mạng, hãy chọn Thêm vị trí mạng và sau đó duyệt thư mục đến vị trí trong mạng. Bạn cũng có thể chỉ cần nhập đường dẫn đến vị trí mong muốn.
Bạn sẽ được nhắc xem bạn có muốn sao chép các phiên bản tệp vào ổ đĩa mới hay không. Nhấp vào có để bắt đầu sao chép.
Thay đổi thời lượng lưu tệp trong Lịch sử tệp
Hầu hết thời gian, bạn có thể nhận ra rằng bạn không còn cần các phiên bản cũ của Lịch sử tệp nhưng chúng vẫn chiếm một lượng không gian đáng kể trên hệ thống của bạn. Thay vì làm phiền các ổ đĩa mới để lưu trữ lịch sử tập tin, bạn có thể thông báo cho Windows để bắt đầu một khoảng thời gian tối đa chuẩn để lưu giữ lịch sử tập tin. Để làm điều đó, hãy làm theo các bước sau
Đi tới Bảng điều khiển -> Hệ thống và Bảo mật -> Lịch sử tệp và sau đó nhấn Cài đặt nâng cao.
Khi bạn thấy mục Phiên bản, có hai tùy chọn cho biết Lưu bản sao của tệp và Giữ phiên bản đã lưu. Click vào mỗi và chọn một khoảng thời gian theo ý thích của bạn. Lưu các thay đổi.
Các bước trên chỉ đơn giản là một hướng dẫn cho cách Windows xử lý các phiên bản tệp cũ của bạn. Chúng sẽ không tự động bị xóa trừ khi ổ đĩa bắt đầu đầy. Thêm không gian sẽ được tạo để sao lưu các phiên bản mới hơn.
Kiểm tra lỗi trong ổ đĩa Lịch sử tệp
Các yếu tố khác nhau có thể khiến ổ đĩa của bạn bị trục trặc. Máy tính tắt đột ngột ví dụ như do cúp điện là nguyên nhân chính gây ra lỗi trên ổ đĩa hệ thống. Điều quan trọng là phải kiểm tra các lỗi của bạn để sửa lỗi và sửa chữa các ổ cứng.
Trong Action Center, sửa chữa ổ đĩa đang được đề cập đến.
Từ chức vào mạng
Mạng có thể không hoạt động trong thời gian ngắn trong khi bạn vẫn kết nối với mạng. Cho dù điều này là do bảo trì định kỳ hoặc lỗi mạng, hoạt động bình thường của hệ thống sẽ vẫn bị gián đoạn. Điều tương tự cũng áp dụng cho quá trình sao chép tệp vào ổ đĩa Lịch sử tệp. Bạn phải nhập lại thông tin đăng nhập của mình để cho phép tiến hành sao lưu.
Tìm kiếm cài đặt Lịch sử tệp qua hộp Tìm kiếm của Windows và sau đó chọn Nhập bằng chứng xác thực mạng. Tiếp theo, nhập tên người dùng và mật khẩu của bạn vào hộp Windows Security bật lên. Bạn cũng có thể yêu cầu Windows ghi nhớ thông tin đăng nhập của bạn nếu bạn muốn.
Nhấp vào OK
Mẹo CHUYÊN NGHIỆP: Nếu vấn đề xảy ra với máy tính của bạn hoặc máy tính xách tay / máy tính xách tay, bạn nên thử sử dụng phần mềm Reimage Plus có thể quét các kho lưu trữ và thay thế các tệp bị hỏng và bị thiếu. Điều này làm việc trong hầu hết các trường hợp, nơi vấn đề được bắt nguồn do một tham nhũng hệ thống. Bạn có thể tải xuống Reimage Plus bằng cách nhấp vào đây