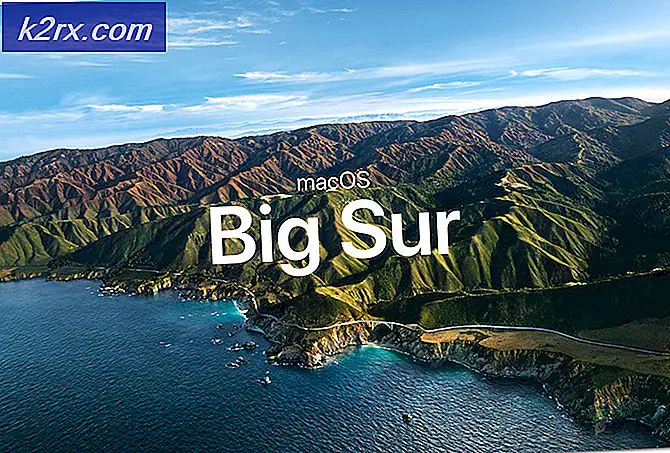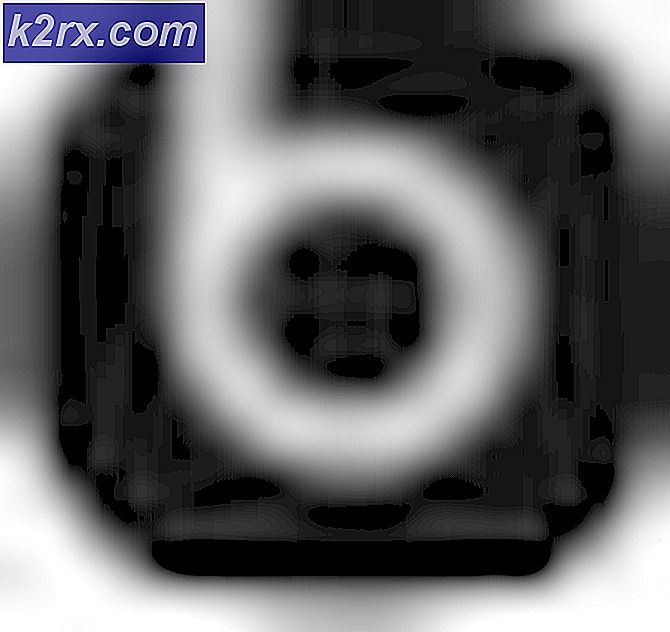Khắc phục: Quản trị viên Exchange đã thực hiện một thay đổi yêu cầu bạn thoát và khởi động lại Outlook
Quản trị viên Microsoft Exchange đã thực hiện một thay đổi yêu cầu bạn thoát và khởi động lại Outlook xảy ra do tệp cài đặt Email bị hỏng, cài đặt Office / Outlook bị hỏng, cài đặt Office / Outlook lỗi thời, Cập nhật Office / Outlook không tương thích và các sự cố liên quan đến hồ sơ Outlook khác. Đây là một sự cố rất phổ biến mà người dùng gặp phải khi họ đang đăng nhập vào Outlook hoặc họ gặp phải thông báo lỗi này khi họ đang làm việc.
Nguyên nhân nào gây ra Giới hạn thời gian đăng nhập trên Đã đạt đến Lỗi Outlook?
Những điều cần cân nhắc trước khi thử các giải pháp:
Hãy nhớ rằng đây là một thay đổi bình thường nếu bạn vừa chuyển sang office365 hoặc Exchange Server / cơ sở dữ liệu / hộp thư mới. Nó thường nhắc một lần và hỏi lại thông tin đăng nhập của người dùng. Nhập thông tin đăng nhập của người dùng như “[email protected]”, sau đó nhập mật khẩu người dùng và nó sẽ hoạt động. Nếu nó lặp lại thì hãy làm theo giải pháp được thảo luận bên dưới.
Ngoài ra, hãy sử dụng thông tin đăng nhập của người dùng có vấn đề trên một PC khác (tốt nhất là trên PC không hiển thị sự cố) và nếu sự cố xuất hiện lại thì đó là sự cố phía máy chủ và bạn nên liên hệ với quản trị viên CNTT của tổ chức mình.
Đang giải quyết ‘Quản trị viên Microsoft Exchange đã thực hiện một thay đổi yêu cầu bạn thoát và khởi động lại Outlook '
1: Sửa chữa tài khoản email Exchange
Thông báo lỗi này có thể do tệp tài khoản Email bị hỏng. Sử dụng công cụ sửa chữa tích hợp trong Outlook để sửa chữa tệp tài khoản có thể giải quyết được sự cố.
- Khởi đầu Quan điểm và sau đó nhấp vào Tập tin.
- Bây giờ hãy nhấp vào Cài đặt tài khoản và trong danh sách được hiển thị, hãy nhấp vào Cài đặt tài khoản.
- Bây giờ hãy chọnTrao đổi tài khoản email và sau đó nhấp vào Sửa.
- Sau đó, trong Hộp thoại sửa chữa tài khoản, nhấp chuột kế tiếp.
- Sau khi hoàn thành sửa chữa, khởi động lại Outlook và kiểm tra xem Outlook đã bắt đầu hoạt động bình thường mà không gặp bất kỳ sự cố nào hay chưa.
2: Sửa chữa Office / Outlook
Bản thân việc cài đặt các ứng dụng chính bị hỏng hoặc không đầy đủ có thể gây ra nhiều vấn đề cho bạn, bao gồm cả thông báo lỗi đang thảo luận. Sử dụng công cụ sửa chữa tích hợp sẵn của Microsoft Office sẽ giải quyết mọi vấn đề trong quá trình cài đặt Office và do đó có thể giải quyết được sự cố.
- Bấm vào các cửa sổ sau đó gõ vào hộp tìm kiếmBảng điều khiển và kết quả hiển thị nhấp vào Bảng điều khiển.
- Nhấp chuộtCác chương trình.
- Bây giờ bấm vào Chương trình và các tính năng.
- Chọn Đồng phục công sở cài đặt mà người dùng muốn sửa chữa, sau đó nhấp vàoThay đổi.
- Nếu UAC nhắc, hãy nhấp vào Đúng.
- Sau đó chọn Sửa chữa nhanh.
- Sau đó nhấn vàoSửa.
- Sau khi hoàn thành quá trình sửa chữa, khởi động lại máy tính của bạn. Và kiểm tra xem Outlook có hoạt động bình thường hay không.
- Nếu không, hãy lặp lại bước 1 đến bước 5.
- Bây giờ hãy chọn tùy chọn Sửa chữa trực tuyến.
- Bây giờ bấm vàoSửa.
- Sau khi hoàn thành quá trình sửa chữa, khởi động lại hệ thống của bạn.
- Phóng Outlook và kiểm tra xem Outlook có hoạt động bình thường không.
Ghi chú: Bước này sẽ sửa chữa cài đặt bộ Office hoàn chỉnh. Nếu một phiên bản Outlook độc lập được cài đặt, thì trong cửa sổ Chương trình và Tính năng của bảng điều khiển, hãy tìm kiếm Outlook và sửa chữa nó như đã đề cập ở trên.
3: Cập nhật Outlook / Office
Microsoft phát hành các bản cập nhật Outlook thường xuyên để cải thiện các tính năng và giữ cho nó không có lỗi. Nếu bạn đang kìm hãm việc cập nhật cài đặt Outlook của mình lên phiên bản mới nhất, bạn nên cập nhật nó lên phiên bản mới nhất càng sớm càng tốt (nếu bạn đang sử dụng Outlook trong một tổ chức, hãy liên hệ với nhân viên CNTT của bạn).
- Phóng Outlook và nhấp vào Tập tin chuyển hướng.
- Chọn Tài khoản văn phòng và nhấp vào Cập nhật các tùy chọn cái nút.
- Bây giờ trong danh sách được hiển thị, hãy nhấp vào Cập nhật bây giờ để cập nhật Outlook lên phiên bản mới nhất.
- Sau khi cập nhật, khởi động lại Outlook và kiểm tra xem Outlook đã bắt đầu hoạt động mà không gặp bất kỳ sự cố nào hay chưa.
4: Gỡ cài đặt bản cập nhật Office / Outlook không tương thích
Thông báo lỗi này cũng có thể xảy ra do không tương thích giữa cài đặt máy chủ Microsoft Exchange của bạn và phiên bản Outlook mới cập nhật. Trong trường hợp đó, hoàn nguyên Outlook về phiên bản Outlook cũ hơn có thể giải quyết được sự cố.
- Bấm vào các cửa sổ sau đó gõ vào hộp tìm kiếmBảng điều khiển và kết quả hiển thị nhấp vào Bảng điều khiển.
- Nhấp chuộtCác chương trình.
- Bây giờ bấm vào Chương trình và các tính năng.
- Sau đó nhấn vào Xem các bản cập nhật đã cài đặt.
- Sau đó, trong danh sách các bản cập nhật đã cài đặt, định vị và lựa chọn bản cập nhật có vấn đề và sau đó nhấp vào Gỡ cài đặt.
- Sau khi hoàn tất quá trình gỡ cài đặt Cập nhật, hãy khởi động lại Quan điểm và kiểm tra xem Outlook có đang hoạt động bình thường không.
5: Xóa hồ sơ Outlook cũ và tạo hồ sơ Outlook mới
Thông báo lỗi ‘Quản trị viên đã thực hiện các thay đổi‘Trong Outlook có thể do cấu hình sai của hồ sơ người dùng Outlook hoặc hồ sơ người dùng Outlook bị hỏng. Trong trường hợp đó, xóa hồ sơ người dùng Outlook hiện tại và tạo hồ sơ mới có thể giải quyết được sự cố. Hãy nhớ rằng làm điều này sẽ xóa hoàn toàn hồ sơ Outlook của người dùng. Vui lòng thực hiện đúng các bước theo thứ tự được mô tả.
- Lối raQuan điểm.
- Bấm vàocác cửa sổsau đó nhập vào loại tìm kiếmBảng điều khiển, trong danh sách hiển thị nhấp vào Bảng điều khiển.
- Trong Bảng điều khiển, thay đổi Xem bởi từ thể loại đến Lớn.
- Bây giờ bấm vào Thư.
- Sau đó, trong Cài đặt Thư, bấm vào Hiển thị Hồ sơ.
- Bây giờ hãy chọn hiện tại Quan điểm hồ sơ và sau đó nhấp vào Tẩyđể xóa hồ sơ hiện tại.
- Bây giờ nhấn các cửa sổ sau đó nhập vào loại tìm kiếm “Trình chỉnh sửa sổ đăng ký”Và trong danh sách kết quả, nhấp chuột phải trên Trình chỉnh sửa sổ đăng ký và nhấp vào “Chạy như quản trị viên”.
- Trong trình chỉnh sửa sổ đăng ký, điều hướng vào khóa đăng ký sau theo phiên bản Outlook của bạn
- Bây giờ trong Registry Editor, nhấp chuột phải trên Hồ sơ mục nhập và sau đó nhấp vào Đổi tên.
- Thêm vào Cũ ở cuối Hồ sơ để giữ mọi thứ theo thứ tự, tức là PofilesOld.
- Hiện nay đóng biên tập viên đăng ký.
- Điều hướng vào thư mục sau
c: \ users \% username% \ appdata \ local \ microsoft \
Bây giờ tìm Quan điểm thư mục và xóa bỏ nó.
- Điều hướng vào thư mục sau
c: \ users \% username% \ appdata \ roaming \ microsoft \
Bây giờ tìm Quan điểm thư mục và xóa bỏ nó.
- Sau đó, thêm một hồ sơ mới.
- Bây giờ lặp lại các bước 1-5 để mở Thư trong Bảng điều khiển.
- Bây giờ trong Thư, hãy chọn hồ sơ mới được tạo và chọn Luôn sử dụng hồ sơ này.
- Bây giờ bấm vào Ứng dụng và sau đó đồng ý.
- Hiện nay Mở Outlook và chuyển sang Tập tin chuyển hướng.
- Bây giờ hãy nhấp vào Cài đặt tài khoản và trong danh sách được hiển thị, hãy nhấp vào Cài đặt tài khoản.
- Bây giờ bấm vào Cài đặt khác.
- Bây giờ đi đến Nâng cao và sau đó Bỏ chọn hộp kiểm của “Sử dụng chế độ đệm ẩn Exchange”.
- Nhấp chuột Ứng dụng và sau đó nhấp vào Đồng ý.
- Hiện nay khởi động lại Outlook và kiểm tra xem Outlook có đang hoạt động bình thường mà không gặp bất kỳ sự cố nào hay không, sau đó xóa khóa đăng ký đã đổi tên.
6: Tạo hồ sơ người dùng cục bộ Windows mới
Nếu hồ sơ Windows cục bộ của bạn bị hỏng, thì nó có thể gây ra lỗi Quản trị viên đã thực hiện các thay đổi trong Outlook. Trong trường hợp đó, việc tạo hồ sơ người dùng cục bộ mới có thể giải quyết được vấn đề.
- Lối ra Quan điểm.
- Tạo nên Hồ sơ người dùng cục bộ mới.
- Hiện nay khởi động lại hệ thống và đăng nhập bằng cách sử dụng hồ sơ người dùng cục bộ mới.
- Phóng Outlook và sử dụng thông tin đăng nhập mà bạn đã sử dụng trước đây và kiểm tra xem nó có hoạt động bình thường mà không gặp bất kỳ sự cố nào hay không.