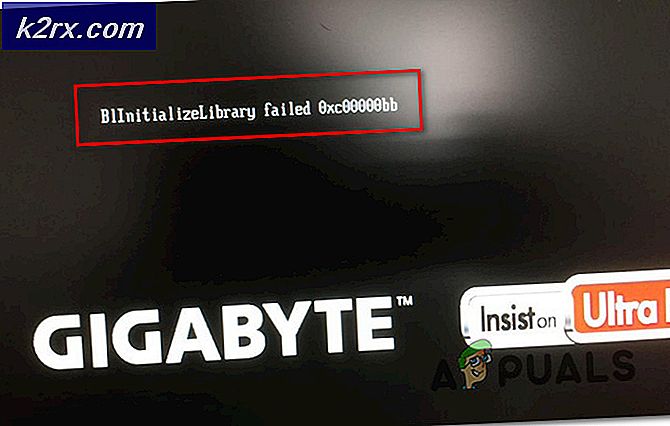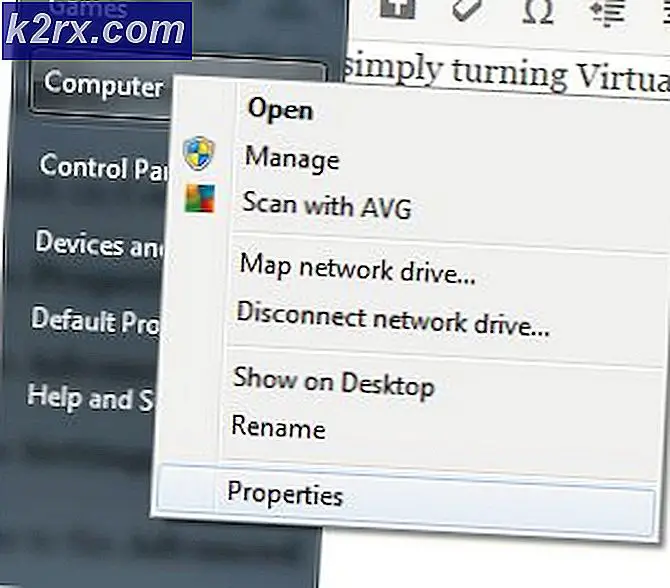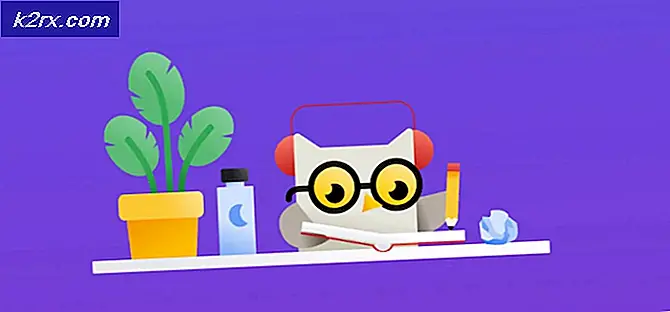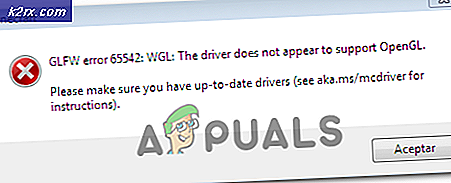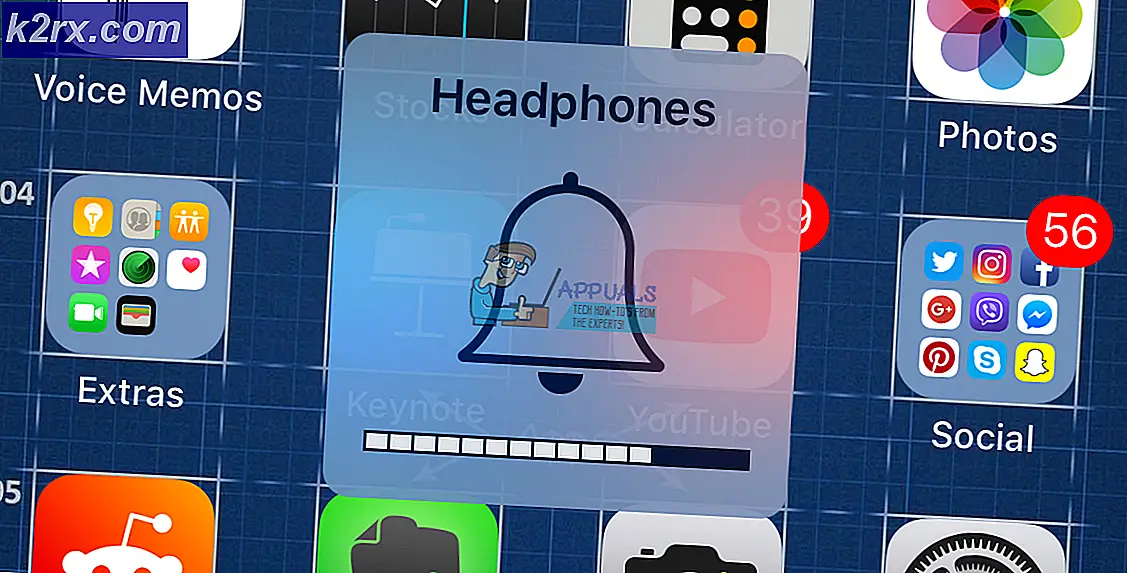Cách khắc phục 'Đã xảy ra lỗi khi gia hạn Ethernet giao diện'
Một số người dùng Windows đang báo cáo rằng bất cứ khi nào họ cố gắng sử dụng lệnh ipconfig trong Command Prompt hoặc PowerShell, họ sẽ thấy ‘Đã xảy ra lỗi khi phát hành giao diện Ethernet' lỗi. Trong hầu hết các trường hợp, thông báo lỗi này đi kèm với thông báo "Hệ thống không thể tìm thấy tệp được chỉ định" hoặc "Không thể liên hệ với máy chủ DHCP của bạn".
Hóa ra, có một số tình huống được ghi lại bằng tài liệu khác nhau có thể chịu trách nhiệm cho sự xuất hiện của mã lỗi này. Dưới đây là danh sách rút gọn các thủ phạm tiềm ẩn có thể gây ra lỗi cụ thể này:
Bây giờ bạn đã biết mọi thủ phạm tiềm ẩn, dưới đây là danh sách các phương pháp mà những người dùng bị ảnh hưởng khác đã sử dụng thành công để sửa lỗi và sử dụng lệnh ipconfig bình thường:
Phương pháp 1: Thực hiện Thiết lập lại Winsock
Trong phần lớn các trường hợp, lỗi cụ thể này sẽ do một số loại mạng không nhất quán gây ra bởi TCP xấu hoặc dữ liệu IP cuối cùng ảnh hưởng đến sự ổn định của kết nối Internet của bạn.
Một số người dùng bị ảnh hưởng trước đây đang đối phó với cùng một vấn đề đã xác nhận rằng họ có thể khắc phục sự cố bằng cách thực hiện đặt lại Winsock và thay thế lệnh ipconfig bằng khởi động lại bộ định tuyến thủ công.
Nếu bạn chưa thử cách này, hãy làm theo hướng dẫn bên dưới để thực hiện quy trình đặt lại Winsock qua lời nhắc CMD:
- nhấn Phím Windows + R để mở ra một Chạy hộp thoại. Bên trong hộp văn bản, nhập ‘Cmd’ và hãy nhấn Ctrl + Shift + Enter để mở ra một CMD lời nhắc. Khi bạn được nhắc bởi Kiểm soát tài khoản người dùng (UAC), nhấp chuột Đúng để cấp quyền truy cập quản trị viên.
- Bên trong dấu nhắc CMD nâng cao, chạy các lệnh sau riêng lẻ để nhấn Đi vào sau mỗi lần đặt lại hiệu quả mọi dữ liệu TCP và IP có thể gây ra lỗi ‘Đã xảy ra lỗi khi phát hành giao diện Ethernet' lỗi:
nbtstat -R nbtstat -RR netsh int reset tất cả netsh int ip reset netsh winock reset
- Sau khi mọi lệnh đã được xử lý thành công, hãy tiếp tục và đóng dấu nhắc CMD nâng cao trước khi rút bộ định tuyến của bạn khỏi nguồn điện và đợi từ 1 phút trở lên để các tụ điện tự tiêu hao năng lượng.
- Kết nối lại cáp nguồn của bộ định tuyến và đợi cho đến khi truy cập Internet được thiết lập lại trước khi thử sử dụng lại các lệnh ipconfig.
Nếu bạn vẫn nhìn thấy cùng một ‘Đã xảy ra lỗi khi phát hành giao diện EthernetLỗi ‘khi sử dụng lệnh ipconfig, hãy chuyển xuống phần sửa lỗi tiềm năng tiếp theo bên dưới.
Phương pháp 2: Chạy Trình khắc phục sự cố Bộ điều hợp Mạng (Chỉ dành cho Windows 10)
Hóa ra, bạn có thể khắc phục sự cố này bằng cách chạy Trình khắc phục sự cố Bộ điều hợp mạng và áp dụng bản sửa lỗi được đề xuất. Nếu sự cố là do sự cố với bộ điều hợp mạng không dây hoặc có dây của bạn, hãy làm theo hướng dẫn bên dưới sẽ cho phép bạn khắc phục sự cố.
Nếu bạn chưa thử cách này, hãy làm theo hướng dẫn bên dưới để khắc phục lỗi ‘Đã xảy ra lỗi khi phát hành giao diện EthernetLỗi ‘qua Bộ điều hợp mạng:
- nhấn Phím Windows + R để mở ra một Chạy hộp thoại. Bên trong hộp văn bản, nhập ‘ms-settings: khắc phục sự cố' và hãy nhấn Đi vào để mở ra Khắc phục sự cố tab của Cài đặt ứng dụng.
- Khi bạn đã ở bên trong Khắc phục sự cố , chuyển sang phần bên phải và cuộn xuốngTìm và khắc phục các sự cố khácphần. Khi bạn ở đó, hãy nhấp vào Bộ điều hợp mạng, sau đó nhấp vào Chạy trình gỡ rối từ menu ngữ cảnh vừa xuất hiện.
- Từ menu tiếp theo, sử dụng danh sách để chọn Bộ điều hợp mạng mà bạn đang tích cực sử dụng khi gặp sự cố trước khi nhấp vào Kế tiếp.
- Tiếp theo, đợi cho đến khi quá trình quét ban đầu hoàn tất.
- Nếu một chiến lược sửa chữa khả thi được xác định, hãy nhấp vào Áp dụng bản sửa lỗi này và làm theo hướng dẫn trên màn hình (nếu cần).
- Khi chiến lược sửa chữa được triển khai thành công, hãy khởi động lại máy tính của bạn và xem sự cố có được khắc phục ở lần khởi động hệ thống tiếp theo hay không.
Trong trường hợp bạn vẫn nhìn thấy cùng một ‘Đã xảy ra lỗi khi phát hành giao diện EthernetLỗi ‘ngay cả sau khi chạy Bộ điều hợp mạng trình khắc phục sự cố, hãy chuyển xuống bản sửa lỗi tiếp theo.
Phương pháp 3: Cập nhật trình điều khiển bộ điều hợp mạng của bạn
Hóa ra, lỗi cụ thể này đôi khi liên quan đến trình điều khiển bộ điều hợp mạng đã lỗi thời nghiêm trọng đã được di chuyển từ bản cài đặt Windows cũ hơn. Đây thường là kết quả của việc nâng cấp từ Windows 7 hoặc Windows 8.1 lên Windows 10.
Nếu tình huống này có thể áp dụng, bạn có thể mong đợi thấy ‘Đã xảy ra lỗi khi phát hành giao diện EthernetLỗi ‘do bạn thực sự đang sử dụng trình điều khiển bộ điều hợp mạng không tương thích một phần. Trong trường hợp này, bạn có thể khắc phục sự cố bằng cách sử dụng Trình Quản Lý Thiết Bị để cập nhật trình điều khiển hiện tại của bạn lên phiên bản hoàn toàn tương thích.
Trong trường hợp bạn đang tìm kiếm hướng dẫn cụ thể, hãy làm theo các bước bên dưới để cập nhật trình điều khiển bộ điều hợp mạng của bạn:
- nhấn Phím Windows + R để mở ra một Chạy hộp thoại. Tiếp theo, nhập ‘devmgmt.msc‘Bên trong hộp văn bản và nhấn Đi vào mở ra Quản lý thiết bị.
Ghi chú: Nếu bạn được nhắc bởi UAC (Kiểm soát tài khoản người dùng) nhắc nhở, bấm vào Đúng để cấp quyền truy cập quản trị viên.
- Khi bạn đã vào trong Quản lý thiết bị, cuộn xuống Bộ điều hợp mạng và mở rộng menu thả xuống được liên kết với nó. Tiếp theo, nhấp chuột phải vào bộ điều hợp mạng không dây / có dây của bạn và nhấp vào Cập nhật driver từ menu ngữ cảnh.
- Sau khi bạn đến màn hình tiếp theo, hãy nhấp vàoTự động tìm kiếm phần mềm trình điều khiển được cập nhật.Tiếp theo, hãy kiên nhẫn chờ xem liệu quá trình quét có tiết lộ phiên bản mới của bộ điều hợp mạng hay không.
- Nếu quá trình quét quản lý để xác định phiên bản mới của trình điều khiển, hãy làm theo hướng dẫn trên màn hình để cài đặt nó trên máy tính của bạn và khởi động lại máy tính của bạn khi kết thúc quy trình này.
- Khi lần khởi động tiếp theo hoàn tất, hãy thử sử dụng một lệnh ipconfig khác và xem liệu bạn có còn gặp lỗi này không.
Nếu bạn vẫn đang đối phó với cùng một ‘Đã xảy ra lỗi khi phát hành giao diện EthernetLỗi ‘, hãy chuyển xuống phần sửa chữa tiềm năng tiếp theo bên dưới.
Phương pháp 4: Bật Dịch vụ Máy khách DHCP
Hóa ra, một lý do phổ biến khác khiến bạn có thể bị mắc kẹt với 'Đã xảy ra lỗi khi phát hành giao diện EthernetLỗi ‘là một trường hợp bị vô hiệu hóa của DHCP dịch vụ khách hàng. Điều này có thể xảy ra do sự can thiệp thủ công của người dùng hoặc sau khi công cụ tối ưu hóa của bên thứ ba kết thúc việc vô hiệu hóa dịch vụ này để tiết kiệm tài nguyên.
Nếu tình huống này có thể áp dụng, bạn sẽ có thể khắc phục sự cố bằng cách truy cập vào Dịch vụ tiện ích để kích hoạt lại dịch vụ DHCP Client và sửa đổi kiểu khởi động mặc định của nó.
Dưới đây là hướng dẫn nhanh từng bước cho phép bạn thực hiện việc này:
- nhấn Phím Windows + R để mở ra một Chạy hộp thoại. Tiếp theo, gõ ‘Services.msc’ bên trong hộp văn bản và nhấn Đi vào để mở ra Dịch vụ màn. Nếu bạn được nhắc bởi UAC (Kiểm soát tài khoản người dùng) màn hình, nhấp vào Đúng để cấp quyền truy cập quản trị viên.
- Khi bạn đã ở bên trong Dịch vụ màn hình, di chuyển sang menu bên phải và cuộn xuống qua danh sách các dịch vụ cho đến khi bạn xác định đượcMáy khách DHCPdịch vụ.
- Khi bạn nhìn thấy nó, hãy nhấp chuột phải vào nó và chọn Tính chất từ menu ngữ cảnh vừa xuất hiện.
- Khi bạn đã ở bên trong Tính chất màn hình, truy cập Chung và bắt đầu bằng cách thay đổi Loại khởi động đến Tự động bằng cách sử dụng menu thả xuống được liên kết.
- Sau khi bạn đã thay đổi thành công hành vi mặc định, hãy nhấp vào Khởi đầu để kích hoạt hiệu quả dịch vụ, sau đó nhấp vào Ứng dụng để thực hiện thay đổi này vĩnh viễn.
- Cuối cùng, lặp lại hành động trước đó đã kích hoạt ‘Đã xảy ra lỗi khi phát hành giao diện Ethernet‘Lỗi và xem liệu sự cố hiện đã được khắc phục chưa.
Trong trường hợp sự cố tương tự vẫn xảy ra, hãy chuyển xuống phần sửa chữa tiềm năng tiếp theo bên dưới.
Phương pháp 5: Tắt Fast Boot (Chỉ dành cho Windows 10)
Theo một số người dùng bị ảnh hưởng, các triệu chứng của sự cố này cũng có thể do trình tự khởi động gián tiếp gây ra - Tính năng Khởi động nhanh có trên Windows 10 được biết là gây ra nhiều vấn đề khác nhau với các thành phần liên quan đến mạng, đặc biệt là nếu chúng bị treo thay vì đóng -giữa khởi động hệ thống.
Nếu bạn cho rằng khởi động nhanh có thể góp phần vào sự xuất hiện của vấn đề này, bạn có thể thử tắt khởi động nhanh và xem liệu điều này có loại bỏ sự xuất hiện của 'Đã xảy ra lỗi khi phát hành giao diện Ethernet' lỗi.
Nếu bạn đang tìm kiếm hướng dẫn cụ thể về cách tắt Khởi động nhanh trên máy tính Windows 10 của bạn, hãy làm theo hướng dẫn bên dưới:
- Mở ra một Chạy hộp thoại bằng cách nhấn Phím Windows + R.
- Tiếp theo, nhập ‘powercfg.cpl 'bên trong hộp văn bản và nhấn Đi vào để mở ra Tùy chọn năng lượng thực đơn.
- Khi bạn cuối cùng đã vào bên trong Tùy chọn năng lượng , di chuyển sang phía bên trái của màn hình và nhấp vàoChọn chức năng của các nút nguồn.
- Sau khi bạn vào bên trong Cài đặt hệ thống trình đơn, bắt đầu bằng cách nhấp vàoThay đổi cài đặt hiện không khả dụng.
Ghi chú:Bước này rất quan trọng vì nó sẽ cho phép bạn tắt tính năng khởi động nhanh. - Cuộn xuống Tắt cài đặt và bắt đầu bằng cách bỏ chọn hộp được liên kết vớiBật khởi động nhanh.
- Cuối cùng, nhấp vào Lưu thay đổi, sau đó khởi động lại máy tính của bạn và lặp lại hành động trước đó đã gây ra lỗi ‘Đã xảy ra lỗi khi phát hành giao diện Ethernet‘Lỗi và xem liệu sự cố hiện đã được khắc phục chưa.
Trong trường hợp sự cố tương tự vẫn xảy ra, hãy chuyển xuống phần sửa chữa tiềm năng tiếp theo bên dưới.
Phương pháp 6: Đặt lại Bộ định tuyến của bạn
Theo một số người dùng bị ảnh hưởng, sự cố này cũng có thể liên quan đến sự không nhất quán của mạng mà không thể giải quyết theo cách thông thường bằng khởi động lại bộ định tuyến đơn giản hoặc thiết lập lại Winsock.
Nếu sự cố là do cài đặt được thực thi bởi bộ định tuyến của bạn hoặc bạn thấy thông báo lỗi này là kết quả của một hành động do tường lửa bộ định tuyến tích hợp thực hiện, thì cách duy nhất để khắc phục sự cố này là thực hiện đặt lại bộ định tuyến.
Một số người dùng bị ảnh hưởng trước đây gặp phải vấn đề tương tự đã xác nhận rằng việc đặt lại người dùng của họ cuối cùng đã cho phép họ thoát khỏi ‘Đã xảy ra lỗi khi phát hành giao diện EthernetLỗi ‘vĩnh viễn.
Trước khi tiếp tục với quy trình đặt lại bộ định tuyến, bạn cần hiểu rằng thao tác này sẽ hoàn nguyên một cách hiệu quả mọi cài đặt bộ định tuyến đã lưu trước đó, dữ liệu đã lưu trong bộ nhớ cache và thông tin đã lưu mà thiết bị mạng của bạn nắm giữ. Trên hết, nếu ISP của bạn đang sử dụng PPPoE, bạn sẽ cần phải cắm lại thông tin đăng nhập mạng vào cuối quy trình đặt lại.
Nếu bạn hiểu hậu quả và sẵn sàng tiếp tục quy trình này, bạn có thể bắt đầu đặt lại bộ định tuyến bằng cách tìm nút đặt lại (thường nằm ở mặt sau bộ định tuyến của bạn). Khi bạn nhìn thấy nó, hãy sử dụng một vật sắc nhọn như tuốc nơ vít nhỏ hoặc tăm để ấn và giữ nó trong khoảng 10 giây hoặc cho đến khi bạn nhận thấy rằng mọi đèn LED ở mặt trước đều nhấp nháy cùng một lúc.
Sau khi quy trình đặt lại được kích hoạt, hãy đợi truy cập internet được thiết lập lại hoặc thực hiện lại kết nối PPPoE theo cách thủ công nếu có.
Nếu bạn vẫn thấy như vậy 'Đã xảy ra lỗi khi phát hành giao diện Ethernet' ngay cả khi bạn đã đặt lại bộ định tuyến của mình, hãy chuyển xuống phần sửa lỗi tiềm năng tiếp theo bên dưới.
Phương pháp 7: Đặt lại mọi thành phần Windows
Nếu không có phương pháp nào ở trên phù hợp với bạn, rất có thể bạn đang gặp phải một số loại lỗi tệp hệ thống cơ bản đang ngăn cản khả năng xử lý lệnh đầu cuối của Hệ điều hành của bạn. Nếu tình huống này có thể áp dụng, cơ hội duy nhất của bạn để khắc phục sự cố này là đặt lại mọi thành phần hệ điều hành có liên quan liên quan đến cài đặt Windows của bạn.
Nếu bạn chưa thử cách này và bạn quyết tâm làm điều đó, thì đây là 2 phương pháp khác nhau sẽ cho phép bạn làm điều này:
- Cài đặt sạch - Đây là quy trình đơn giản nhất cho đến nay vì bạn có thể khởi tạo nó trực tiếp từ menu của cài đặt WIndows mà không cần sử dụng phương tiện cài đặt tương thích. Nhưng nhược điểm chính là trừ khi bạn sao lưu dữ liệu của mình trước, bạn sẽ mất từng bit dữ liệu cá nhân từ ổ đĩa hệ điều hành của mình (C: / theo mặc định)
- Sửa chữa cài đặt - Đây được coi là cách tiếp cận tẻ nhạt hơn, nhưng ưu điểm chính là bạn có thể giữ các tệp cá nhân, ứng dụng, trò chơi phương tiện cá nhân và thậm chí một số cài đặt người dùng hiện đang được lưu trữ trên ổ đĩa hệ điều hành của bạn. Tuy nhiên, bạn sẽ cần sử dụng phương tiện cài đặt tương thích với phiên bản Windows của mình.