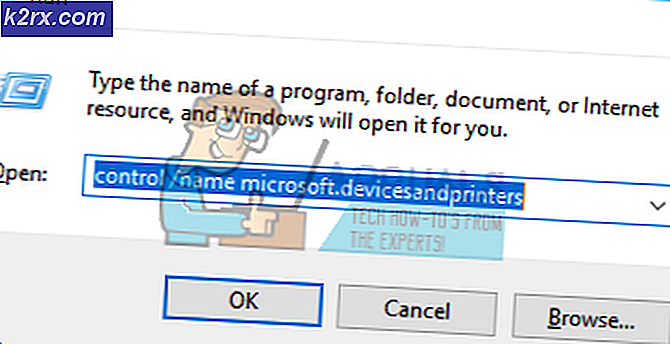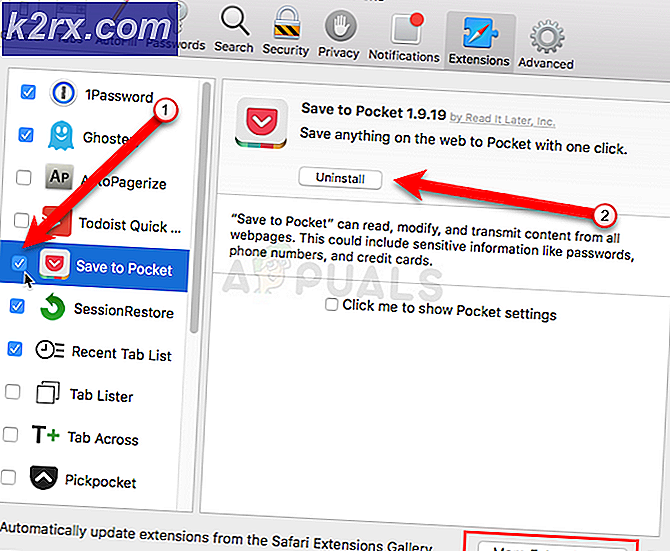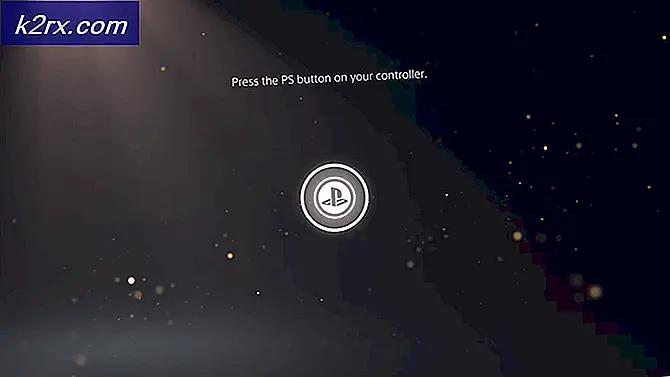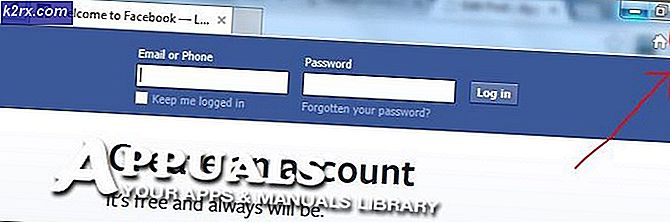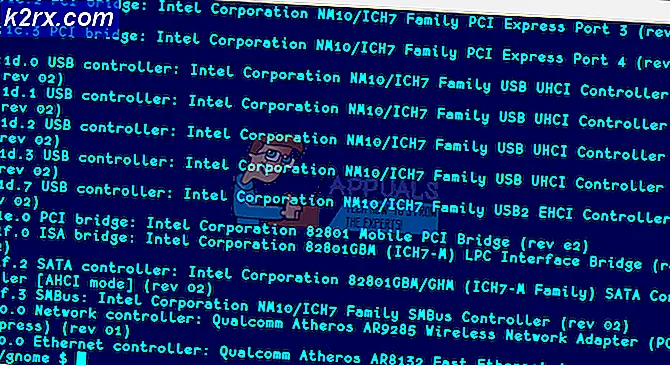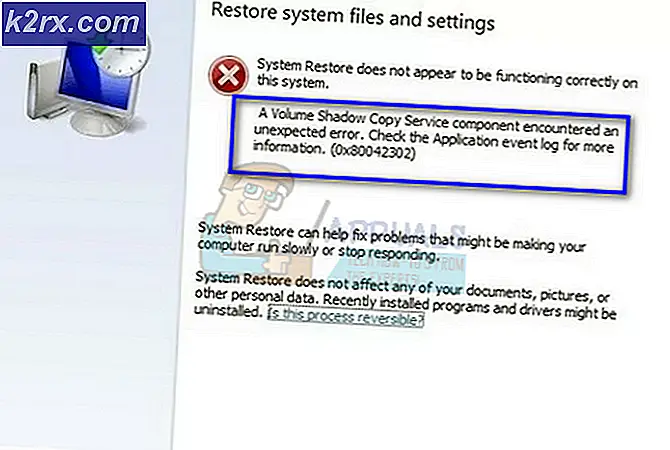Khắc phục: Trung tâm điều khiển ETD không phản hồi
Bạn có thể bắt đầu nhận thấy một biểu tượng xuất hiện và / hoặc nhấp nháy liên tục trong thanh tác vụ. Hầu hết người dùng không thực sự biết khi nào biểu tượng bắt đầu xuất hiện và tại sao biểu tượng nhấp nháy. Đối với một số người, nó có thể không chớp mắt và họ chỉ có thể nhìn vào một biểu tượng. Nếu bạn nhấp vào biểu tượng, để đóng nó hoặc xem các tùy chọn nó mang lại cho bạn, nó sẽ cho bạn một lỗi rằng nó không phản hồi. Nếu bạn mở trình quản lý tác vụ, bạn sẽ thấy một trung tâm điều khiển quá trình ETD đang chạy danh sách quy trình. Ngay cả khi bạn đóng trung tâm điều khiển ETD từ trình quản lý tác vụ, biểu tượng sẽ trở lại sau một thời gian (hoặc khi khởi động lại).
ETD Control Center là một chương trình hợp pháp và thuộc về ELAN Smart-Pads. Những miếng đệm thông minh ELAN này được sản xuất bởi ELAN Microelectronic Corp. và Trung tâm điều khiển ETD được sử dụng để cung cấp các tính năng đa chạm trên bàn di chuột của bạn. Các tập tin chính xác liên kết với điều này là etdctrl.exe (bạn có thể thấy tệp này trong trình quản lý tác vụ) và nó cho phép người dùng sử dụng nhiều ngón tay và thực hiện các cử chỉ khác nhau và di chuyển ưa thích từ bàn di chuột. Ứng dụng này thường được tìm thấy trên các thiết bị ASUS. Biểu tượng mà bạn đang thấy là Trung tâm điều khiển ETD cho bàn phím cảm ứng của bạn. Nó bắt đầu nhấp nháy bất cứ khi nào bạn bắt đầu sử dụng bàn phím cảm ứng và nó sẽ luôn ở trong thanh tác vụ để cho phép sử dụng trơn tru của bàn di chuột. Vì vậy, bạn không phải lo lắng về nó là một loại virus. Điều này cũng giải thích lý do tại sao nó trở lại nếu bạn sau một thời gian.
Mặc dù nó không phải là một mối đe dọa cho hệ thống của bạn và nó sẽ tiêu thụ rất nhiều tài nguyên, một số người có thể muốn vô hiệu hóa nó. Và, nó có thể dễ dàng bị vô hiệu hóa bằng cách làm theo các phương pháp đưa ra dưới đây.
tiền boa
Nếu bạn thực sự nghi ngờ Trung tâm điều khiển ETD hoặc bạn nghĩ Trung tâm điều khiển ETD đang sử dụng nhiều tài nguyên thì hãy thực hiện quét toàn bộ hệ thống. Chúng tôi sẽ khuyên bạn nên sử dụng Malwarebytes nhưng bạn cũng có thể quét bằng lựa chọn chương trình diệt vi rút / chống phần mềm độc hại của mình.
Phương pháp 1: Vô hiệu hóa Trung tâm điều khiển ETD
Như đã đề cập ở trên, nó là một chương trình liên kết với các trình điều khiển pad cảm ứng của bạn và được tìm thấy trên các thiết bị ASUS. Tuy nhiên, nếu bạn thấy biểu tượng đó trong thanh tác vụ thực sự gây phiền nhiễu hoặc bạn chỉ đơn giản là không sử dụng các tính năng cảm ứng đa điểm của touch pad thì bạn có thể vô hiệu hóa Trung tâm điều khiển ETD. Vô hiệu / đóng Trung tâm điều khiển ETD sẽ không gây hại cho máy tính của bạn. Nó sẽ chỉ đơn giản là vô hiệu hóa đa cảm ứng trên touch pad của bạn mà nên được tốt miễn là bạn đang sử dụng một con chuột.
Lưu ý: Không xóa vĩnh viễn các trình điều khiển của bàn phím cảm ứng. Nó là tốt để có một bản sao lưu trong trường hợp con chuột của bạn không thành công.
Dưới đây là các bước để vô hiệu hóa Trung tâm điều khiển ETD
- Giữ phím Windows và nhấn R
- Nhập msconfig và nhấn Enter
- Chọn tab Startup
- Nhấn Open Task Manager (người dùng Windows 7 sẽ phải bỏ qua bước này)
- Chọn Trung tâm điều khiển ETD từ danh sách và nhấp vào Vô hiệu hóa
Đóng cửa sổ và bạn nên làm tốt. Điều này sẽ ngăn không cho Trung tâm điều khiển ETD bắt đầu lúc khởi động.
Lưu ý: Nếu bạn chỉ muốn đóng Trung tâm điều khiển ETD cho phiên hiện tại, hãy nhấn và giữ phím CTRL, SHIFT và Esc (CTRL + SHIFT + Esc), chọn Trung tâm điều khiển ETD và nhấn Kết thúc tác vụ
Phương pháp 2: Cập nhật trình điều khiển
Phương pháp này dành cho những người đang xem các thư không phản hồi hoặc những người đang sử dụng Trung tâm điều khiển ETD. Những điều này có thể được gây ra bởi một người lái xe đã lỗi thời.
Vì vậy, hãy truy cập trang web của nhà sản xuất và tìm kiếm các trình điều khiển. Nếu bạn không chắc chắn phiên bản trình điều khiển nào bạn có thì hãy làm như sau:
- Giữ phím Windows và nhấn R
- Nhập devmgmt.msc và nhấn Enter
- Xác định vị trí và nhấp đúp chuột Chuột và các thiết bị trỏ khác
- Nhấp đúp vào bàn di chuột của bạn
- Chọn tab Trình điều khiển
- Ở đây, bạn sẽ thấy phiên bản trình điều khiển. So sánh nó với phiên bản có sẵn tại trang web của nhà sản xuất của bạn. Nếu phiên bản của bạn là phiên bản trước, hãy tải xuống trình điều khiển từ trang web và làm theo hướng dẫn của quá trình thiết lập.
Sau khi hoàn tất, hãy kiểm tra xem sự cố đã được giải quyết chưa.
Phương pháp 3: Gỡ cài đặt hoặc sửa chữa cử chỉ thông minh của ASUS
Nếu bạn đang thấy sử dụng CPU cao hoặc không phản ứng lại hành vi thì bạn có thể tham gia lại ASUS Smart Gesture. Nếu bạn chắc chắn rằng bạn không muốn nó ở tất cả sau đó bạn có tùy chọn để gỡ bỏ nó là tốt. Điều này hoàn toàn phụ thuộc vào những gì bạn muốn làm hoặc cách bạn sử dụng bàn di chuột.
Dưới đây là các bước để sửa chữa / gỡ cài đặt ASUS Smart Gesture
- Giữ phím Windows và nhấn R
- Nhập appwiz.cpl và nhấn Enter
- Tìm và chọn ASUS Smart Gesture
- Chọn tùy chọn Gỡ cài đặt / Thay đổi
- Nhấp vào Sửa chữa và làm theo hướng dẫn trên màn hình. Bạn có thể chọn Gỡ cài đặt nếu muốn. Nó phụ thuộc vào yêu cầu của bạn.
Sau khi thực hiện, khởi động lại máy tính và bạn nên tốt để đi.
Mẹo CHUYÊN NGHIỆP: Nếu vấn đề xảy ra với máy tính của bạn hoặc máy tính xách tay / máy tính xách tay, bạn nên thử sử dụng phần mềm Reimage Plus có thể quét các kho lưu trữ và thay thế các tệp bị hỏng và bị thiếu. Điều này làm việc trong hầu hết các trường hợp, nơi vấn đề được bắt nguồn do một tham nhũng hệ thống. Bạn có thể tải xuống Reimage Plus bằng cách nhấp vào đây