Khắc phục: Cài đặt AMD Radeon sẽ không mở
AMD Radeon Settings là một công cụ để quản lý tất cả các tùy chọn của cạc đồ họa của bạn và nó cho phép bạn điều chỉnh hiệu suất của nó theo cách thủ công. Tuy nhiên, một số người nhận thấy rằng chương trình không thể khởi chạy sau một thời gian. Sự cố thường xuất hiện sau khi người dùng cập nhật trình điều khiển cạc đồ họa của họ.
Sau khi cập nhật, công cụ chỉ không khởi chạy được. Cửa sổ sẽ xuất hiện trong thời gian ngắn và dịch vụ sẽ bật lên trong Trình quản lý tác vụ nhưng nó sẽ biến mất sau một lúc. Chúng tôi đã chuẩn bị một số phương pháp đã thực sự giúp mọi người giải quyết sự cố, vì vậy hãy làm theo nó bên dưới và hy vọng sẽ giải quyết được sự cố.
Nguyên nhân nào khiến Cài đặt AMD Radeon không mở?
Dưới đây là danh sách các nguyên nhân phổ biến nhất của vấn đề cụ thể này. Điều này có thể giúp suy ra phương pháp bạn cần sử dụng để khắc phục nó:
Giải pháp 1: Cài đặt phiên bản cũ hơn của trình điều khiển
Vì Windows 10 đôi khi tự động cập nhật một số trình điều khiển của bạn khi một phiên bản mới của hệ điều hành được cài đặt, người dùng đã báo cáo rằng trình điều khiển cạc đồ họa mới nhất là thủ phạm đáng trách và họ đề xuất rằng việc khôi phục phiên bản cũ hơn thực sự đã giúp họ khắc phục sự cố. Vì sự cố thường được xử lý trong bản cập nhật tiếp theo nên đây có thể là một phương pháp tạm thời tốt để làm cho nó hoạt động.
- Nhấp vào nút menu Bắt đầu, nhập “Quản lý thiết bị”Sau đó, và chọn nó từ danh sách các kết quả có sẵn bằng cách chỉ cần nhấp vào kết quả đầu tiên. Bạn cũng có thể nhấn vào Tổ hợp phím Windows + R để hiển thị hộp thoại Run. Gõ vào "devmgmt.msc”Trong hộp thoại và nhấp vào OK để chạy nó.
- Vì đây là trình điều khiển cạc video bạn muốn cập nhật trên máy tính của mình, hãy mở rộng Bộ điều hợp hiển thị , nhấp chuột phải vào cạc đồ họa của bạn và chọn Gỡ cài đặt thiết bị
- Xác nhận bất kỳ hộp thoại hoặc lời nhắc nào có thể yêu cầu bạn xác nhận việc gỡ cài đặt trình điều khiển thiết bị đồ họa hiện tại và đợi quá trình hoàn tất.
- Tìm trình điều khiển cạc đồ họa của bạn trên NVIDIA hoặc AMD. Nhập thông tin cần thiết về cạc và hệ điều hành của bạn rồi nhấp vào Tìm kiếm.
- Một danh sách tất cả các trình điều khiển có sẵn sẽ xuất hiện. Đảm bảo rằng bạn cuộn xuống cho đến khi bạn đến mục nhập cần thiết, nhấp vào tên của nó và Tải xuống sau đó. Lưu nó vào máy tính của bạn, mở nó và Làm theo các hướng dẫn trên màn hình để cài đặt nó. Kiểm tra xem Cài đặt AMD Radeon có hoạt động ngay bây giờ không!
Giải pháp 2: Thay đổi khóa đăng ký
Phương pháp này sẽ rất hữu ích nếu sự cố xảy ra do phiên bản Cài đặt AMD Radeon và phiên bản trình điều khiển không khớp. Phương pháp này bao gồm việc thay đổi mục đăng ký để làm cho hai số phiên bản khớp với nhau. Hãy làm theo các bước dưới đây một cách cẩn thận!
- Vì bạn sẽ xóa khóa đăng ký, chúng tôi khuyên bạn nên sao lưu sổ đăng ký của mình một cách an toàn để ngăn ngừa các sự cố khác. Tuy nhiên, không có gì sai sẽ xảy ra nếu bạn làm theo các bước một cách cẩn thận và chính xác.
- Mở Trình chỉnh sửa sổ đăng ký cửa sổ bằng cách nhập “regedit” vào thanh tìm kiếm, menu Bắt đầu hoặc hộp thoại Chạy có thể được truy cập bằng Phím Windows + R tổ hợp phím. Điều hướng đến khóa sau trong sổ đăng ký của bạn bằng cách điều hướng ở ngăn bên trái:
HKEY_LOCAL_MACHINE \ SOFTWARE \ AMD \ CN
- Bấm vào phím này và cố gắng tìm một mục có tên DriverVersion. Nhấp chuột phải vào nó và chọn Sửa đổi tùy chọn từ menu ngữ cảnh.
- bên trong Biên tập cửa sổ, dưới Dữ liệu giá trị phần thay đổi giá trị thành 0 và áp dụng các thay đổi bạn đã thực hiện. Xác nhận bất kỳ hộp thoại bảo mật nào có thể xuất hiện trong quá trình này.
- Bạn sẽ phải giết tất cả các quy trình liên quan đến AMD bằng cách sử dụng Quản lý công việc. Sử dụng Tổ hợp phím Ctrl + Shift + Esc bằng cách nhấn các phím cùng lúc để mở tiện ích Task Manager.
- Ngoài ra, bạn có thể sử dụng Tổ hợp phím Ctrl + Alt + Del và chọn Trình quản lý tác vụ từ màn hình màu xanh lam bật lên sẽ xuất hiện với một số tùy chọn. Bạn cũng có thể tìm kiếm nó trong menu Bắt đầu.
- Bấm vào Thêm chi tiết ở phần dưới cùng bên trái của cửa sổ để mở rộng Trình quản lý tác vụ và tìm kiếm bất kỳ quy trình nào liên quan đến AMD như tệp thực thi chính của nó và các quy trình khác. Chúng phải được đặt ngay dưới Quy trình nền. Chọn từng cái một và chọn Kết thúc nhiệm vụ từ phần dưới bên phải của cửa sổ.
- Khởi chạy lại Cài đặt AMD Radeon và kiểm tra xem sự cố vẫn tiếp diễn!
Giải pháp 3: Cài đặt các bản cập nhật mới nhất cho hệ điều hành của bạn
Vì hầu hết các chương trình đã giả định rằng bạn đang chạy phiên bản hệ điều hành mới nhất, bạn chắc chắn nên kiểm tra giải pháp này để đảm bảo rằng Windows không phải là thủ phạm gây ra sự cố này. Phương pháp này đã được nhiều người dùng chấp nhận!
- Mở tiện ích PowerShell bằng cách nhấp chuột phải vào nút menu Bắt đầu và nhấp vào Windows PowerShell (Quản trị viên) tùy chọn tại menu ngữ cảnh.
- Nếu bạn thấy Command Prompt thay vì PowerShell tại vị trí đó, bạn cũng có thể tìm kiếm nó trong menu Start hoặc thanh tìm kiếm bên cạnh nó. Lần này, hãy đảm bảo bạn nhấp chuột phải vào kết quả đầu tiên và chọn Chạy như quản trị viên.
- Trong bảng điều khiển Powershell, nhập “cmd” và kiên nhẫn để Powershell chuyển sang cửa sổ giống như cmd có thể trông tự nhiên hơn Dấu nhắc lệnh
- Trong bảng điều khiển giống như “cmd”, hãy nhập lệnh hiển thị bên dưới và đảm bảo rằng bạn nhấp vào Enter sau đó:
wuauclt.exe / updatenow
- Hãy để lệnh này thực hiện công việc của nó trong ít nhất một giờ và kiểm tra lại để xem liệu có bản cập nhật nào được tìm thấy và cài đặt mà không gặp sự cố hay không. Phương pháp này có thể được áp dụng cho tất cả các hệ điều hành Windows, bao gồm cả Windows 10.
Giải pháp 4: Gỡ cài đặt cạc đồ họa tích hợp
Gỡ cài đặt trình điều khiển cạc đồ họa tích hợp (thường của Intel) đã được báo cáo là giải quyết được sự cố cho nhiều người dùng, vì vậy hãy đảm bảo bạn kiểm tra bên dưới!
- Nhập “Trình quản lý thiết bị” vào trường tìm kiếm bên cạnh nút menu Bắt đầu để mở cửa sổ trình quản lý thiết bị. Bạn cũng có thể sử dụng Phím Windows + R tổ hợp phím để mở hộp thoại Chạy. Kiểu devmgmgt.msc trong hộp và nhấp vào OK hoặc phím Enter.
- Mở rộng “Bộ điều hợp hiển thị" phần. Điều này sẽ hiển thị tất cả các thiết bị tương tự được cài đặt mà máy của bạn hiện có. Nếu bạn không tìm thấy nó, hãy nhấp vào Xem từ menu trên cùng và chọn hộp bên cạnh Hiển thị thiết bị ẩn.
- Nhấp chuột phải vào card đồ họa tích hợp (không phải AMD) và chọn Gỡ cài đặt thiết bị tùy chọn từ menu ngữ cảnh.
- Xác nhận bất kỳ lời nhắc hộp thoại nào, đóng Trình quản lý thiết bị và mở lại Cài đặt AMD Radeon. Kiểm tra xem liệu nó có khởi chạy thành công ngay bây giờ không!



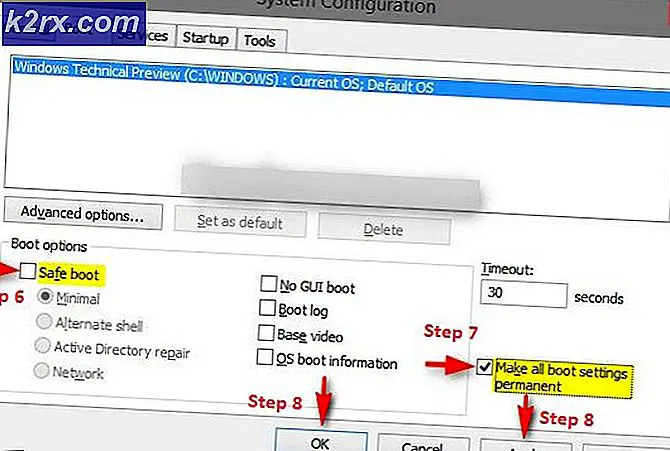

![Lỗi trò chơi LOTRO [201] Không thể mở tệp dữ liệu 'Đã giải quyết'](http://k2rx.com/img/102889/lotro-game-error-201-cant-open-the-data-files-resolved-102889.jpg)

