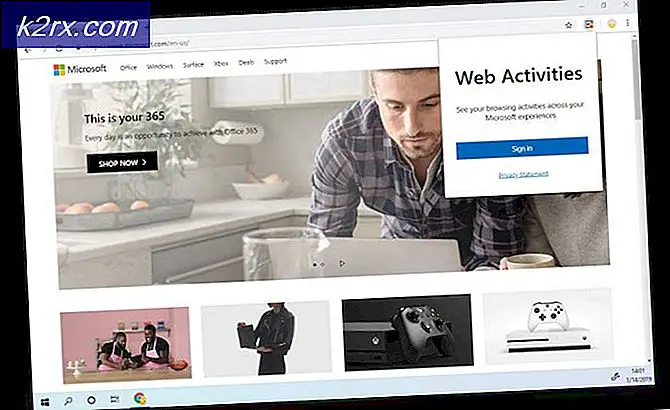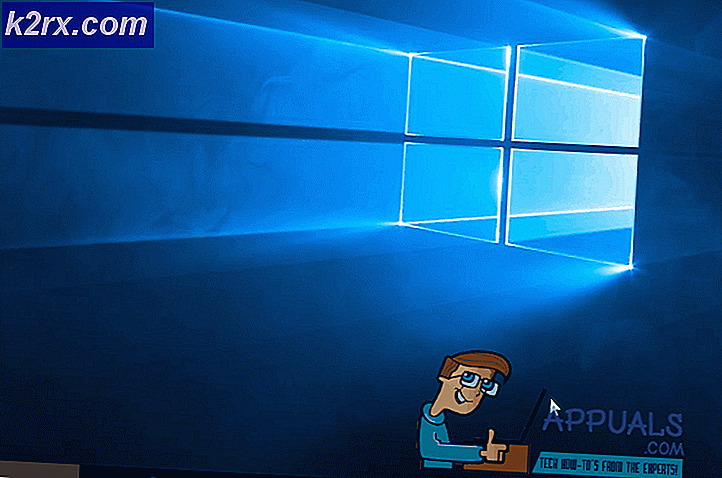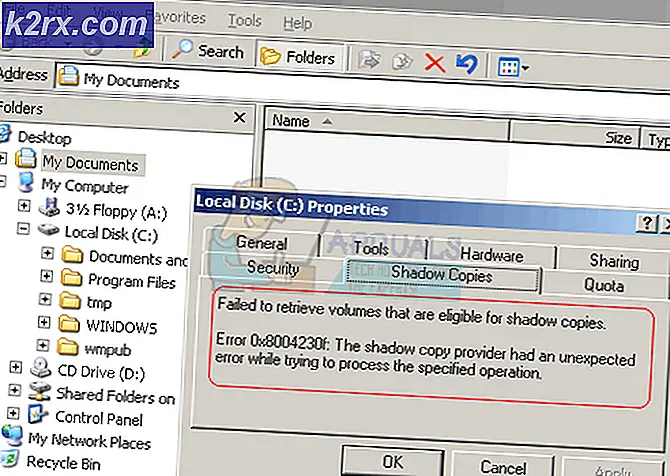Làm cách nào để tắt Chế độ toàn màn hình trong Microsoft Edge?
Toàn màn hình trong Microsoft Edge khác với việc tối đa hóa các cửa sổ trình duyệt. Sử dụng tính năng toàn màn hình sẽ phóng to trình duyệt Edge lên toàn bộ màn hình. Nó sẽ ẩn thanh tác vụ trên màn hình và các thanh công cụ của trình duyệt khi được kích hoạt. Bằng cách di chuyển chuột lên trên cùng sẽ đưa trở lại thanh địa chỉ và thanh công cụ cho đến khi con trỏ chuột ở đó.
Tuy nhiên, tính năng này có thể bị vô hiệu hóa nếu bạn không sử dụng hoặc muốn loại bỏ nó. Nhiều người dùng có thể vô tình bật tính năng này bằng cách nhấn phím nóng cho mục đích sử dụng khác. Một số người khác sẽ muốn tắt hoàn toàn tính năng này cho tất cả người dùng tiêu chuẩn.
Tắt Chế độ toàn màn hình trong Microsoft Edge
Theo mặc định, tính năng này có thể được truy cập bất cứ lúc nào người dùng muốn sử dụng. Nhiều người dùng vẫn chưa biết về tính năng này và có thể không biết cách sử dụng nó. Một số người dùng có thể vô tình BẬT tính năng này bằng cách sử dụng phím tắt.
Biểu tượng cho chế độ toàn màn hình có thể được tìm thấy trong Cài đặt và hơn thế nữa (ba chấm). Nhấp vào nó ở góc trên cùng bên phải và sau đó nhấp vào Chế độ toàn màn hình biểu tượng.
Bạn cũng có thể sử dụng điều này bằng cách sử dụng F11 phím tắt cho chế độ Toàn màn hình.
Trong bài viết này, chúng tôi sẽ chỉ cho bạn các phương pháp mà qua đó bạn có thể dễ dàng tắt chế độ toàn màn hình trong Microsoft Edge.
Phương pháp 1: Sử dụng Registry Editor
Windows Registry Editor là một công cụ đồ họa cho phép người dùng xem và cấu hình Windows Registry. Một số cài đặt sẽ yêu cầu tạo các khóa và giá trị bị thiếu trong Sổ đăng ký. Hầu hết những người dùng có kỹ năng nên làm việc với Windows Registry. Tuy nhiên, bằng cách làm theo các bước dưới đây, bạn có thể dễ dàng định cấu hình cài đặt mà không gặp bất kỳ sự cố nào.
Ghi chú: Chúng tôi luôn khuyến nghị người dùng rằng họ nên tạo một bản sao lưu sổ đăng ký của mình trước khi thực hiện bất kỳ thay đổi mới nào đối với nó.
- Giữ các cửa sổ phím và nhấn R để mở Chạy hộp thoại trên hệ thống của bạn. Bây giờ gõ “regedit”Và nhấn Đi vào chìa khóa để mở Trình chỉnh sửa sổ đăng ký. Nếu được nhắc bởi Kiểm soát tài khoản người dùng (UAC), sau đó nhấp vào Đúng cái nút.
- Trong cửa sổ Registry Editor, bạn phải điều hướng đến khóa sau:
HKEY_LOCAL_MACHINE \ SOFTWARE \ Policies \ Microsoft \ Edge
- Nếu Cạnh khóa bị thiếu, bạn có thể tạo nó bằng cách nhấp chuột phải vào Microsoft chìa khóa và chọn Mới> Chìa khóa Lựa chọn. Đổi tên khóa mới tạo thành “Cạnh“.
- Bây giờ nhấp chuột phải vào ngăn bên phải của Cạnh chìa khóa và chọn Mới> Giá trị DWORD (32-bit) Lựa chọn. Đặt tên cho giá trị mới tạo này là “Toàn màn hình“.
- Bấm đúp vào Toàn màn hình giá trị và sau đó thay đổi Dữ liệu giá trị đến 0.
- Cuối cùng, sau khi thực hiện tất cả các thay đổi, bạn phải khởi động lại hệ thống áp dụng những thay đổi này.
- Bạn luôn luôn có thể mà kích hoạt nó trở lại bằng cách thay đổi Dữ liệu giá trị đến 1. Bạn cũng có thể tẩy giá trị để bật lại chế độ toàn màn hình.
Phương pháp 2: Sử dụng Local Group Policy Editor
Cài đặt chính sách cho trình duyệt Microsoft Edge mới có thể không có sẵn trong Trình chỉnh sửa chính sách nhóm của bạn. Đó là lý do tại sao bạn phải tải xuống các tệp chính sách cho phiên bản Microsoft Edge mà bạn đang sử dụng. Bằng cách sử dụng cài đặt chính sách, bạn cũng có thể ngăn người dùng tiêu chuẩn bật và tắt tính năng này.
Trước khi tiếp tục các bước dưới đây, hãy kiểm tra xem bạn có cài đặt tương tự trong “Cấu hình máy tính \ Mẫu quản trị \ Cấu phần Windows \ Microsoft Edge" hoặc là "Cấu hình người dùng \ Mẫu quản trị \ Cấu phần Windows \ Microsoft Edge”Đường dẫn. Nếu bạn đã có cài đặt chính sách này trong Trình chỉnh sửa chính sách nhóm của mình, thì hãy sử dụng cài đặt đó và bỏ qua việc tải xuống tệp mới trong các bước bên dưới.
- Mở của bạn trình duyệt và truy cập trang của Microsoft. Chọn chi tiết phiên bản của Microsoft Edge của bạn và nhấp vào NHẬN PHIM CHÍNH SÁCH cái nút.
- Hiện nay trích xuất tệp zip đã tải xuống vào một thư mục bằng cách sử dụng WinRAR ứng dụng.
- Mở thư mục và đi tới “MicrosoftEdgePolicyTemplates \ windows \ admx" vị trí.
- Sao chép các "msedge.admx”Và“msedge.adml”Tệp và dán họ trong “C: \ Windows \ PolicyDefinitions" thư mục.
Ghi chú: Bạn phải sao chép tệp ngôn ngữ trong thư mục ngôn ngữ.
- Có khả năng những tệp này sẽ không hiển thị trong Local Group Policy Editor trừ khi bạn khởi động lại hệ thống.
- Mở Chạy cửa sổ hộp thoại bằng cách nhấn các cửa sổ và R trên bàn phím của bạn. Kiểu "gpedit.msc”Trong đó và nhấn Đi vào chìa khóa để mở Trình chỉnh sửa chính sách nhóm cục bộ.
- Trong cửa sổ Local Group Policy Editor, đi tới đường dẫn sau:
Cấu hình máy tính \ Mẫu quản trị \ Microsoft Edge
- Nhấp đúp vào cài đặt có tên “Cho phép chế độ toàn màn hình”Và nó sẽ mở trong một cửa sổ khác. Bây giờ hãy thay đổi tùy chọn chuyển đổi từ Không được định cấu hình đến Tàn tật.
- Bấm vào Áp dụng / Ok để lưu những thay đổi này. Thao tác này sẽ tắt tính năng toàn màn hình trong trình duyệt Microsoft Edge.
- Bạn luôn luôn có thể mà kích hoạt nó trở lại bằng cách thay đổi tùy chọn chuyển đổi trở lại Không được định cấu hình hoặc là Đã bật trong bước 8.