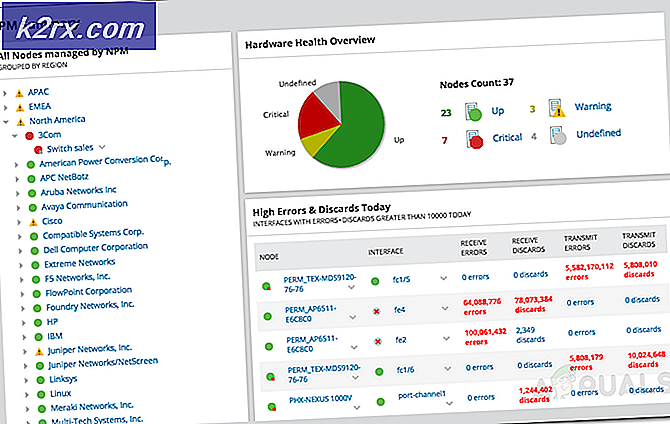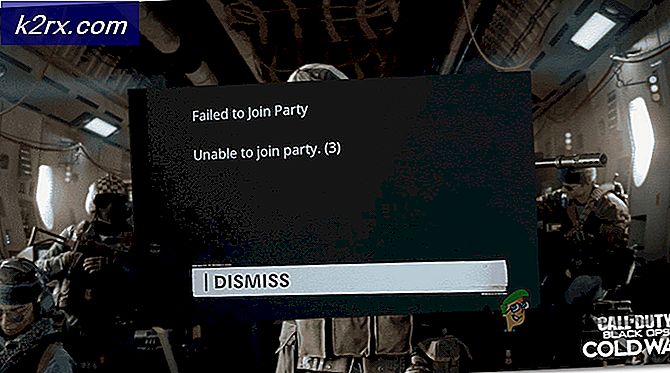Cách chuyển một hình ảnh thành hình ảnh vector trên Adobe Illustrator
Là một nhà thiết kế đồ họa, bạn có thể cần rất nhiều hình ảnh từ internet để tạo ra một thứ gì đó trên Adobe Illustrator, nhưng vì những hình ảnh đó không có chất lượng tốt nên bạn không thể sử dụng chúng trong thiết kế của mình. Với chất lượng thấp, ý tôi là khi bạn phóng to một bức ảnh, bạn có thể nhận thấy hình ảnh bị mờ vì chất lượng kém. Để làm việc dễ dàng trên Adobe Illustrator và tạo ra một số tác phẩm nghệ thuật tuyệt vời, tốt nhất là bạn nên sử dụng các tệp Vector của hình ảnh sẽ không giống hình ảnh bất kể bạn phóng to bao nhiêu. Đó là một lý do tại sao các nhà thiết kế thích sử dụng Adobe Illustrator khi tạo hình ảnh minh họa hoặc biểu trưng vì tác phẩm không có tính chất minh họa.
Hình ảnh Vectơ là gì
Hình ảnh vectơ có thể được xác định tốt nhất là hình ảnh sử dụng các giá trị thay vì pixel. Tôi chắc rằng nhiều người trong số các bạn biết về thuật ngữ pixel. Điểm ảnh là những hình vuông nhỏ được sử dụng để nối lại với nhau và tạo thành một hình ảnh. Vector hoàn toàn trái ngược với pixel. Trong một hình ảnh dựa trên pixel, bạn sẽ luôn có thể nhìn thấy các pixel khi bạn phóng to hình ảnh, ví dụ: nếu bạn phải in hình ảnh pixel trên tỷ lệ lớn, bạn sẽ nhận thấy các ô vuông nhỏ. Tuy nhiên, ngược lại, vector sẽ hiển thị cho bạn một bức tranh mượt mà hơn nhiều nếu nó ở định dạng vector.
Cách thay đổi hình ảnh từ Pixel sang Vector
Tôi thích làm việc với Adobe Illustrator vì nó là một chương trình dựa trên vector. Và nó cho phép bạn thay đổi hình ảnh pixel hiện có thành hình ảnh vector với một quy trình rất đơn giản và dễ dàng. Làm theo các bước như được đề cập bên dưới để tạo một hình ảnh thành một vector.
- Tôi đã sử dụng một hình ảnh từ internet và kéo và thả nó vào Adobe Illustrator. Khi tôi phóng to hình ảnh, đây là cách nó xuất hiện trên Adobe Illustrator.
- Bây giờ để thay đổi hình ảnh này thành một vector, bạn sẽ phải tìm tab cho Image Trace, tab này sẽ hiển thị trên bảng công cụ trên cùng của Adobe Illustrator.
- Ngay khi bạn chọn một trong các tùy chọn này, hình ảnh của bạn sẽ được vector hóa ngay lập tức và bạn sẽ thấy sự khác biệt rõ ràng trong hình ảnh. Nó rõ ràng hơn bây giờ. Và màu sắc tươi sáng hơn nhiều.
- Đây là một trong những lý do tại sao cá nhân tôi yêu thích Adobe Illustrator. Màu sắc trở nên rõ ràng hơn rất nhiều. Tiếp tục. Bây giờ hình ảnh của bạn đã được đổi thành vector thành công, bạn muốn sử dụng hình ảnh này và thực hiện một vài thay đổi theo yêu cầu của bạn. Đối với điều này, trong khi hình ảnh của bạn được chọn, hãy nhấp vào tab trên thanh công cụ trên cùng có nội dung ‘Mở rộng’.
- Khi tôi lần đầu tiên thêm hình ảnh này vào Adobe Illustrator, nó là một hình ảnh hoàn chỉnh. Nó không có bất kỳ bộ phận nào. Nhưng bây giờ vì nó đã được mở rộng, mỗi phần của hình ảnh đều có các điểm neo có thể di chuyển theo bất kỳ hướng nào. Tôi chỉ cần nhấp vào một trong những động cơ đã chọn phần đó của toàn bộ thiết kế và hiển thị các điểm neo cho nó.
- Bây giờ sử dụng hình chữ nhật lớn hơn màu xanh lam để tăng hoặc giảm kích thước của động cơ. Các điểm neo ở phía bên trong của động cơ cũng có thể được sử dụng để thay đổi hình dạng.