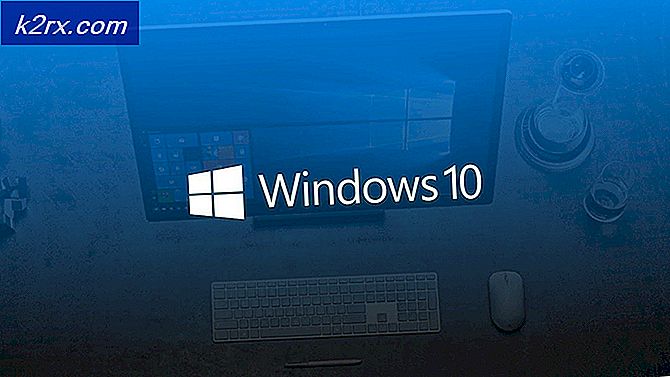Cách dừng chuyển hướng tự động trên Google, Firefox và Edge
Mặc dù một số chuyển hướng của trình duyệt là vô hại, nhưng một số chuyển hướng có khả năng độc hại và khiến PC của bạn gặp phải các mối đe dọa bảo mật nhất định. Đây chính là lý do tại sao ngày càng nhiều người dùng chọn ngăn trình duyệt của họ bị chuyển hướng đến các trang web khác nhau. Chuyển hướng tự động là một hiện tượng khá phổ biến hiện nay - chúng chủ yếu được sử dụng để hướng sự chú ý của bạn đến một quảng cáo. Nhưng có những tình huống mà chuyển hướng là độc hại, với mục đích khiến bạn cài đặt phần mềm gián điệp hoặc phần mềm độc hại trên máy tính của mình.
Điều gì đang gây ra chuyển hướng liên tục trên Firefox, Chrome, Opera hoặc Edge?
Có một số lý do khác nhau khiến bạn có thể thấy một trình duyệt chuyển hướng và lý do thường phụ thuộc vào trang web mà bạn đang truy cập.
Một số nhà phát triển đang sử dụng kỹ thuật này để tạo lưu lượng truy cập vào trang web của họ, trong khi những nhà phát triển khác đang sử dụng để thu thập các cụm từ tìm kiếm và chuyển hướng người dùng đến các trang web nơi họ sẽ nhận được hoa hồng cho mỗi khách truy cập được giới thiệu. Không có gì lạ khi được chuyển hướng đến trang web theo dõi khi cố gắng tải một trang web và chỉ sau đó mới được phép truy cập trang web mong muốn.
Nhưng cũng có những trường hợp nghiêm trọng hơn khi người dùng bị chuyển hướng khi thực hiện tìm kiếm trên Google, Yahoo hoặc Bing. Trong trường hợp này, một kẻ xâm nhập trình duyệt độc hại đang thực hiện công việc bẩn thỉu và sẽ chiếm đoạt kết quả tìm kiếm và chuyển hướng đến một loạt các trang web được kết nối với nhau.
Loại trừ khả năng có vi rút chuyển hướng
TDL4 rootkit, bộ khởi động và các tiện ích bổ sung độc hại của trình duyệt đều có thể gây ra chuyển hướng độc hại. Vì sự lây nhiễm có thể hoạt động âm thầm mà không có triệu chứng rõ ràng, điều quan trọng là bạn phải bắt đầu nhiệm vụ loại bỏ chuyển hướng bằng cách đảm bảo rằng bạn không thực sự đối phó với sự lây nhiễm phần mềm độc hại.
Khi nói đến việc tìm kiếm và loại bỏ những kẻ xâm nhập trình duyệt và chuyển hướng vi-rút có thể gây ra hành vi của bạn, có rất ít phần mềm bảo mật làm được điều đó tốt hơn Malwarebytes. Nhưng sự khác biệt duy nhất là, quét Malwarebytes miễn phí cũng hiệu quả như hầu hết các tùy chọn cao cấp hiện có.
Trước khi bạn bắt đầu định cấu hình lại cài đặt trình duyệt của mình để ngăn nó chấp nhận chuyển hướng, chúng tôi khuyên bạn nên làm theo bài viết này (đây) và thực hiện một Quét sâu với Malwarebytes. Rất có thể, điều này sẽ xóa mọi chuyển hướng trình duyệt độc hại có thể gây ra sự cố của bạn.
Sau khi hoàn tất quá trình quét và loại bỏ các mối đe dọa, điều quan trọng là phải gỡ cài đặt và cài đặt lại trình duyệt bị ảnh hưởng. Điều này là bắt buộc vì không phải tất cả các trình duyệt đều có khả năng tạo lại các tệp bị ảnh hưởng sau khi đã xử lý xong sự lây nhiễm. Lưu ý điều này, hãy làm theo hướng dẫn bên dưới để cài đặt lại trình duyệt sau khi đã loại bỏ nhiễm trùng:
- nhấn Phím Windows + R để mở ra một Chạy hộp thoại. Sau đó, gõ “Appwiz.cpl” và hãy nhấn Đi vào để mở ra Chương trình và các tính năng màn.
- Bên trong Chương trình và các tính năng màn hình, cuộn xuống qua danh sách các ứng dụng và tìm trình duyệt vừa được làm sạch khỏi những kẻ xâm nhập trình duyệt hoặc phần mềm chuyển hướng khác. Sau đó, nhấp chuột phải vào nó và chọn Gỡ cài đặt để bắt đầu quá trình gỡ cài đặt.
- Làm theo lời nhắc trên màn hình để hoàn tất quá trình gỡ cài đặt, sau đó khởi động lại máy tính của bạn.
- Ở lần khởi động tiếp theo, hãy điều hướng đến một trong các liên kết bên dưới (tùy thuộc vào trình duyệt nào bị ảnh hưởng) và tải xuống lại và cài đặt trình duyệt web:
Firefox
Trình duyệt Chrome
Opera
Nếu trình duyệt bị ảnh hưởng là Microsoft Edge, bạn sẽ không thể xóa nó theo cách thông thường vì nó là một phần được tích hợp sẵn của Windows 10. Trong trường hợp này, bạn cần xóa thư mục AppData, buộc hệ điều hành của bạn phải tạo lại nó từ đầu. Dưới đây là hướng dẫn nhanh về cách thực hiện việc này:
- Đảm bảo rằng mọi phiên bản Microsoft Edge đã được đóng.
- nhấn Phím Windows + Rđể mở ra một Chạy hộp thoại. Sau đó, nhập “C: \ Users \% username% \ AppData \ Local \ Packages” và nhấn nút Enter để mở thư mục chứa dữ liệu liên quan đến Microsoft Edge.
- Bên trong thư mục Gói, cuộn xuống qua danh sách ứng dụng và tìm thư mục có tên làMicrosoft.MicrosoftEdge_8wekyb3d8bbwe.
- Khi bạn nhìn thấy nó, hãy nhấp chuột phải vào nó và chọn Xóa bỏ Để loại bỏ nó.
- Tiếp theo, nhấn Phím Windows + R một lần nữa để mở một hộp thoại chạy khác. Loại này, loại "Quyền hạn" và bấm vào Ctrl + Shift + Enter để mở một Lời nhắc Powershell nâng cao. Khi được nhắc bởi UAC (Kiểm soát tài khoản người dùng), nhấp chuột Đúng để cấp đặc quyền quản trị.
- Bên trong cửa sổ PowerShell nâng cao, nhập lệnh sau và nhấn Enter để cài đặt lại Microsoft Edge:
Get-AppXPackage -AllUsers -Tên Microsoft.MicrosoftEdge | Foreach {Add-AppxPackage -DisableDevelopmentMode -Register “$ ($ _. InstallLocation) \ AppXManifest.xml” -Verbose} - Khởi động lại máy tính của bạn để cho phép hệ điều hành của bạn tạo lại các thành phần cần thiết của Microsoft Edge.
Cách tắt Chuyển hướng trong trình duyệt của bạn
Giờ đây, bạn đã đảm bảo rằng các chuyển hướng của mình không phải do phần mềm độc hại / phần mềm quảng cáo / phần mềm gián điệp gây ra, bạn có thể sửa đổi hành vi mặc định của trình duyệt một cách an toàn để cấm chuyển hướng.
Nhưng hãy nhớ rằng quá trình thực hiện việc này sẽ khác nhau tùy thuộc vào trình duyệt bạn đang sử dụng. Với lưu ý này, hãy làm theo các hướng dẫn áp dụng cho trình duyệt của bạn.
Tắt chuyển hướng trên Chrome
Google Chrome đã đi kèm với một số bảo vệ tích hợp chống lại các chuyển hướng của trình duyệt. Tuy nhiên, bảo mật này không hoàn hảo và có thể được bổ sung bằng một phần mở rộng. Chưa kể những trường hợp Duyệt web an toàn bị tắt.
Dưới đây là cách tắt chuyển hướng trên Chrome:
- Mở Google Chrome và nhấp vào biểu tượng hành động ở góc trên cùng bên phải. Từ menu mới mở, chọn Cài đặt.
- Trong menu Cài đặt của Chrome, cuộn xuống cuối màn hình, sau đó mở rộng Nâng cao thực đơn.
- Đi đến tab Quyền riêng tư và Bảo mật và đảm bảo rằng nút chuyển đổi được liên kết với Duyệt web an toàn được kích hoạt.
- Sau khi bật Duyệt web Sae, hãy xem liệu bạn có còn gặp phải sự cố chuyển hướng của trình duyệt hay không. Nếu bạn có, hãy truy cập liên kết này (tại đây) và nhấp vào Thêm vào Chrome để cài đặt trình duyệt Skip Redirect.
- Sau một thời gian ngắn, bạn sẽ thấy lời nhắc xác nhận. Nhấp chuột Đúng để chấp nhận cài đặt, sau đó đợi hoạt động hoàn tất.
- Truy cập một số trang web mà trước đây chúng tôi đang chuyển hướng cho bạn và xem sự cố đã được giải quyết chưa.
Tắt chuyển hướng trên Firefox
Giống như Chrome, Firefox cũng được trang bị một số tính năng bảo mật có khả năng ngăn chặn các chuyển hướng độc hại. Và nếu điều đó vẫn chưa đủ, bạn luôn có thể cài đặt một bổ trợ bổ sung để ngăn bất kỳ loại chuyển hướng nào xảy ra.
Dưới đây là hướng dẫn nhanh về cách tắt chuyển hướng trên Firefox:
- Mở Firefox và nhấp vào nút hành động (biểu tượng ba dòng) ở góc trên cùng bên phải của màn hình.
- Từ menu mới xuất hiện, nhấp vào Các tùy chọn.
- Bên trong Tùy chọn Firefox menu, đi đến Quyền riêng tư & Bảo mật và cuộn xuống Quyền chuyển hướng. Khi bạn đến đó, hãy đảm bảo rằng hộp kiểm liên quan đến Chặn cửa sổ bật lên được chọn. Bước này sẽ ngăn Firefox mở các cửa sổ bật lên được chuyển hướng.
- Tiếp theo, cuộn xuống Bảo vệ và đảm bảo rằng hộp được liên kết với Chặn nội dung nguy hiểm và lừa đảo được kiểm tra. Làm điều này sẽ đảm bảo rằng các chuyển hướng có hại bị vô hiệu hóa ngay từ đầu.
- Nếu bạn đã thực thi các thay đổi này và bạn vẫn gặp phải chuyển hướng trang, hãy truy cập liên kết (đây) và nhấp vào Thêm vào Firefox để cài đặt một bổ trợ có khả năng chặn chuyển hướng hoàn toàn.
Tắt chuyển hướng trên Microsoft Edge
Mặc dù Microsoft Edge không có tiện ích bổ sung mở rộng có khả năng chặn chuyển hướng, nhưng nó quản lý để thực hiện tốt việc chặn chúng trong nội bộ. Dưới đây là hướng dẫn nhanh về cách ngăn chặn bất kỳ chuyển hướng nào trên Microsoft Edge:
- Mở Microsoft Edge và nhấp vào nút hành động ở góc trên bên phải.
- Từ menu mới xuất hiện, nhấp vào Cài đặt.
- bên trong Cài đặt trình đơn, nhấp vào Bảo mật thông minh chuyển hướng.
- bên trong Bảo mật thông minh , cuộn xuống Bảo vệ và đảm bảo rằng các nút chuyển đổi được liên kết với Windows Defender SmartScreen và cửa sổ bật lên Chặnđược kích hoạt.
- Khởi động lại trình duyệt của bạn để cho phép các thay đổi có hiệu lực.