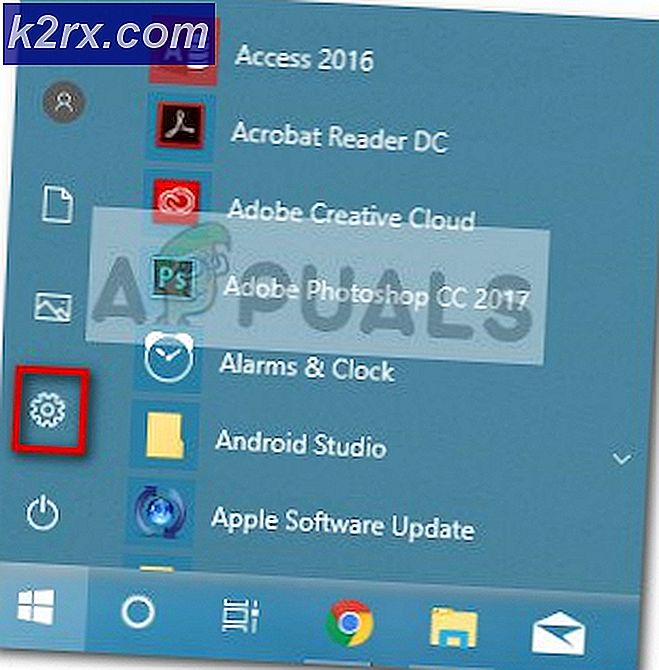'Đã xảy ra lỗi khi cố gắng sao chép tệp' Lỗi cài đặt Filmora trên Windows 10
Filmora là một dòng ứng dụng tạo và chỉnh sửa video được phát triển bởi Wondershare. Nó là phần mềm miễn phí có thể được tải xuống từ internet. Cài đặt thường liên quan đến việc mã (chương trình) được sao chép / tạo từ tệp cài đặt sang tệp mới trên máy tính cục bộ để hệ điều hành truy cập dễ dàng hơn, tạo thư mục cần thiết, đăng ký biến môi trường, cung cấp các chương trình riêng biệt để hủy cài đặt, v.v. Trong khi cài đặt Wondarshare Filmora, đôi khi hệ điều hành không thể ánh xạ tệp tới địa chỉ IP và người dùng gặp lỗi “Đã xảy ra lỗi khi cố gắng sao chép tệp: Tệp nguồn bị hỏng” trong Windows 10. Người dùng có thể đã thực hiện cài đặt bị hỏng hoặc sử dụng chính trình cài đặt bị hỏng.
Nguyên nhân nào gây ra "Lỗi xảy ra khi cố gắng sao chép tệp" Lỗi cài đặt Filmora?
Lỗi này thường xảy ra khi người dùng đang cố gắng cài đặt Filmora trên windows 10. Do lỗi này, quá trình cài đặt phần mềm bị kẹt. Sau khi kiểm tra thông tin đầu vào của khách hàng thông qua hỗ trợ mạng, chúng tôi đã kết luận một danh sách các lý do được báo cáo cho sự cố này như sau:
Điều kiện tiên quyết:
Trước khi đi vào các giải pháp, lời khuyên của chúng tôi là xem qua các cách giải quyết ngắn gọn nhưng đầy hứa hẹn này đã giúp ích cho nhiều cá nhân trực tuyến. Nếu bạn vẫn gặp phải sự cố cài đặt bị kẹt thì hãy chuyển đến các giải pháp để khắc phục sự cố này. Các giải pháp được thảo luận như sau:
- Tắt phần mềm của bên thứ ba: Lý do là phần mềm chống vi-rút rất khó xác định xem chương trình bạn đang cài đặt có phải là chương trình hợp pháp hay có thể là vi-rút bám rễ vào hệ thống lưu trữ của PC của bạn. Chỉ tắt chương trình chống vi-rút của bạn khi cài đặt các chương trình mới.
- Hard Drive Capacity: Trước khi Cài đặt phần mềm, hãy đảm bảo rằng ổ cứng của bạn có đủ dung lượng để chứa các tệp cài đặt cần thiết.
- Quyền quản trị viên: Để cài đặt hầu hết các chương trình, người dùng phải đăng nhập vào tài khoản quản trị của Windows 10. Một số chương trình nhất định sẽ không chạy trong một tài khoản giới hạn vì chúng thực hiện các thay đổi đối với ổ cứng. Để kiểm tra quyền quản trị của bạn, hãy mở Bảng điều khiển và chuyển đến Tài khoản người dùng. Bây giờ bạn sẽ thấy tài khoản người dùng đã đăng nhập hiện tại của mình hiển thị ở phía bên phải. Nếu tài khoản của bạn có quyền quản trị viên, bạn có thể thấy từ Quản trị viên dưới tên tài khoản của mình.
Điều kiện tiên quyết không hữu ích? Không thành vấn đề! Vấn đề của bạn sẽ được giải quyết từ bất kỳ giải pháp nào dưới đây:
Giải pháp 1: Chỉnh sửa tệp máy chủ lưu trữ
Tệp Máy chủ lưu trữ là tệp mà hầu như tất cả các máy tính và hệ điều hành đều có thể sử dụng để ánh xạ kết nối giữa địa chỉ IP và tên miền. Tệp này là tệp văn bản ASCII. Nó chứa các địa chỉ IP được phân tách bằng dấu cách và sau đó là tên miền. Như đã thảo luận trong phần nguyên nhân, nếu tệp máy chủ lưu trữ trước đó đã được sửa đổi theo cách không phù hợp, bạn rất có thể gặp phải sự cố này. Hoàn tác các thay đổi không phù hợp được thực hiện đối với tệp máy chủ lưu trữ, đã giải quyết được vấn đề cho nhiều người dùng trực tuyến. Bạn có thể làm như vậy bằng cách thực hiện các bước sau:
- Nhấp chuột Khởi đầu, Tìm kiếm Sổ tay, và chọn Chạy như quản trị viên. Thao tác này sẽ mở ứng dụng Windows Notepad với đặc quyền của quản trị viên.
- Nhấp chuột Tập tin > Mở. Thao tác này sẽ mở ra cửa sổ khám phá tệp được sử dụng để định vị tệp cần được chỉnh sửa bằng ứng dụng Windows Notepad.
- Hướng đến Ổ C > các cửa sổ > Hệ thống32 > người lái xe > Vân vân thư mục dưới dạng tệp Host nằm trong thư mục này trên Windows 10. Sau khi hoàn tất, bạn sẽ thấy không gian trống trong thư mục này. Để xem tệp, hãy chọn Tất cả các tệp từ menu thả xuống ở dưới cùng bên trái của cửa sổ này. Lựa chọn máy chủ tập tin và nhấp vào Mở. Thao tác này sẽ mở tệp Máy chủ lưu trữ trong notepad.
- Xóa mọi thứ trong tệp máy chủ lưu trữ, sao chép-dán văn bản được cung cấp bên dưới vào đó và lưu tệp bằng cách nhấn Ctrl + S các phím với nhau trên bàn phím của bạn.
127.0.0.1 localhost
- Khởi động lại PC của bạn. Điều này sẽ giúp Windows xử lý các thay đổi được thực hiện đối với tệp máy chủ hệ thống.
- Bây giờ hãy thử cài đặt lại Wondershare Filmora từ thiết lập.
Giải pháp 2: Xóa tệp máy chủ lưu trữ
Nếu giải pháp trên không hiệu quả với bạn, thì rất có thể những thay đổi bạn đã thực hiện không được lưu do một số lý do tùy ý. Trong trường hợp này, giải pháp làm việc là xóa tệp máy chủ hệ thống. Sau khi hoàn tất, người dùng có thể tạo một tệp trống cho Windows hoặc hệ thống có thể tạo một tệp mới trong khi khởi động. Xóa tệp máy chủ lưu trữ giúp kết nối người dùng từ xa, nó có thể thay đổi máy chủ phát triển của bạn theo nhu cầu của bạn và nó sẽ nhắm mục tiêu đến máy chủ DNS thực tế và nó sẽ bỏ chặn các trang web độc hại. Đây đã được báo cáo là một giải pháp làm việc cho nhiều người dùng trực tuyến. Làm theo các bước dưới đây để xóa tệp máy chủ:
- Nhấp chuột Khởi đầu, Tìm kiếm PC này trong thanh tìm kiếm và mở nó.
- Sao chép-dán địa chỉ vị trí sau vào Thanh địa chỉ và nhấn Đi vào. Thao tác này sẽ đưa bạn đến thư mục chứa tệp máy chủ của hệ thống.
C: \ Windows \ System32 \ Drivers \ etc
- Nhấp chuột phải vào máy chủ tập tin và chọn Xóa bỏ. Nhấp chuột Đúng trên hộp thoại xác nhận. Thao tác này sẽ xóa tệp máy chủ của hệ thống.
- Bây giờ khởi động lại cửa sổ bằng cách nhấp vào Khởi đầu > Quyền lực > Khởi động lại. Điều này sẽ giúp Windows xử lý các thay đổi được thực hiện đối với tệp máy chủ hệ thống.
- Bây giờ hãy thử cài đặt lại Wondershare Filmora từ thiết lập.
Giải pháp 3: Gỡ cài đặt sạch & cài đặt lại Filmora
Người dùng có thể đã thực hiện cài đặt bị hỏng hoặc sử dụng chính trình cài đặt bị hỏng. Chương trình này phải được thêm vào Sổ đăng ký trước khi nó có thể được cài đặt đúng cách trên máy tính của bạn. Tại thời điểm này, chúng tôi khuyên bạn nên xóa chương trình này khỏi Bảng điều khiển. Điều này là để xóa mọi thứ liên quan đến chương trình này bao gồm cả phần còn lại của nó. Giải pháp này tỏ ra hữu ích đối với nhiều người dùng trực tuyến. Vui lòng làm theo các bước dưới đây:
- Nhấp chuột Khởi đầu, Tìm kiếm Bảng điều khiển, và mở nó. Thao tác này sẽ mở Bảng điều khiển Windows là trung tâm cho tất cả cài đặt Windows, tức là Phần mềm, Phần cứng, Cá nhân, Chương trình, Cá nhân hóa, v.v.
- Lựa chọn Gỡ bỏ cài đặt một chương trình trong phần Chương trình. Thao tác này sẽ đưa bạn đến danh sách tất cả các chương trình đã cài đặt trên PC của bạn.
- Định vị Wondershare Filmora ứng dụng, bấm chuột phải vào nó và chọn Gỡ cài đặt. Thao tác này sẽ bắt đầu gỡ cài đặt ứng dụng Zoom khỏi PC của bạn. Quy trình có thể mất một chút thời gian vì vậy hãy đợi cho đến khi hoàn tất.
- nhấn Windows + R trên bàn phím của bạn để mở hộp thoại Chạy. Kiểu %dữ liệu chương trình% và bấm vào đồng ý. Thao tác này sẽ đưa bạn đến một thư mục ẩn có tên AppData, nơi dữ liệu người dùng được lưu trữ cho các ứng dụng khác nhau được cài đặt trên PC của bạn.
- Nhấp chuột phải vào Thư mục Wondershare và chọn Xóa bỏ.
- Đóng tất cả các cửa sổ và nhấn lại Windows + R các phím trên bàn phím của bạn để bắt đầu Chạy. Kiểu %Dữ liệu chương trình% và bấm vào đồng ý. Thao tác này sẽ đưa bạn đến một thư mục ẩn có tên ProgramData, nơi lưu trữ dữ liệu hoặc cài đặt liên quan đến chương trình.
- Lặp lại bước 5. Bây giờ cuối cùng bạn đã gỡ cài đặt Zoom hoàn toàn khỏi máy tính của mình.
- Tải xuống bản sao mới cập nhật của thiết lập Zoom từ Trang web Tải xuống Wondershare Chính thức và sau đó cài đặt nó.