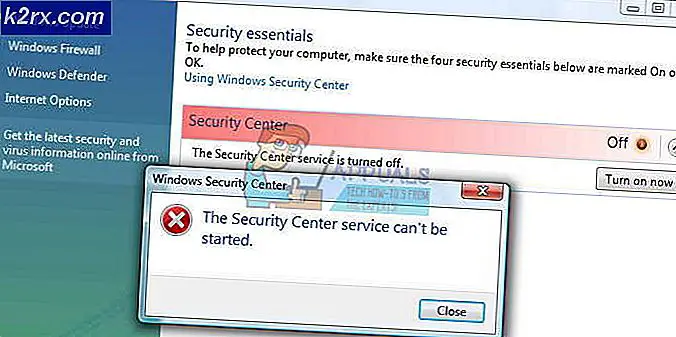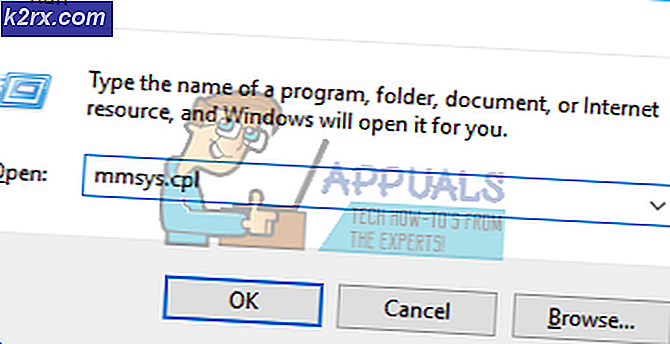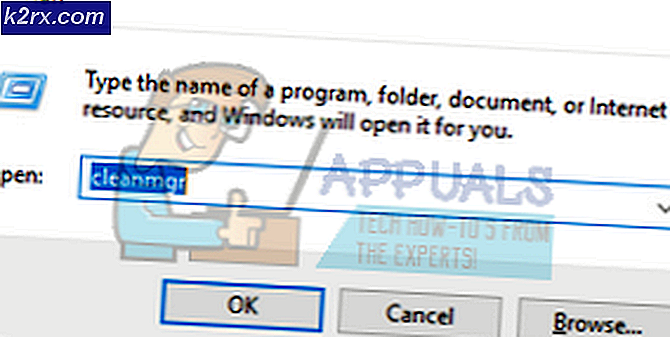Làm thế nào để sửa chữa Windows Update Mã lỗi 80246007
Windows Update mã lỗi rất nhiều và họ là khá nhiều không thể đếm. Microsoft đã tạo một bài đăng mà họ liệt kê tất cả các mã lỗi Windows Update có thể cùng với các mô tả ngắn nhưng thông tin này khá vô ích vì không có gợi ý cho những gì có thể gây ra vấn đề hoặc cách thực sự tiếp cận giải pháp.
Người dùng đã miễn cưỡng đủ về việc bắt đầu cập nhật mọi thứ, đặc biệt là hệ điều hành của họ vì quá trình cập nhật thường làm chậm máy tính, ngay cả khi nó chỉ hoạt động ở chế độ nền. Tuy nhiên, việc nhận được các mã lỗi này khiến mọi người phải mất nhiều thời gian hơn và Microsoft chắc chắn cần phải làm điều gì đó để ngăn các thông báo lỗi này xuất hiện thường xuyên như vậy.
Mã lỗi 0x80246007 - Cách giải quyết
Mã lỗi cụ thể này có thể xảy ra trong khi cố tải xuống bản cập nhật Windows hoặc trong khi cập nhật hoặc tải xuống ứng dụng từ Windows Store. Lời giải thích do Microsoft cung cấp về bài đăng của họ liên quan đến tất cả các thông báo lỗi đơn giản là bản cập nhật chưa được tải xuống.
Điều này có thể khá khó chịu, đặc biệt nếu ứng dụng bạn muốn cập nhật là khá quan trọng. Thông tin liên quan đến thông báo lỗi này nói riêng khá hiếm và tối nghĩa nhưng có rất nhiều bản sửa lỗi tuyệt vời được đảm bảo sửa bất kỳ mã lỗi nào bạn có thể nhận được.
Giải pháp 1: Vô hiệu hóa Antivirus và Firewall của bạn
Phần mềm chống vi-rút là thứ mà mọi người dùng nên cài đặt trên máy tính của họ vì các mối đe dọa bạn có thể lây nhiễm máy tính của mình với rất nhiều và bạn có thể dễ dàng bắt vi-rút trực tuyến hoặc bằng ổ đĩa flash hoặc DVD bị nhiễm.
Tuy nhiên, những công cụ này đôi khi ngăn các dịch vụ như Windows Update truy cập Internet bình thường và đó thường là lý do tại sao bạn nhận được các thông báo lỗi gây phiền nhiễu này.
- Tắt tính năng chống vi-rút của bạn.
- Quy trình cho từng loại vi rút khác nhau. Tuy nhiên, nếu bạn là người dùng Windows 10, bạn cũng cần phải tắt Windows Defender.
- Nhấp chuột phải vào biểu tượng cái khiên trên thanh tác vụ của bạn và nhấp vào Mở.
- Khi Windows Defender Security Center mở ra, nhấp vào biểu tượng shielf bên dưới nút trang chủ, mở cài đặt Bảo vệ chống vi-rút và đe dọa và tắt Bảo vệ theo thời gian thực và bảo vệ dựa trên đám mây.
- Điều hướng đến biểu tượng trình duyệt (thứ hai từ cuối) và tắt tùy chọn Kiểm tra ứng dụng và tệp.
- Ngoài ra, hãy tắt tùy chọn ứng dụng SmartScreen cho Windows Store bên dưới.
Windows Firewall cũng có thể gây ra một số sự cố kết nối vì nó tự động chặn các kết nối không được nhận dạng đối với máy tính của bạn và có thể nó hiện đang chặn một số kết nối liên quan đến Windows hoặc các bản cập nhật ứng dụng.
- Mở Control Panel bằng cách tìm kiếm nó sau khi nhấn nút Start nằm ở phần dưới cùng bên trái của màn hình nền của bạn.
- Thay đổi tùy chọn Xem theo thành Biểu tượng nhỏ và định vị tùy chọn Tường lửa của Windows.
- Bấm vào nó và chọn tùy chọn Bật hoặc tắt Tường lửa của Windows nằm ở menu bên trái của cửa sổ.
- Nhấp vào nút radio bên cạnh tùy chọn Tắt tùy chọn Tường lửa của Windows (không được khuyến nghị) bên cạnh cài đặt mạng Riêng và Mạng công khai.
- Nhấp vào nút OK và thử cập nhật máy tính của bạn ngay bây giờ.
Lưu ý : Mặc dù bạn gặp khó khăn khi cập nhật một trong các ứng dụng hoặc hệ điều hành của mình vì tường lửa hoặc tường lửa, bạn không nên để máy tính của mình không được bảo vệ, vì vậy hãy đảm bảo bật tính năng chống vi-rút, Windows Defender và Windows Firewall của bạn khi bạn cập nhật thành công Windows hoặc ứng dụng bạn muốn cập nhật.
Giải pháp 2: Khắc phục sự cố Windows Update và kết nối Internet của bạn
Windows 10 được cài đặt sẵn với một số trình khắc phục sự cố có thể tự động nhận ra sự cố bạn đang gặp phải và khắc phục sự cố cho bạn trong thời gian không. Những trình khắc phục sự cố này đã giúp rất nhiều người không có kinh nghiệm trong việc đối phó với những vấn đề này và quá trình này hầu như không mất thời gian.
- Mở ứng dụng Cài đặt bằng cách nhấp vào nút Bắt đầu và sau đó nhấp vào biểu tượng bánh răng ở trên. Bạn cũng có thể tìm kiếm nó.
- Mở phần Update & Security và điều hướng đến menu Troubleshoot.
- Trước hết, hãy nhấp vào tùy chọn Windows Update và làm theo các hướng dẫn trên màn hình để xem có điều gì đó sai trái với các dịch vụ và quá trình Windows Update hay không.
- Sau khi trình khắc phục sự cố kết thúc, hãy điều hướng đến phần Khắc phục sự cố một lần nữa và mở Trình khắc phục sự cố kết nối Internet.
- Kiểm tra xem sự cố đã được giải quyết chưa.
Giải pháp 3: Kiểm tra hình ảnh và tệp hệ thống của bạn
Cập nhật Windows không thường xuyên phải làm điều gì đó với hình ảnh Windows hoặc tệp hệ thống của bạn. May mắn thay, Windows đi kèm với một số công cụ được xây dựng trong đó có thể sửa chữa những vấn đề này một cách dễ dàng và tự động.
DISM (Quản lý và triển khai hình ảnh triển khai) là một lệnh có thể được sử dụng để kiểm tra lỗi Windows của bạn và sửa các lỗi này.
SFC (Trình kiểm tra tệp hệ thống) là một lệnh khác có thể được sử dụng để định vị các tệp hệ thống Windows bị lỗi và thiếu và công cụ cũng sửa hoặc thay thế chúng.
- Bạn có thể sử dụng những công cụ này với Command Prompt. Gõ Command Prompt vào thanh tìm kiếm, nhấn chuột phải vào nó và chọn Run as administrator.
- Nhập lệnh sau để DISM quét hình ảnh Windows của bạn và thực hiện sửa chữa tự động. Vui lòng kiên nhẫn để công cụ này hoàn tất vì quá trình có thể mất tối đa 20 phút.
DISM / Trực tuyến / Dọn dẹp ảnh / Phục hồi sức khỏe
- Sau khi quá trình trước kết thúc, sử dụng lệnh sau để SFC quét các tệp hệ thống của bạn để tìm các trục trặc:
sfc / scannow
- Hãy thử cập nhật hoặc tải xuống ứng dụng của bạn ngay bây giờ nếu đó là sự cố hoặc thử chạy bản cập nhật Windows để xem sự cố đã được khắc phục chưa.
Giải pháp 4: Đặt lại các thành phần Windows Update theo cách thủ công
Đây có lẽ là giải pháp phức tạp nhất nhưng nó có hiệu quả loại bỏ tất cả các loại vấn đề cập nhật Windows và mã lỗi vì thực tế là bạn phải đặt lại mọi thứ trên máy tính của bạn liên quan đến cập nhật Windows.
- Gõ Command Prompt vào thanh tìm kiếm và chạy nó với quyền quản trị viên.
- Giết các dịch vụ sau: Trình cài đặt MSI, Dịch vụ cập nhật Windows, BITS và Mật mã bằng cách sao chép và dán các lệnh bên dưới. Đảm bảo bạn nhấp Enter sau mỗi lần.
net stop msiserver
net stop wuauserv
bit dừng bit
net stop cryptSvc
- Đổi tên thư mục Catroot2 và Phân phối phần mềm. Bạn có thể thực hiện việc này dễ dàng hơn bằng cách sao chép các lệnh sau trong Command Prompt:
ren C: \ Windows \ SoftwareDistribution SoftwareDistribution.old
ren C: \ Windows \ System32 \ catroot2 Catroot2.old
- Bắt đầu lại trình cài đặt MSI, Dịch vụ cập nhật Windows, BITS và Dịch vụ mật mã bằng cách sao chép và dán các lệnh bên dưới cái khác.
net bắt đầu wuauserv
net start cryptSvc
bit bắt đầu ròng
net start msiserver
- Khởi động lại máy tính của bạn sau này và kiểm tra xem vấn đề của bạn có được giải quyết hay không.
Lưu ý : Bạn sẽ không thể đổi tên các thư mục được liệt kê trong Bước 3 trừ khi bạn kết thúc các dịch vụ mà chúng tôi đã liệt kê trước đây. Thực hiện theo các bước này chính xác như chúng được liệt kê, đảm bảo rằng bạn đã đăng nhập bằng tài khoản quản trị viên và chạy Command Prompt làm quản trị viên.
Mẹo CHUYÊN NGHIỆP: Nếu vấn đề xảy ra với máy tính của bạn hoặc máy tính xách tay / máy tính xách tay, bạn nên thử sử dụng phần mềm Reimage Plus có thể quét các kho lưu trữ và thay thế các tệp bị hỏng và bị thiếu. Điều này làm việc trong hầu hết các trường hợp, nơi vấn đề được bắt nguồn do một tham nhũng hệ thống. Bạn có thể tải xuống Reimage Plus bằng cách nhấp vào đây