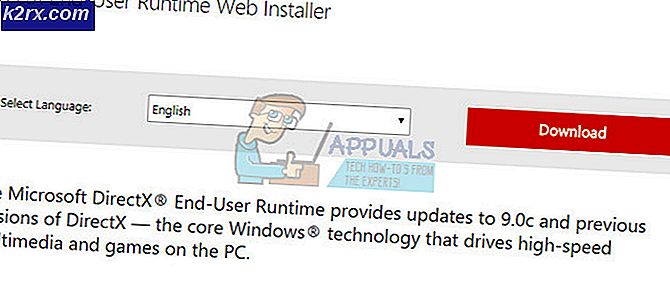Khắc phục: Không thể liệt kê các đối tượng trong vùng chứa
Lỗi Không thể liệt kê các đối tượng trong vùng chứa. Truy cập bị từ chối thường xuất hiện khi bạn cố thay đổi quyền của một tệp / thư mục cụ thể. Điều này thường xảy ra do cấu hình không chính xác hoặc nếu có xung đột.
Nhiều người gặp sự cố này khi thay đổi quyền trên tệp / thư mục thu được từ bên ngoài hoặc nếu tệp được chia sẻ bởi nhiều người dùng. Tuy nhiên, có một giải pháp nhanh cho vấn đề này. Bí quyết hoàn toàn có được quyền sở hữu tệp bao gồm tất cả các thư mục con.
Thay đổi quyền sở hữu
- Nhấp chuột phải vào tệp / thư mục và chọn Thuộc tính từ trình đơn thả xuống.
- Điều hướng đến tab Bảo mật và nhấp vào Hiện tại nâng cao ở cuối màn hình. Như bạn có thể thấy không có quyền thích hợp cho tài khoản của bạn trong trường hợp này.
- Nhấp vào nút Thay đổi hiển thị trên màn hình trước. Nó sẽ ở ngay trước giá trị của chủ sở hữu. Ở đây chúng tôi sẽ thay đổi chủ sở hữu của thư mục này từ TrustedInstaller sang tài khoản máy tính của bạn. Đảm bảo rằng bạn đã đăng nhập với tư cách quản trị viên.
- Bây giờ hãy nhập tên tài khoản người dùng của bạn vào ô trống hiện tại và nhấp vào Kiểm tra tên . Windows sẽ tự động liệt kê tất cả các tài khoản là một hit với tên này.
Nếu bạn không thể tìm thấy tên tài khoản của mình bằng phương pháp này, bạn có thể thử chọn nó theo cách thủ công từ danh sách các nhóm người dùng có sẵn. Nhấp vào Nâng cao và khi cửa sổ mới xuất hiện, hãy nhấp vào Tìm ngay. Một danh sách sẽ được điền ở cuối màn hình bao gồm tất cả các nhóm người dùng trên máy tính của bạn. Chọn tài khoản của bạn và bấm OK. Khi bạn quay lại cửa sổ nhỏ hơn, nhấn OK lần nữa.
- Bây giờ hãy kiểm tra dòng Thay thế chủ sở hữu trên các thùng chứa phụ và các đối tượng . Điều này sẽ đảm bảo rằng tất cả các thư mục / tập tin trong thư mục cũng thay đổi quyền sở hữu của chúng. Bằng cách này, bạn sẽ không phải tiếp tục với tất cả các quá trình một lần nữa và một lần nữa cho bất kỳ thư mục con hiện tại. Bạn cũng nên kiểm tra Thay thế tất cả các mục cho phép đối tượng con với các mục nhập quyền thừa kế từ đối tượng này .
- Bây giờ đóng cửa sổ Properties sau khi nhấn Apply và mở lại nó sau đó. Điều hướng đến tab bảo mật và nhấp vào Nâng cao .
- Trên cửa sổ quyền, bấm vào Thêm hiện tại ở dưới cùng của màn hình.
- Nhấp vào Chọn nguyên tắc . Một cửa sổ tương tự sẽ bật lên như đã làm trong bước 4. Lặp lại bước 4 một lần nữa khi nó thực hiện. Bây giờ hãy kiểm tra tất cả các quyền (cho toàn quyền kiểm soát) và nhấn OK .
- Kiểm tra dòng Thay thế tất cả các mục nhập quyền đối tượng con với các mục nhập quyền thừa kế từ đối tượng này và nhấn Áp dụng.
- Đóng tất cả các hộp thoại và mở lại. Kiểm tra xem lỗi có được giải quyết không.
Phải làm gì nếu bạn không thể thay đổi quyền sở hữu?
Lý tưởng nhất là bạn có thể thay đổi quyền sở hữu tệp / thư mục bằng cách sử dụng phương pháp được mô tả ở trên. Nếu bạn không thể và xảy ra lỗi UAC, chúng tôi có thể thử một giải pháp khác, nơi chúng tôi vô hiệu hóa cài đặt UAC thành Không bao giờ thông báo. Bằng cách này, cảnh báo sẽ bị chặn và bạn sẽ thay đổi quyền sở hữu thành công.
- Nhấn Windows + S để khởi chạy thanh Tìm kiếm. Loại Thay đổi cài đặt kiểm soát tài khoản người dùng trong hộp thoại và mở cài đặt xuất hiện.
- Kéo thanh trượt xuống hết cỡ Không bao giờ thông báo . Nhấp vào OK để lưu thay đổi và thoát. Đảm bảo rằng bạn đã đăng nhập với tư cách quản trị viên để thực hiện tác vụ này.
- Khởi động lại máy tính của bạn và kiểm tra xem sự cố có được giải quyết hay không.
Lưu ý: Nếu sự cố vẫn tiếp diễn, bạn nên khởi động máy tính của mình ở chế độ an toàn và sau đó thử dùng quyền sở hữu. Nếu điều này vẫn không hoạt động, hãy thử khởi động vào chế độ an toàn với mạng.
Mẹo CHUYÊN NGHIỆP: Nếu vấn đề xảy ra với máy tính của bạn hoặc máy tính xách tay / máy tính xách tay, bạn nên thử sử dụng phần mềm Reimage Plus có thể quét các kho lưu trữ và thay thế các tệp bị hỏng và bị thiếu. Điều này làm việc trong hầu hết các trường hợp, nơi vấn đề được bắt nguồn do một tham nhũng hệ thống. Bạn có thể tải xuống Reimage Plus bằng cách nhấp vào đây