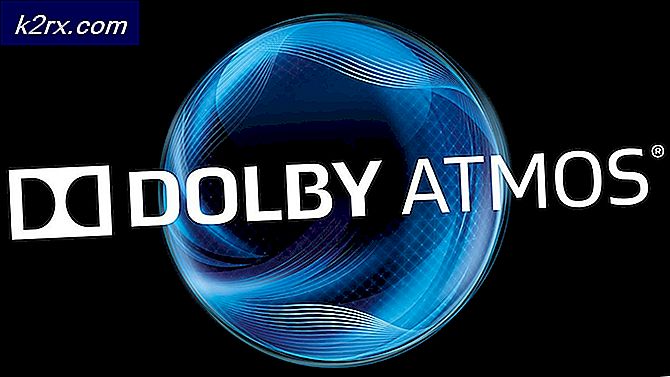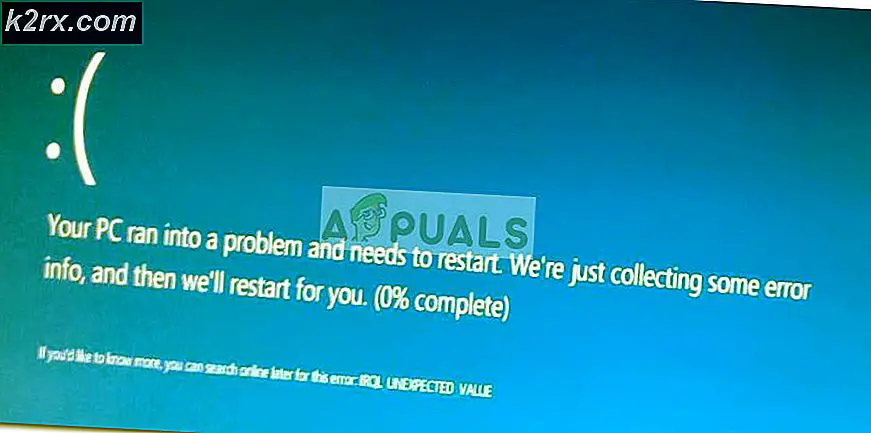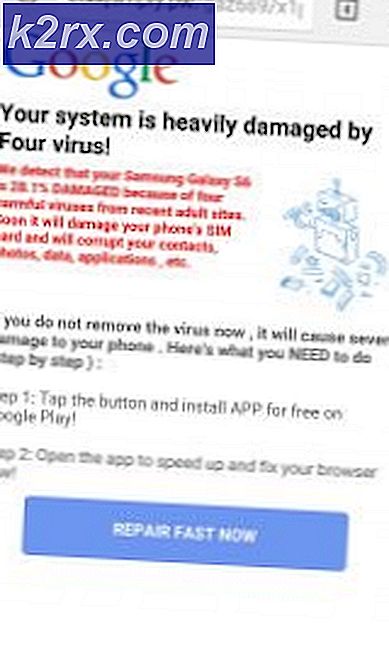Khắc phục: Lỗi mạng 0x800704cf
Có nhiều vấn đề liên quan đến Windows mà bạn có thể gặp phải trong thời gian bạn sử dụng PC của mình. Hệ điều hành Windows khá thân thiện với người dùng trong một số trường hợp nhưng nó thường có thể gây nhầm lẫn cho người dùng với nhiều thông báo lỗi mà nó có thể ném vào chúng.
Có lỗi thường không giải thích được và chúng cũng xuất hiện ngẫu nhiên, để lại tự hỏi của bạn về những gì bạn đã làm sai và tương tự. Đó là lý do tại sao bạn nên luôn luôn xem sau khi bạn tải xuống một cái gì đó từ Internet, sau khi bạn cài đặt một chương trình mới, hoặc sau khi bạn thay đổi hoặc tinh chỉnh một số cài đặt trong Windows. Chúng ta hãy xem xét vấn đề sau.
Sửa lỗi mạng 0x800704cf trên Windows
Mã lỗi cụ thể này thường liên quan đến mạng gia đình của người dùng và nó tự thể hiện qua các máy tính khác không kết nối với cùng một mạng. Thông báo bật lên cho biết Lỗi 0x800704cf vị trí mạng không thể truy cập được và người dùng không thể kết nối với các PC khác đột ngột.
Để chia sẻ tệp và thư mục, người dùng hệ thống Windows có thể sử dụng File Explorer. Để kích hoạt khả năng này, hệ thống phải được kết nối như một phần của miền và có kết nối mạng được xác định rõ. Hàm này được gọi là Workgroup. Nó được sử dụng rộng rãi trên Window 8 và các phiên bản mới hơn, bao gồm 10. Lỗi này ngăn cản điều đó và chúng tôi sẽ thử các phương pháp sau để khắc phục vấn đề này.
Giải pháp 1: Chọn hộp bên cạnh khách hàng cho mạng Microsoft
Sửa chữa dễ dàng này đã có thể giúp khá nhiều người mặc dù sửa chữa là khá dễ dàng để kéo ra. Thông báo lỗi này đã gây ra khá nhiều người nhưng một số người trong số họ đã có thể sửa chữa nó đơn giản bằng cách làm theo các hướng dẫn bên dưới.
Đối với Windows 10:
- Nhấp chuột phải vào biểu tượng kết nối Internet ở phía dưới cùng bên phải màn hình của bạn và nhấp vào tùy chọn Network and Sharing Center.
- Điều hướng đến tùy chọn sau: Thay đổi cài đặt bộ điều hợp >> Chọn kết nối bạn hiện đang sử dụng >> Thuộc tính >> tab Mạng.
- Chọn hộp kiểm bên cạnh tùy chọn Client for Microsoft Networks.
Đối với các phiên bản cũ hơn:
- Mở Bảng điều khiển Windows bằng cách định vị nó trong menu Bắt đầu.
- Xác định vị trí tùy chọn My Network Places trong Start Menu, kích chuột phải vào nó và chọn tùy chọn Properties từ menu ngữ cảnh để mở cửa sổ Network Connections. Xác định vị trí mục Local Area Connection và mở nó.
- Mở rộng tab Chung và chọn hộp bên cạnh tùy chọn Khách hàng cho Mạng Microsoft.
- Nhấp OK và khởi động lại máy tính.
Giải pháp 2: Giải pháp chính thức của Microsoft cho Windows Server 2003
Giải pháp cụ thể này được cung cấp bởi Microsoft cho tất cả các máy tính chạy Windows Server 2003 và nó sẽ khắc phục vấn đề của bạn chỉ trong thời gian không chỉ trên hệ thống này. Vui lòng không thử điều này nếu bạn đang sử dụng bất kỳ phiên bản Windows nào khác.
Có một số triệu chứng khác xuất hiện dọc theo thông báo này trên Windows Server 2003 như:
- Trên máy chủ này, bạn không thể truy cập vào các chia sẻ trên các máy tính khác.
- Trên các máy tính khác, bạn không thể truy cập vào các chia sẻ trên máy chủ này. Bạn có thể nhận được lỗi này:
\\
Không thể truy cập vị trí mạng. Để biết thông tin về khắc phục sự cố mạng, hãy xem Trợ giúp của Windows.
- Nếu bạn chạy IPCONFIG, nó cho thấy Netbios trên Tcpip là vô hiệu hóa. Tuy nhiên, trong giao diện GUI của thẻ mạng, tùy chọn Netbios over Tcpip được hiển thị là Đã bật.
- Nếu bạn chạy NetDIAG trên máy chủ này, bạn sẽ thấy các thông báo như sau:
Redir và kiểm tra trình duyệt. . . . . . : Thất bại
Danh sách phương tiện giao thông hiện đang bị ràng buộc với Redir
[FATAL] Không thể truy xuất danh sách vận chuyển từ Redir. [ERROR_NETWORK_UNREACHABLE]- Nếu nó là một Domain Controller, DCDiag cho thấy nhiều lỗi kiểm tra với mã lỗi Win32 1231.
- Nếu nó là một máy chủ WINS, khi bạn cố gắng mở bàn điều khiển WINS, lỗi Không thể tìm thấy máy chủ WINS xuất hiện.
Thực hiện theo các hướng dẫn bên dưới để khắc phục sự cố này ngay lập tức.
- Chạy Registry Editor (regedit.exe) và kiểm tra khoá đăng ký sau:
[HKEY_LOCAL_MACHINE \ SYSTEM \ CurrentControlSet \ Services \ NetBT \ Tham số]
- Vui lòng tìm giá trị TransportBindName có tồn tại hay không. Nếu một trong hai không tồn tại, hãy tạo nó. Nếu một trong hai không đúng, hãy thay đổi dữ liệu. Các giá trị phải như thế này:
Tên: TransportBindName
Loại: REGSZ
Giá trị: \ Device \
- Dưới cùng một khóa đăng ký, nếu bạn tìm thấy giá trị SMBDeviceEnabled và nếu bạn nhận thấy rằng giá trị của nó được đặt thành 0, điều đó có nghĩa là một cái gì đó đang ngăn không cho nó mở. Thay đổi giá trị thành 1.
Tên: SMBDeviceEnabled
Loại: REG_DWORD
Giá trị: 1
Giải pháp 3: Đặt lại TCP / IP
Đặt lại TCP / IP khắc phục sự cố cho nhiều người dùng khác nhau đang gặp khó khăn với vấn đề chính xác này. Họ cũng phát hành tệp hotfix có thể khắc phục sự cố cho bạn ngay lập tức. Tuy nhiên, nếu tệp không hoạt động cho bạn vì một số lý do, bạn luôn có thể đặt lại tệp theo cách thủ công.
- Để đặt lại TCP / IP tự động, hãy nhấp vào nút Tải xuống trên trang của Microsoft này. Trong hộp thoại Tệp Tải xuống, bấm Chạy hoặc Mở.
- Làm theo các bước trong thuật sĩ sửa lỗi dễ dàng và sự cố sẽ biến mất.
- Khởi động lại máy tính của bạn để lưu thay đổi.
Khắc phục sự cố theo cách thủ công
Để khắc phục sự cố một cách thủ công, bạn cần phải sử dụng Dấu nhắc Lệnh. Giải pháp sẽ được cung cấp cho các phiên bản hệ điều hành Windows khác nhau.
Windows 8, Windows 8.1, Windows 10
- Trên màn hình Bắt đầu, gõ CMD. Trong kết quả tìm kiếm, bấm chuột phải vào Dấu nhắc Lệnh, rồi chọn Chạy với tư cách quản trị viên.
- Tại dấu nhắc lệnh, nhập lệnh sau, và sau đó nhấn Enter:
netsh int ip reset c: \ resetlog.txt
- Chú ý Nếu bạn không muốn chỉ định đường dẫn thư mục cho tệp nhật ký, hãy chạy lệnh sau thay vào đó:
netsh int ip reset
- Khởi động lại máy tính.
Windows 7 và Windows Vista
- Để mở một dấu nhắc lệnh, chọn Bắt đầu và sau đó gõ cmd trong hộp Tìm kiếm chương trình và tệp.
- Trong Chương trình, bấm chuột phải vào biểu tượng Dấu nhắc Lệnh, rồi chọn Chạy với tư cách quản trị viên.
- Khi hộp User Account Control xuất hiện, chọn Yes.
- Tại dấu nhắc lệnh, nhập lệnh sau, và sau đó nhấn Enter:
netsh int ip reset c: \ resetlog.txt
- Chú ý Nếu bạn không muốn chỉ định đường dẫn thư mục cho tệp nhật ký, hãy chạy lệnh sau thay vào đó:
netsh int ip reset resetlog.txt
- Khởi động lại máy tính.
Windows XP
- Để mở một dấu nhắc lệnh, chọn Start> Run >> Type cmd trong hộp thoại Run.
- Khi Command Prompt bắt đầu, hãy nhập lệnh mà chúng tôi đã sử dụng trong các bước trước:
netsh int ip reset c: \ resetlog.txt
- Chú ý Nếu bạn không muốn chỉ định đường dẫn thư mục cho tệp nhật ký, hãy chạy lệnh sau thay vào đó:
netsh int ip reset
- Khởi động lại máy tính.
Khi bạn chạy lệnh đặt lại, nó sẽ ghi đè các khóa đăng ký sau, cả hai đều được sử dụng bởi TCP / IP:
SYSTEM \ CurrentControlSet \ Services \ Tcpip \ Tham số
SYSTEM \ CurrentControlSet \ Services \ DHCP \ Tham số
Bây giờ bạn đã thiết lập lại thành công tiện ích TCP / IP và vấn đề sẽ bắt giữ xuất hiện nếu điều này gây ra lỗi xuất hiện.
Lưu ý: Bạn phải đăng nhập vào máy tính với tư cách quản trị viên để thực hiện các bước.
Giải pháp 4: Cài đặt lại bộ điều hợp mạng
Giải pháp này đã được đề xuất bởi nhiều người như một giải pháp làm việc vì nó thường là các trình điều khiển tạo ra toàn bộ phiền phức này liên quan đến thông báo lỗi cụ thể này. Tuy nhiên, các trình điều khiển có thể được cài đặt lại dễ dàng vì vậy tốt nhất là bạn chỉ cần gỡ cài đặt tất cả các bộ điều hợp mạng và để Windows cài đặt lại chúng.
- Nhấp vào Bắt đầu và gõ Chạy. Chọn hộp thoại Run, Run sẽ xuất hiện.
- Gõ devmgmt.msc trong hộp chạy và nhấn nút OK. Đây là để mở Device Manager Window. Bạn cũng có thể tìm kiếm Trình Quản Lý Thiết Bị nếu bạn đang sử dụng Windows 10.
- Trong Trình quản lý thiết bị, mở rộng danh mục Bộ điều hợp mạng. Trong danh mục này, nhấp chuột phải vào bộ điều hợp mạng của bạn (loại bạn muốn gỡ cài đặt) và chọn tùy chọn Gỡ cài đặt từ trình đơn ngữ cảnh.
- Bạn có thể được yêu cầu xác nhận việc gỡ cài đặt. Chọn hộp bên cạnh Xóa phần mềm trình điều khiển cho thiết bị này và nhấp vào nút OK.
- Khởi động lại PC để thay đổi có hiệu lực. Sau khi khởi động lại, Windows sẽ cố gắng cài đặt lại trình điều khiển và thay thế nó bằng trình điều khiển của nhà sản xuất.
- Nếu nó không tự động cài đặt trình điều khiển, hãy mở lại Trình quản lý thiết bị, nhấp vào menu Hành động và chọn tùy chọn Quét phần cứng thay đổi.
Mẹo CHUYÊN NGHIỆP: Nếu vấn đề xảy ra với máy tính của bạn hoặc máy tính xách tay / máy tính xách tay, bạn nên thử sử dụng phần mềm Reimage Plus có thể quét các kho lưu trữ và thay thế các tệp bị hỏng và bị thiếu. Điều này làm việc trong hầu hết các trường hợp, nơi vấn đề được bắt nguồn do một tham nhũng hệ thống. Bạn có thể tải xuống Reimage Plus bằng cách nhấp vào đây