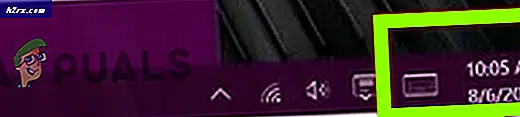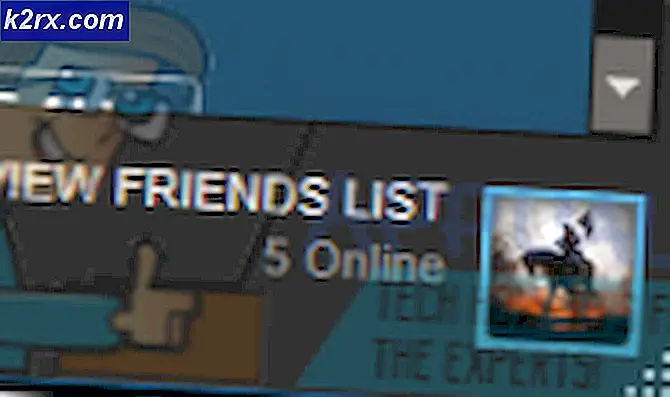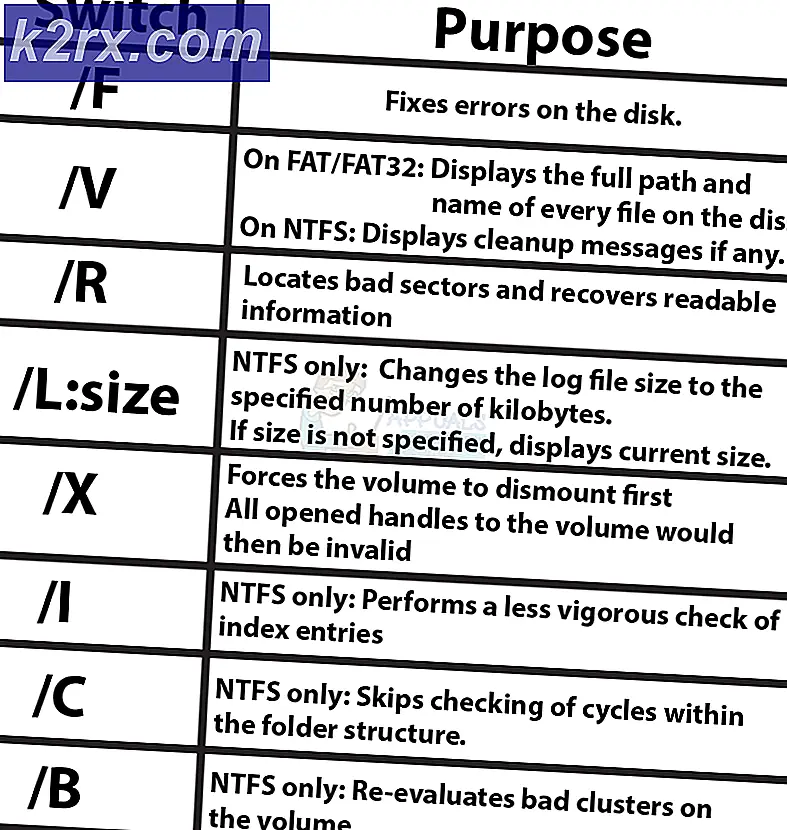Khắc phục: Bản cập nhật Windows 10 1709 không được cài đặt
Windows khởi động các bản cập nhật cho hệ điều hành hiện tại của nó để cải thiện bảo mật, sửa lỗi và cải thiện tổng thể trong giao diện. Các bản cập nhật này sẽ ra sau một tập hợp thời gian cụ thể và có sẵn để người dùng tải xuống và cài đặt. Tuy nhiên, có một số trường hợp khi bản cập nhật không cài đặt được và trả về lỗi. Nguyên nhân chính xác của vấn đề này không được biết là mỗi bản cập nhật khác nhau vì nó nhắm vào các vấn đề khác nhau. Chúng tôi đã biên dịch các giải pháp khác nhau được xác thực bởi chính người dùng cuối; hãy xem.
Giải pháp 1: Chạy Trình khắc phục sự cố Windows Update
Microsoft đã phát triển một ứng dụng có tên là Windows Update Troubleshooter. Nó phân tích hệ thống của bạn đặc biệt là các mô-đun cập nhật cửa sổ và khắc phục sự cố. Đảm bảo rằng quá trình gỡ rối hoàn tất. Ứng dụng này kiểm tra và quét tất cả các tệp hệ thống của bạn để một số thời gian có thể được tiêu thụ.
- Tải xuống Trình khắc phục sự cố Windows Update từ trang web chính thức của Microsoft.
- Chuyển đến thư mục mà bạn đã tải xuống và mở tệp.
- Khi đã khắc phục sự cố, hãy chọn tùy chọn Windows Update và nhấp vào Tiếp theo .
- Sau khi bạn nhấp vào Tiếp theo, Windows sẽ bắt đầu phân tích máy của bạn. Tất cả các tệp hệ thống của bạn sẽ được quét cùng với các giá trị đăng ký của bạn. Điều này có thể tiêu tốn một chút thời gian để kiên nhẫn.
- Nếu có phiên bản trình khắc phục sự cố mới hơn, Windows sẽ nhắc rằng phiên bản mới hơn sẽ phù hợp hơn cho việc khắc phục sự cố. Nhấp vào tùy chọn Chạy Trình khắc phục sự cố Windows 10 Windows Update nếu bạn được nhắc.
- Nhấp vào Tiếp theo nếu màn hình sau xuất hiện.
- Sau khi trình khắc phục sự cố đã phân tích máy tính của bạn và các giá trị đăng ký, nó có thể nhắc rằng có hoặc không có bản cập nhật cửa sổ đang chờ xử lý, giải pháp đã được khắc phục hoặc giải pháp không được khắc phục. Nếu bạn được nhắc nhở với một sửa chữa, bấm vào Áp dụng sửa chữa này .
- Bây giờ Windows sẽ áp dụng bản sửa lỗi và thông báo cho bạn về việc hoàn thành. Khởi động lại máy tính của bạn để thay đổi diễn ra và kiểm tra xem thông báo lỗi có biến mất không.
Bạn cũng có thể chạy Trình khắc phục sự cố Windows Update từ máy tính của mình.
- Nhấn Windows + S để khởi động thanh tìm kiếm của menu bắt đầu. Loại khắc phục sự cố trong hộp thoại và nhấp vào kết quả đầu tiên xuất hiện.
- Khi đã ở trong menu khắc phục sự cố, chọn Windows Update và nhấp vào nút Chạy trình khắc phục sự cố .
- Bạn có thể được nhắc rằng trình khắc phục sự cố yêu cầu quyền truy cập của quản trị viên để kiểm tra sự cố với hệ thống của bạn. Nhấp vào tùy chọn Thử khắc phục sự cố với tư cách quản trị viên .
- Sau khi các bản sửa lỗi được triển khai, hãy khởi động lại máy tính của bạn và kiểm tra xem sự cố đã được khắc phục chưa.
Lưu ý: Giải pháp này yêu cầu kết nối internet hoạt động để có kết quả tối ưu. Ngoài ra, hãy thử chạy trình khắc phục sự cố một số lần thay vì chỉ thử một lần.
Giải pháp 2: Chạy một số lệnh
Chúng tôi có thể thử chạy một số lệnh để thiết lập lại một số mô-đun và đưa chúng vào cấu hình thích hợp. Lưu ý rằng bạn yêu cầu tài khoản quản trị viên thực hiện tất cả các hoạt động này.
- Nhấn Windows + S để khởi động thanh tìm kiếm của menu bắt đầu của bạn. Gõ dấu nhắc lệnh, nhấp chuột phải vào kết quả đầu tiên xuất hiện và chọn Run as administrator .
- Khi ở trong dấu nhắc lệnh, thực hiện các lệnh sau từng cái một và đảm bảo rằng mỗi lệnh được thực thi trước khi tiếp tục với lệnh tiếp theo.
bit dừng bit
net stop wuauserv
net appidsvc
net stop cryptsvc
ren C: \ Windows \ SoftwareDistribution SoftwareDistribution.old
ren C: \ Windows \ System32 \ catroot2 catroot2.old
bit bắt đầu ròng
net bắt đầu wuauserv
net appidsvc bắt đầu
net start cryptSvc
- Thoát khỏi dấu nhắc lệnh và khởi động lại máy tính của bạn. Bây giờ hãy kiểm tra xem bản cập nhật có thể được cài đặt lại không.
Giải pháp 3: Vô hiệu hóa Antivirus của bạn
Phần mềm chống vi-rút có xu hướng giám sát máy tính của bạn bao gồm các tệp hệ thống để đảm bảo rằng không có mối đe dọa tiềm ẩn nào đối với máy tính của bạn. Có thể phần mềm chống vi-rút của bạn đang xung đột với Windows Update và gây ra lỗi. Bạn có thể thử tạm thời tắt tính năng chống vi-rút của mình và thử cập nhật lại. Nếu sự cố vẫn tiếp diễn, hãy đảm bảo rằng bạn có kết nối internet đang hoạt động và tính năng chống vi-rút của bạn bị tắt hoàn toàn. Bạn luôn có thể hoàn nguyên các thay đổi nếu điều này không hiệu quả.
Giải pháp 4: Cập nhật cài đặt thời gian, khu vực và ngôn ngữ
Một giải pháp khác thường dường như hoạt động là cập nhật cài đặt thời gian và ngôn ngữ cho tài khoản của bạn. Như chúng ta đều biết, Windows đồng bộ thời gian của bạn theo múi giờ tự động. Nếu bạn có múi giờ không chính xác, điều này có thể gây ra các vấn đề kỳ quái như không cài đặt được bản cập nhật của bạn.
- Nhấn Windows + S để khởi động thanh tìm kiếm. Nhập cài đặt trong hộp thoại và mở kết quả.
- Kiểm tra xem ngày và giờ của bạn có được đặt chính xác hay không. Nếu không, hãy bỏ chọn các tùy chọn cho biết thời gian đặt tự động và đặt múi giờ tự động .
- Nhấp vào Thay đổi bên dưới Thay đổi ngày và giờ. Đặt thời gian của bạn cho phù hợp và cũng chọn múi giờ thích hợp của bạn. Đồng thời, tắt tính năng Tự động đồng bộ hóa thời gian.
- Sau khi hoàn tất, nhấn lại Windows + S và nhập ngôn ngữ vào hộp thoại. Mở kết quả đầu tiên xuất hiện.
- Khi đã ở trong cài đặt ngôn ngữ, hãy thử sử dụng tiếng Anh ở Vương quốc Anh / Hoa Kỳ.
- Trong khi ở cửa sổ cài đặt, nhấp vào Cài đặt thời gian, ngày tháng và khu vực bổ sung .
- Bạn sẽ được chuyển hướng đến một cửa sổ khác có cùng cài đặt. Nhấp vào từng cái một và kiểm tra xem các cài đặt có phù hợp và giống như bạn đã đặt hay không.
- Khi các thay đổi được thực hiện, hãy đóng tất cả các cửa sổ và khởi động lại máy tính của bạn. Bây giờ hãy kiểm tra xem sự cố vẫn còn tồn tại hay không.
Giải pháp 5: Ngắt kết nối Internet trước khi cập nhật
Sửa chữa khác mà làm việc cho nhiều người dùng là để ngắt kết nối internet trước khi cập nhật hệ điều hành của họ để cập nhật mới nhất. Dường như có một lỗi bị bỏ qua khi chúng tôi cắt liên lạc bằng internet của ứng dụng.
- Nhấp vào biểu tượng mạng có mặt ở dưới cùng bên phải của màn hình.
- Nếu bạn kết nối với WiFi, nó sẽ là biểu tượng WiFi hoặc nếu bạn kết nối với kết nối Ethernet, bạn sẽ có một biểu tượng khác. Nếu bạn kết nối với WiFi, chỉ cần nhấp vào Chế độ trên máy bay một lần và internet của bạn sẽ bị tắt. Trong trường hợp Ethernet, ngắt kết nối cáp từ máy tính của bạn là giải pháp hiệu quả nhất.
- Bây giờ bắt đầu cập nhật. Hy vọng rằng, nó sẽ tiến hành mà không bị gián đoạn.
Giải pháp 6: Kết nối với Router bằng Ethernet và cài đặt thông qua trang web của Microsoft trong khởi động sạch
Một giải pháp khác là kết nối trực tiếp với bộ định tuyến của bạn bằng cách cắm vào cáp Ethernet và cài đặt bản cập nhật Windows bằng cách sử dụng Microsoft Website thay vì máy khách bình thường có trên máy tính của bạn. Như chúng ta đã thấy trong các giải pháp trước, có vẻ như một lỗi của một số loại liên quan đến truy cập internet giữa khách hàng và các máy chủ. Bằng cách bỏ qua khách hàng hoàn toàn, vấn đề có thể được giải quyết.
Mẹo CHUYÊN NGHIỆP: Nếu vấn đề xảy ra với máy tính của bạn hoặc máy tính xách tay / máy tính xách tay, bạn nên thử sử dụng phần mềm Reimage Plus có thể quét các kho lưu trữ và thay thế các tệp bị hỏng và bị thiếu. Điều này làm việc trong hầu hết các trường hợp, nơi vấn đề được bắt nguồn do một tham nhũng hệ thống. Bạn có thể tải xuống Reimage Plus bằng cách nhấp vào đây- Kết nối máy tính của bạn với bộ định tuyến bằng dây Ethernet. Bây giờ chúng tôi sẽ nhập máy tính của bạn vào trạng thái khởi động sạch.
- Nhấn Windows + R để khởi động ứng dụng Chạy. Gõ msconfig vào hộp thoại và nhấn Enter.
- Điều hướng đến tab Dịch vụ hiển thị ở đầu màn hình. Kiểm tra dòng có nội dung Ẩn tất cả các dịch vụ của Microsoft . Khi bạn nhấp vào đây, tất cả các dịch vụ liên quan của Microsoft sẽ bị vô hiệu hóa để lại tất cả các dịch vụ của bên thứ ba.
- Bây giờ hãy nhấp vào nút Vô hiệu hóa tất cả xuất hiện ở dưới cùng ở phía bên trái của cửa sổ. Tất cả các dịch vụ của bên thứ ba sẽ bị tắt.
- Nhấp vào Áp dụng để lưu thay đổi và thoát.
- Bây giờ điều hướng đến tab Startup và nhấn tùy chọn Open Task Manager . Bạn sẽ được chuyển hướng đến trình quản lý tác vụ, nơi tất cả các ứng dụng / dịch vụ chạy khi máy tính của bạn khởi động sẽ được liệt kê.
- Chọn từng dịch vụ một và nhấp vào Vô hiệu hóa ở phía dưới cùng bên phải của cửa sổ.
- Bây giờ khởi động lại máy tính của bạn và sau khi khởi động vào trạng thái khởi động sạch, hãy mở trình duyệt web của bạn và điều hướng đến trang web sau: https://www.microsoft.com/en-us/software-download/windows10
- Ở đây bạn sẽ thấy nút Cập nhật ngay hiện diện ở đầu màn hình. Nhấp vào nó để tải xuống theo hướng dẫn trên màn hình để cài đặt trợ lý cập nhật. Sau khi trợ lý cập nhật được cài đặt, Windows của bạn sẽ bắt đầu cập nhật. Điều này có thể mất một vài giờ; kiên nhẫn và để quá trình kết thúc.
Lưu ý: Lưu ý rằng tùy chọn cập nhật này trên trang web của Microsoft có thể biến mất sau một thời gian nếu họ quyết định thay đổi hoặc nếu có bản cập nhật khác.
Giải pháp 7: Gỡ cài đặt Trình điều khiển WiFi của bạn
Một cách giải quyết khác đã làm việc trong nhiều trường hợp là gỡ cài đặt trình điều khiển WiFi của bạn và cài đặt Windows Update (bạn sẽ phải tải xuống bản cập nhật Windows trước và chỉ gỡ cài đặt trình điều khiển trước khi tiếp tục cài đặt). Khi khởi động lại, Windows sẽ tự động phát hiện phần cứng WiFi của bạn và tự động cài đặt các trình điều khiển chứng khoán. Bạn luôn có thể cập nhật trình điều khiển WiFi của mình lên phiên bản mới nhất theo cách thủ công bằng cách sử dụng trình quản lý thiết bị.
- Nhấn Windows + R để khởi động ứng dụng Chạy. Nhập devmgmt. msc trong hộp thoại và nhấn Enter.
- Khi ở trong trình quản lý thiết bị, hãy mở rộng phần Bộ điều hợp mạng .
- Xác định vị trí trình điều khiển WiFi của bạn từ tất cả những người được liệt kê. Nhấp chuột phải vào nó và chọn gỡ cài đặt.
- Sau khi gỡ cài đặt, hãy thử cài đặt bản cập nhật và kiểm tra xem sự cố đã được khắc phục chưa.
Giải pháp 8: Cài đặt Windows bằng tệp .iso
Bạn cũng có thể cài đặt phiên bản mới nhất của Windows bằng cách tải tập tin ISO từ một trang web và chuyển nó sang phương tiện để máy tính của bạn có thể khởi động và cài đặt trực tiếp. Lưu ý rằng phương pháp này được nhắm mục tiêu vào người dùng nâng cao, những người biết cách cài đặt một bản sao Windows mới từ một phương tiện cài đặt. Chỉ trong trường hợp, giữ cho tất cả dữ liệu của bạn được sao lưu an toàn trước khi bạn tiến hành giải pháp này.
Lưu ý: Các ứng dụng không có liên kết với bất kỳ trang web nào được đề cập. Họ được tuyên bố hoàn toàn cho người dùng. Thăm và sử dụng chúng có nguy cơ của riêng bạn.
- Truy cập trang web tải xuống Windows iso và tải xuống tệp ISO mới nhất hiện có bao gồm Windows 10 1709 Cập nhật người sáng tạo.
- Sau khi tải xuống tệp iso, hãy tạo phương tiện có thể khởi động. Bạn có thể tham khảo hướng dẫn của chúng tôi về cách tạo cửa sổ DVD hoặc USB có khả năng khởi động.
Lưu ý: Phần mềm được đề cập trong hướng dẫn này có giá trị đối với tất cả các phiên bản của Windows.
- Tiếp theo, chèn phương tiện vào máy tính của bạn và làm theo hướng dẫn này về cách cài đặt phiên bản cửa sổ sạch trên máy tính của bạn.
Bạn cũng có thể kiểm tra hướng dẫn chi tiết hơn bắt đầu từ những điều cơ bản về cách cài đặt Windows 10.
Lưu ý Sao lưu tất cả dữ liệu của bạn trước khi tiến hành cài đặt. Tốt hơn là ở bên an toàn.
Giải pháp 9: Vô hiệu hóa dịch vụ thông tin Internet
IIS là một máy chủ web mở rộng được tạo bởi Microsoft để sử dụng với gia đình Windows NT. Nó hỗ trợ hầu như tất cả các giao thức internet và chủ yếu là không hoạt động theo mặc định. Chúng tôi có thể thử tắt dịch vụ này và kiểm tra xem điều này có mang lại bất kỳ cải thiện nào cho tình huống của chúng tôi hay không.
- Nhấn Windows + S để khởi động thanh tìm kiếm. Nhập các tính năng của Windows vào hộp thoại và mở kết quả đầu tiên xuất hiện.
- Khi cửa sổ mới được mở, điều hướng qua danh sách cho đến khi bạn tìm thấy mục Dịch vụ thông tin Internet . Đảm bảo không được chọn .
- Khởi động lại máy tính của bạn để các thay đổi có hiệu lực và kiểm tra xem bản cập nhật có thành công hay không.
Giải pháp 10: Khởi động lại máy tính của bạn nhiều lần
Một giải pháp kỳ lạ khác có hiệu quả đối với nhiều người dùng đã khởi động lại máy tính khi xảy ra lỗi. Sau đó, cập nhật được tiếp tục bằng cách ngắt kết nối internet của bạn để đảm bảo rằng không có sự tương ứng internet giữa máy khách cập nhật và máy chủ. Đây là một hit và thử nghiệm nhiều hơn nhưng nó vẫn đáng nhắc đến vì nó làm việc cho nhiều người dùng.
Giải pháp 11: Chạy chkdsk
Chúng tôi có thể thử kiểm tra xem máy tính của bạn có bất kỳ sự khác biệt hay ngành nào không. Có thể có sự bất thường hoặc cấu hình không chính xác khiến máy tính không cập nhật.
- Nhấp vào thanh tìm kiếm của Windows có mặt ở phía bên trái màn hình của bạn và gõ Command Prompt . Nhấp chuột phải vào ứng dụng trả về kết quả và chọn Run as administrator .
- Khi ở trong dấu nhắc lệnh, thực hiện lệnh sau:
CHKDSK E: / r
Ở đây E là tên của đĩa theo sau lệnh / f. Nếu bạn có nhiều hơn một ổ đĩa, bạn nên thay thế tên cho phù hợp. Bạn có thể dễ dàng kiểm tra tên ổ đĩa bằng cách mở My PC.
- Quá trình này có thể mất chút thời gian vì toàn bộ đĩa của bạn đang được kiểm tra lỗi. Khi quá trình quét hoàn tất, hãy thực hiện lệnh sau:
CHKDSK E: / f
- Một lần nữa, quá trình này có thể mất một thời gian. Hãy kiên nhẫn và để quá trình hoàn tất.
- Sau khi hoàn tất quá trình, hãy thực hiện lệnh sau đây để kiểm tra xem có bất kỳ sự khác biệt nào trong hệ thống của bạn hay không.
sfc / scannow
- Nếu Windows phát hiện bất kỳ sự khác biệt nào, nó sẽ thông báo cho bạn một cách phù hợp. Nếu có, thực hiện lệnh sau:
DISM / Trực tuyến / Dọn dẹp ảnh / Phục hồi sức khỏe
- Sau khi tất cả các quy trình hoàn tất, khởi động lại máy tính của bạn và kiểm tra xem sự cố đã được giải quyết chưa.
Ghi chú: Nếu bạn nhắc bởi thông điệp Chkdsk không thể chạy vì khối lượng đang được sử dụng bởi một tiến trình khác. Bạn có muốn lên lịch âm lượng này để kiểm tra lần sau khi hệ thống khởi động lại (Y / N) hay không. Nhấn Y. Sau đó khởi động lại máy tính của bạn. Khi khởi động lại, máy tính của bạn sẽ quét ổ đĩa và tiếp tục quá trình này. Ngoài ra, lưu ý rằng một số ngành (nếu phát hiện thấy xấu) sẽ bị xóa để một số dữ liệu của bạn có thể bị mất.
Giải pháp 12: Khởi động lại dịch vụ cập nhật sau khi xóa nội dung đã tải xuống
Chúng tôi sẽ vô hiệu hóa dịch vụ cập nhật Windows trong giây lát để chúng tôi có thể xóa nội dung đã được Trình quản lý cập nhật tải xuống. Sau khi chúng tôi khởi động lại dịch vụ, Windows sẽ kiểm tra xem tệp nào đã được tải xuống. Nếu nó không tìm thấy, nó sẽ bắt đầu tải xuống từ đầu. Hầu hết thời gian, điều này giải quyết vấn đề.
Tắt dịch vụ cập nhật
- Nhấn Windows + R để mở ứng dụng Run. Trong hộp thoại, nhập dịch vụ. msc . Thao tác này sẽ hiển thị tất cả các dịch vụ đang chạy trên máy tính của bạn.
- Duyệt qua danh sách cho đến khi bạn tìm thấy một dịch vụ có tên là Windows Update Service . Nhấp chuột phải vào dịch vụ và chọn Thuộc tính .
- Nhấp vào Dừng hiện tại dưới tiêu đề phụ của Trạng thái dịch vụ. Bây giờ dịch vụ Windows Update của bạn đã bị ngừng và chúng tôi có thể tiếp tục.
Xóa các tệp đã tải xuống
Bây giờ chúng ta sẽ điều hướng đến thư mục Windows Update và xóa tất cả các tệp đã cập nhật đã có. Mở trình khám phá tệp của bạn hoặc Máy tính của tôi và làm theo các bước.
- Điều hướng đến địa chỉ được viết bên dưới. Bạn cũng có thể khởi chạy ứng dụng Chạy và sao chép dán địa chỉ để tiếp cận trực tiếp.
C: \ Windows \ SoftwareDistribution
- Xóa mọi thứ bên trong thư mục Phân phối Phần mềm (bạn cũng có thể cắt dán chúng vào một vị trí khác trong trường hợp bạn muốn đặt lại chúng).
Bật lại Dịch vụ cập nhật
Bây giờ chúng ta phải bật lại dịch vụ Windows Update và khởi động lại nó. Ban đầu, Trình quản lý cập nhật có thể mất vài phút để tính chi tiết và chuẩn bị tệp kê khai để tải xuống.
- Mở tab Dịch vụ như chúng tôi đã làm trước đó trong hướng dẫn. Điều hướng đến Windows Update và mở Thuộc tính của nó.
- Bây giờ hãy khởi động lại dịch vụ và khởi động trình quản lý cập nhật của bạn.
Bây giờ hãy thử cập nhật lại một lần nữa và kiểm tra xem sự cố có được giải quyết hay không.
Mẹo CHUYÊN NGHIỆP: Nếu vấn đề xảy ra với máy tính của bạn hoặc máy tính xách tay / máy tính xách tay, bạn nên thử sử dụng phần mềm Reimage Plus có thể quét các kho lưu trữ và thay thế các tệp bị hỏng và bị thiếu. Điều này làm việc trong hầu hết các trường hợp, nơi vấn đề được bắt nguồn do một tham nhũng hệ thống. Bạn có thể tải xuống Reimage Plus bằng cách nhấp vào đây