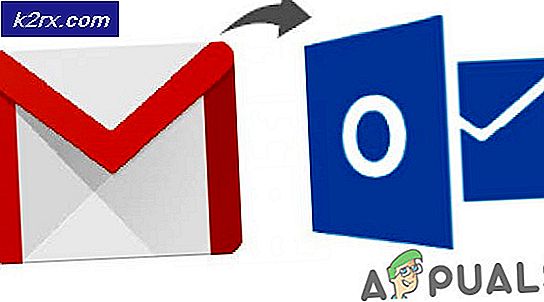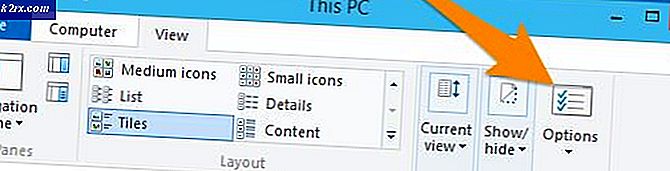Cách sửa lỗi màn hình đen trên máy Mac khi thức dậy sau khi ngủ
Chế độ nghỉ thường được sử dụng khi bạn muốn tiết kiệm năng lượng cùng với việc không làm mất dữ liệu chưa lưu của mình. Mặc dù đây là một tính năng tuyệt vời, nhưng đôi khi nó có thể khiến bạn bực bội. Nhiều người dùng đã báo cáo rằng họ đang gặp phải sự cố màn hình đen. Hóa ra, điều này dường như xảy ra bất cứ khi nào Mac chuyển sang chế độ ngủ. Do đó, mỗi khi họ cố gắng đánh thức máy Mac của mình, màn hình sẽ không quay trở lại và họ sẽ chỉ còn lại một màn hình đen. Màn hình sẽ vẫn đen ngay cả sau một số phím.
Người dùng có thể nghe thấy máy Mac khởi động khi quạt khởi động và đèn bàn phím bật sáng. Tuy nhiên, màn hình sẽ vẫn đen và không có gì xảy ra. Trong trường hợp như vậy, để hiển thị trở lại, người dùng buộc phải thực hiện khởi động lại cứng sau đó Mac sẽ khởi động bình thường. Bây giờ, đây không phải là hành vi dự kiến và điều này có thể do lỗi hệ điều hành hoặc trong một số trường hợp hiếm hoi là do phần cứng bên ngoài của bạn.
Hóa ra, trong một số trường hợp, vấn đề có vẻ là do lỗi với hệ điều hành Mac Catalina sẽ ngăn thiết bị hoạt động bình thường sau khi ngủ. Tuy nhiên, đó không phải là nó. Đôi khi nó cũng xảy ra do phần cứng bên ngoài gây ra. Đặc biệt, nếu bạn đang sử dụng J5create Dock. Các phần mở rộng của dock được lưu trữ trên máy Mac của bạn cũng có thể gây ra sự cố, do đó, bạn sẽ phải xóa chúng. Như đã nói, hãy cùng chúng tôi điểm qua các phương pháp khác nhau mà bạn có thể sử dụng để giải quyết vấn đề. Vì vậy, không cần phải quảng cáo thêm, chúng ta hãy bắt đầu.
Phương pháp 1: Xóa tiện ích mở rộng trình điều khiển J5create
Nếu bạn đã sử dụng đế J5create (hoặc bất kỳ phần cứng nào khác của J5create) hoặc vẫn đang sử dụng nó, rất có thể sự cố của bạn có thể là do các phần mở rộng của đế được lưu trữ trên máy Mac của bạn. Thông thường, phần cứng bên ngoài lưu trữ các tiện ích mở rộng của chúng trong thư mục thư viện trên máy Mac của bạn. Do đó, trong trường hợp như vậy, những gì bạn phải làm chỉ là xóa các tiện ích mở rộng và sau đó thử đánh thức máy Mac của bạn để xem sự cố vẫn tiếp diễn. Để thực hiện việc này, hãy làm theo hướng dẫn bên dưới:
- Trước hết, hãy mở ra Người tìm kiếm và đi đến Trang Chủ danh mục. Điều này thường được biểu thị bằng biểu tượng trang chủ với tên người dùng của bạn ở phía trước.
- Ngoài ra, bạn có thể vào Finder> Go và sau đó từ danh sách thả xuống, hãy chọn Trang Chủ.
- Khi bạn ở trong Thư mục chính, hãy chuyển đến Thư viện thư mục.
- Trong thư mục Thư viện, định vị và mở Tiện ích mở rộng thư mục.
- Sau đó, khi bạn ở đó, bạn sẽ phải tìm kiếm Trigger5Core.kext, MCTTrigger6USB.kext, MCTTriggerGraphics.plugin và DJTVirtualDisplayDriver.kext các tập tin. Trong một số trường hợp, tên có thể hơi khác một chút, nhưng nếu tên bắt đầu bằng MCT, rất có thể chúng thuộc về trình điều khiển J5create.
- Xóa các tệp này và sau đó khởi động lại máy Mac của bạn.
- Sau khi máy Mac của bạn đã khởi động, hãy để máy Mac ở chế độ ngủ và sau đó đánh thức nó để xem sự cố đã được giải quyết chưa.
Phương pháp 2: Đặt lại NVRAM
Hóa ra, NVRAM là một lượng nhỏ bộ nhớ không bay hơi được các thiết bị Mac sử dụng để lưu trữ một số cài đặt cụ thể để chúng có thể được truy cập nhanh chóng. Trong một số trường hợp, sự cố màn hình đen cũng có thể do NVRAM gây ra và trong trường hợp đó bạn sẽ phải đặt lại nó. Điều này hoàn toàn an toàn và bạn sẽ không bị mất bất kỳ dữ liệu nào nên không cần phải lo lắng. Để đặt lại NVRAM, hãy làm theo hướng dẫn sau:
- Trước hết, hãy tắt máy Mac của bạn.
- Sau khi máy Mac đã tắt nguồn hoàn toàn, hãy bật lại nhưng ngay lập tức nhấn và giữ Tùy chọn + Lệnh + P + R chìa khóa.
- Giữ các phím trong khoảng thời gian 20 giây vì bạn sẽ thấy máy Mac khởi động lại.
- Trên một số thiết bị Mac, âm thanh khởi động được chơi. Bạn có thể buông phím khi nghe thấy âm thanh khởi động lần thứ hai.
- Sau khi bạn làm điều này một cách chính xác, NVRAM của bạn sẽ đặt lại.
- Sau đó, đăng nhập vào máy Mac của bạn và xem sự cố đã được giải quyết chưa.
Phương pháp 3: Cập nhật máy Mac của bạn
Như chúng tôi đã đề cập ở trên, trong một số trường hợp, sự cố có thể do lỗi hệ điều hành. Điều này đã được một số người dùng báo cáo và do đó việc cập nhật máy Mac của bạn lên phiên bản mới nhất hiện có thường khắc phục được sự cố. Do đó, bạn sẽ phải kiểm tra xem có bất kỳ bản cập nhật nào cho máy Mac của mình hay không. Điều này có thể được thực hiện khá dễ dàng từ System Preferences. Làm theo hướng dẫn bên dưới để kiểm tra bất kỳ bản cập nhật nào:
- Trước hết, hãy mở Tùy chọn hệ thống bằng cách chọn nó từ táo thực đơn.
- Sau khi bạn đã mở cửa sổ Tùy chọn Hệ thống, hãy nhấp vào Cập nhật phần mềm Lựa chọn.
- Trên cửa sổ Cập nhật phần mềm, bạn sẽ được hiển thị nếu bạn có bản cập nhật.
- Trong trường hợp có sẵn bản cập nhật, bạn sẽ được hiển thị Cập nhật bây giờ cái nút. Nhấp vào nó để bắt đầu tải xuống bản cập nhật.
- Khi bản cập nhật đã được cài đặt, hãy khởi động lại hệ thống của bạn và sau đó kiểm tra xem sự cố còn tồn tại hay không.
Phương pháp 4: Khởi động vào Chế độ an toàn
Hóa ra, nếu các phương pháp trên không hiệu quả với bạn, những gì bạn có thể làm là khởi động máy Mac của mình vào Chế độ An toàn và sau đó để máy ở chế độ An toàn. Nó sẽ thức dậy bình thường ở chế độ an toàn. Khi bạn đã hoàn thành việc đó, hãy khởi động lại hệ thống của bạn một cách bình thường mà không cần vào chế độ an toàn. Hy vọng rằng điều đó sẽ khắc phục được sự cố của bạn và bạn sẽ không gặp phải vấn đề này nữa. Điều này đã được báo cáo bởi một người dùng đang gặp sự cố tương tự trên macOS Catalina. Làm theo hướng dẫn bên dưới để biết cách thực hiện tất cả những điều này:
- Trước hết, hãy tắt máy Mac của bạn.
- Sau đó, bạn sẽ phải khởi động vào chế độ an toàn. Điều này là khá dễ dàng để làm. Khởi động máy Mac của bạn và nhấn giữ Sự thay đổi khi máy Mac của bạn khởi động.
- Sau khi thiết bị của bạn khởi động, bạn sẽ ở chế độ An toàn. Điều này có thể được nhìn thấy từ màu sắc của menu đỏ ở chế độ an toàn.
- Sau đó, hãy để máy Mac của bạn chuyển sang chế độ ngủ ở chế độ an toàn. Sau đó, đánh thức nó và nó sẽ hoạt động bình thường.
- Cuối cùng, khởi động lại máy Mac của bạn một lần nữa và khởi động vào nó bình thường. Hãy để nó ngủ và sau đó đánh thức nó để xem sự cố đã được giải quyết chưa.