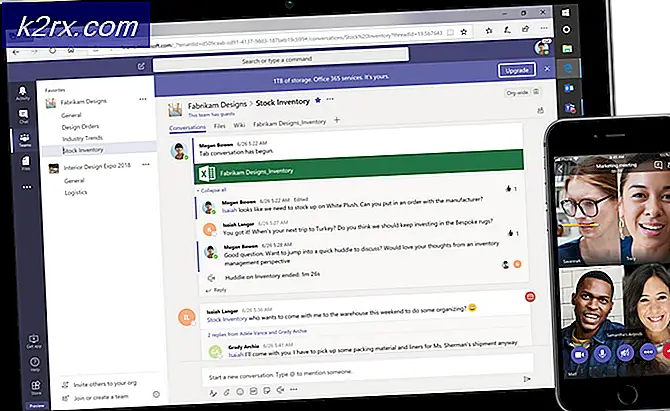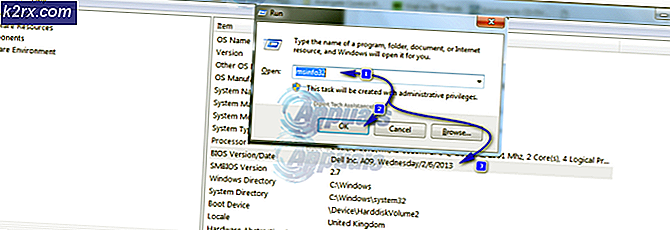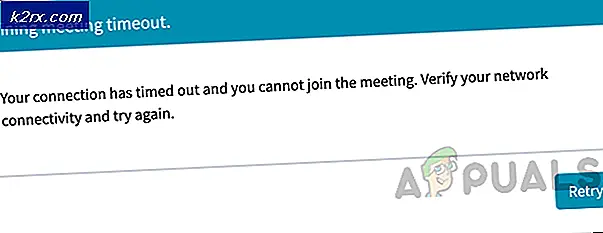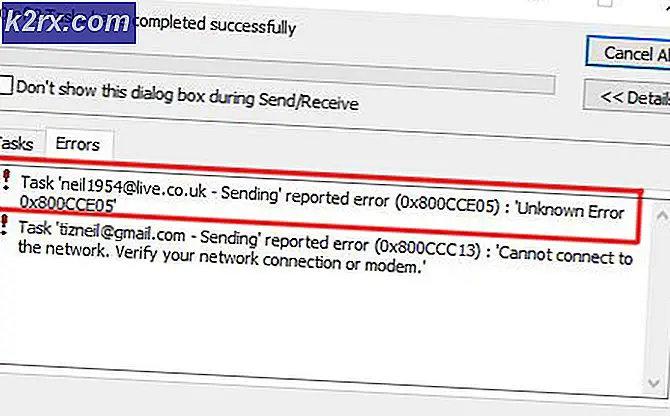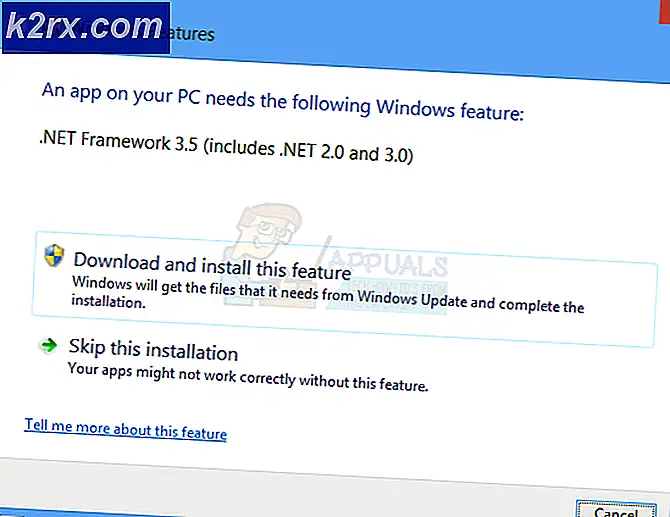Di chuyển từ Gmail sang Office 365
Các công ty mới thường bắt đầu với Gmail làm hệ thống email chính của họ, phục vụ cho nhu cầu của các cá nhân và tổ chức ở nhiều quy mô khác nhau. Với sự phát triển của doanh nghiệp, họ chuyển sang Office 365 sau khi các yêu cầu của họ bắt đầu phức tạp hơn, nhận ra tính phù hợp của Office 365 đối với các mục đích sử dụng cấp doanh nghiệp. Đặc biệt là trong thế giới doanh nghiệp, Office 365 là một sản phẩm phù hợp cho năng suất kinh doanh
Có nhiều phương pháp di chuyển khác nhau để di chuyển hộp thư IMAP sang Office 365. Nếu bạn có một ít hộp thư cần di chuyển, bạn có thể xuất tệp PST từ Gmail (trong Outlook) sang Office 365 (trong Outlook). Có nhiều công cụ có sẵn để thực hiện việc này hoặc bạn có thể liên hệ với nhà cung cấp dịch vụ di chuyển Office 365 để thực hiện tác vụ này cho bạn. Ngoài ra còn có một cách khác để di chuyển bằng cách sử dụng Fastrack Specialists từ Microsoft nếu môi trường đủ lớn. Môi trường Google của bạn phải bao gồm các API và SDK quản trị được kích hoạt cho các chức năng mở rộng.
Ngoài ra, người dùng có thể thực hiện di chuyển IMAP thủ công nhưng danh bạ và thông tin lịch sẽ không được di chuyển.
Điều kiện tiên quyết
Dưới đây là một số hạn chế cần xem xét trước khi tiếp tục quá trình di chuyển.
- Chỉ các mục trong của người dùng hộp thư đến hoặc khác thư thư mục sẽ di cư. Danh bạ, mục lịch hoặc công việc sẽ không được di chuyển. Mặc dù sau này, bạn có thể nhập / xuất danh bạ / lịch bằng Outlook.
- Số lượng tối đa 500,000 các mục cho hộp thư của người dùng sẽ được di chuyển. Xin lưu ý rằng các email sẽ được di chuyển từ mới nhất đến cũ nhất.
- Email lớn nhất có thể được di chuyển sẽ là 35 MB về kích thước.
- Nếu kết nối với Gmail của bạn bị hạn chế thì tăng những kết nối này các giới hạn để cải thiện hiệu suất di chuyển. Giới hạn kết nối thường bao gồm tổng số kết nối máy khách / máy chủ, kết nối địa chỉ IP và kết nối mỗi người dùng trên máy chủ / tường lửa.
Các bước cần thiết để chuyển từ Gmail sang Office 365
Các bước chính sau đây sẽ được sử dụng trong quá trình di chuyển.
Bước 1: Chuẩn bị
Bước đầu tiên sẽ là đăng ký Office 365 nếu bạn chưa hoàn tất. Nếu bạn không chắc chắn về việc chọn đăng ký Office 365 nào, hãy sử dụng phiên bản cơ bản nhất nếu nó đáp ứng các yêu cầu của bạn và sau đó, bạn có thể thêm những thứ khác lên trên nó. Để biết chi tiết, bạn có thể so sánh các gói Office 365.
Sau khi đăng ký, bạn sẽ tạo một tài khoản sẽ là tài khoản quản trị viên. Sau này, nếu muốn, bạn có thể thay đổi tài khoản này thành tài khoản thông thường và tạo một số tài khoản khác với tư cách quản trị viên. Chúng tôi sẽ cần một tài khoản quản trị viên của Office 365 để hoàn tất hoạt động di chuyển.
Gmail xem Outlook là một ứng dụng kém an toàn hơn và do đó người dùng G suite được yêu cầu sử dụng mật khẩu và xác minh 2 bước để kết nối ứng dụng với Office 365. Nếu bạn không sử dụng hộp thư của người dùng với Outlook cho đến khi hoàn tất quá trình di chuyển, thì không cần sử dụng mật khẩu và xác minh 2 bước.
Đối với quá trình di chuyển, ban đầu hộp thư của người dùng sẽ được tạo trong office 365, sau đó được kết nối với các hộp thư Gmail tương ứng. Các email sẽ được đồng bộ hóa liên tục cho đến khi bạn thực hiện bước cắt cuối cùng, điều này sẽ cho phép người dùng gửi và nhận email qua Gmail và quá trình đồng bộ hóa diễn ra trong nền cho đến khi thực hiện xong phần cắt cuối cùng.
Bước 2: Xác minh miền của bạn trong Office 365
Trước tiên, người dùng phải xác minh với Office 365 rằng anh ta sở hữu miền được sử dụng cho Tài khoản Gmail. Nếu bạn có thể đăng nhập thành công vào tài khoản công ty đăng ký tên miền của mình, bạn có thể tạo bản ghi DNS cho tên miền của mình. Điều này là đủ đối với Office 365 mà bạn sở hữu tên miền. Nếu bạn đang gặp sự cố với việc đăng nhập tài khoản công ty đăng ký tên miền, thì bạn có thể chọn sử dụng
companyname.onmicrosoft.com
dưới dạng miền, là một phần của đăng ký Office 365 của họ và sau đó thêm người dùng vào Office 365.
Nếu bạn đã chọn xác minh miền, bạn sẽ được nhắc hoàn thành việc này trong quá trình thiết lập Office 365 bằng cách thêm bản ghi TXT mà trình hướng dẫn thiết lập cung cấp tại nhà cung cấp máy chủ lưu trữ miền của công ty.
- Đăng nhập tới cổng Office 365.
- Bây giờ hãy nhấp vào nút “quản trị viên”Từ trang chủ và bạn sẽ được chuyển hướng đến“Trung tâm quản trị”.
- Một thông báo sẽ hiển thị rằng “Thiết lập Office 365 của bạn chưa hoàn tất”. Bấm vào "Đi đến thiết lập" từ đây.
- Trong các tùy chọn, hãy chọn “Thêm miền”.
- Sau đó, hãy kiểm tra nút radio của “Tôi đã sở hữu một miền" và sau đó kiểu trong tên miền của bạn và nhấp vào kế tiếp.
- Xác minh miền: Bây giờ Office 365 sẽ tự động tìm ra ai là nhà cung cấp miền và 2 tùy chọn sau sẽ được hiển thị:
- Đi vào những giá trị này trong của bạn bản ghi miền và sau đó quay lại đến trang này và sau đó nhấp vào “Kiểm chứng”. Sau đây là một bản ghi TXT mẫu:
Tên TXT: @
Giá trị TXT: MS = ms1234567
TTL: 3600
Bước-3: Tạo Hộp thư Người dùng & Chỉ định Giấy phép Office 365
Trước khi tạo người dùng, hãy đảm bảo rằng bạn đã mua số lượng giấy phép thích hợp cho người dùng. Ví dụ: nếu bạn muốn thêm 20 người dùng, trước tiên hãy lấy giấy phép cho 20 người dùng. Bạn cũng có thể thêm người dùng và chỉ định giấy phép sau này. Nhưng đối với việc bổ sung hàng loạt, bạn nên chuyển nhượng các giấy phép ở giai đoạn này, vì nó sẽ dễ dàng hơn bây giờ.
- Mở "Trung tâm quản trị”Của office 365, sau đó nhấp vào“Thanh toán”.
- Bây giờ hãy nhấp vào “Đăng ký”.
- Và sau đó nhấp vào “Thêm / xóa giấy phép”.
- Hiện nay lựa chọn tổng số giấy phép bạn muốn mua.
- Bên trong "Trung tâm quản trị”Nhấp vào“Người dùng”
- Sau đó nhấp vào “Người dùng đang hoạt động”.
- Bây giờ hãy nhấp vào nút “Hơn" cái nút
- Nếu bạn chỉ muốn thêm một vài người dùng thì hãy thêm từng người một bằng cách nhấp vào “Thêm người dùng”Từ màn hình của bước trước và sau đó nhập các giá trị theo cách thủ công.
- Bạn cũng sẽ nhận được “Nhập nhiều người dùng”Bằng cách sử dụng Tệp CSV.
- Tạo tệp CSV (một tệp MS Excel) với hàng tiêu đề sau theo cùng một thứ tự:
- Tên tài khoản. Ghi nhớ địa chỉ email của người dùng trong định dạng [email protected] sẽ được nhập vào “Tên tài khoản" cột.
- Tên đầu tiên
- Họ
- Tên hiển thị
- Chức vụ
- Phòng ban
- Số văn phòng
- Điện thoại văn phòng
- Điện thoại di động
- Số fax
- Địa chỉ
- Tp.
- Tiểu bang hoặc tỉnh
- Ma vung hoặc ma bưu chinh
- Quốc gia hoặc Khu vực.
- Khi nào "Nhập nhiều người dùng”Được nhấp vào, người dùng được cung cấp tùy chọn tải xuống tệp excel mẫu, tệp này cũng có thể được sử dụng làm tham chiếu để thêm người dùng.
- Bây giờ từ Dòng thứ 2, khởi đầu thêm vào chi tiết của người dùng trong từng dòng. Ví dụ: nếu bạn muốn thêm 20 người dùng trong Office 365, tệp excel này sẽ có 21 hàng. Hàng đầu tiên là dòng tiêu đềvà 20 dòng tiếp theo sẽ chứa thông tin chi tiết của người dùng.
- Bây giờ khi tệp CSV của bạn đã sẵn sàng, hãy nhấp vào “Tạo và tải lên tệp”.
- Hiện nay "Duyệt qua" đến lựa chọn tệp CSV.
- Bây giờ hãy nhấp vào “Kiểm chứng”, Điều này sẽ xác nhận rằng định dạng trong tệp CSV là chính xác hay không. Sau khi hoàn thành xác minh, thông báo “Tệp có vẻ tốt”Sẽ xuất hiện sau đó nhấp vào“Kế tiếp”.
- Bây giờ, đối với những người dùng này, hãy tùy chỉnh các tùy chọn theo yêu cầu của bạn. Sẽ tốt hơn nếu chỉ định giấy phép sản phẩm cho những người dùng này ở giai đoạn này. Bạn có thể chọn không chuyển nhượng giấy phép cho người dùng bằng cách chọn “Tạo người dùng không có giấy phép sản phẩm”. Nếu bạn đã chọn tùy chọn này, thì bạn sẽ phải chỉ định các giấy phép một lát sau thủ công. Sau khi hoàn tất việc tùy chỉnh, hãy nhấp vào “Kế tiếp”Để tạo những người dùng này.
Bước 4: Tạo điểm cuối di chuyển bằng Gmail IMAP
Office 365 thiết lập một kênh giao tiếp đơn giản với Gmail để hoàn tất quá trình di chuyển, được gọi là điểm cuối di chuyển. Sau khi tạo người dùng trong office 365, chúng tôi sẽ tạo “Điểm cuối di chuyển” trong 365 để kết nối điểm với Gmail và sau đó di chuyển email từ Gmail sang 365.
- Bên trong "Trung tâm quản trị", bấm vào "Trung tâm quản trị”Ở cuối ngăn bên trái.
- Sau đó nhấp vào “Exchange” sẽ mở ra Trung tâm quản trị Exchange.
- Bây giờ trong bảng điều khiển bên trái của cửa sổ, hãy nhấp vào “người nhận”
- Bây giờ hãy nhấp vào nút “sự di cư”Nằm trên thanh trên cùng ( Cuối cùng Lựa chọn).
- Bây giờ bấm vào Hơn (ba dấu chấm…), rồi nhấp vào “Điểm cuối di chuyển”.
- Bây giờ trong cửa sổ điểm cuối di chuyển, hãy nhấp vào nút “+Biểu tượng ”để tạo điểm cuối di chuyển mới.
- Bạn sẽ được cung cấp các tùy chọn
Lựa chọn "IMAP”
- Bây giờ hãy nhập các giá trị sau cho Gmail.
Sau đó bấm vào Kế tiếp.
- Giờ đây, dịch vụ di chuyển sẽ sử dụng các cài đặt này để thiết lập kết nối với Gmail. Nếu kết nối hoạt động hoàn hảo, dấu ‘Nhập trang thông tin chung' sẽ mở.
- Trong "Nhập Trang Thông tin Chung", hãy nhập Tên cho điều này "Điểm cuối di chuyển”Ví dụ: RN-test -igration và không cần nhập bất kỳ giá trị nào vào các trường:
Để lại hai trường này trống.
Bước-5: Tạo danh sách người dùng để di chuyển hàng loạt
Trước khi bắt đầu quá trình di chuyển, trước tiên bạn phải liệt kê mọi hộp thư Gmail phải được di chuyển trong tệp CSV (MS Excel). Bản thân danh sách có thể được di chuyển theo lô hoặc tất cả cùng một lúc, nhưng chỉ 50,000 hộp thư có thể được nhập trong một lô duy nhất. Hơn nữa, kích thước tệp CSV phải nhỏ hơn hoặc bằng 10 MB và dữ liệu của mỗi người dùng phải có hàng.
Trong khi tạo tệp di chuyển, bạn phải biết mật khẩu cho mọi ID Gmail sẽ được di chuyển. Thực tế là không thể biết mọi mật khẩu, sau đó đặt lại mật khẩu của người dùng trong Gmail và gán mật khẩu tạm thời trong quá trình di chuyển cho mọi hộp thư Gmail. Điều này chỉ có thể được thực hiện bởi Quản trị viên G Suite.
Xin lưu ý rằng CSV (tệp MS Excel) này sẽ khác với tệp chúng tôi đã sử dụng để tạo người dùng mới trong Trung tâm quản trị của Office 365. Tệp CSV này sẽ chỉ được sử dụng để di chuyển hộp thư từ Gmail sang Office 365 cho những người dùng mà chúng tôi có đã được thêm vào Office 365. Dòng đầu tiên của tệp CSV này sẽ là hàng tiêu đề với ba tiêu đề cột sau:
Và từ hàng thứ 2, hãy nhập danh sách các hộp thư cần được di chuyển. Trường mật khẩu sẽ chứa mật khẩu Gmail cho hộp thư tương ứng mà chúng tôi đang di chuyển.
- Hiện nay đăng nhập đến Bảng điều khiển dành cho quản trị viên G Suite và chọn 'Người dùng’.
- Khi mở bảng điều khiển G Suite, hãy đăng nhập vào Trung tâm quản trị Office 365.
- Lựa chọn 'Người dùng' và sau đó "Người dùng đang hoạt động”.
- Giữ Trung tâm quản trị Office 365 mở và sau đó khởi chạy Excel.
- Trong Excel, nhãn
- Bây giờ, trong các hàng tiếp theo, đi vào một hộp thư mỗi hàng ở định dạng như đã thảo luận ở bước trên bằng cách sử dụng Bảng điều khiển dành cho quản trị viên G-Suite và Trung tâm quản trị Office 365. Cả hai địa chỉ email, tức là của Office 365 và Gmail cũng có thể giống nhau, nhưng môi trường (Từ G Suite đến Office 365) sẽ khác nhau.
- Sau khi tất cả các ID email được nhập, tiết kiệm tập tin trong Định dạng CSV. Tập tin này sẽ được sử dụng trong bước tiếp theo.
Bước-6: Tạo hàng loạt di chuyển để di chuyển hộp thư
Đã đến lúc di chuyển một loạt hộp thư Gmail sang Office 365. Để đảm bảo quá trình diễn ra suôn sẻ, trước tiên hãy di chuyển một số lượng nhỏ hộp thư dưới dạng lô thử nghiệm. Nếu mọi thứ suôn sẻ, bạn sẽ biết được quá trình di chuyển sẽ mất bao nhiêu thời gian. Sau đó, bạn có thể bắt đầu quá trình di chuyển tất cả cùng một lúc hoặc trong nhiều đợt di chuyển cùng một lúc (được khuyến nghị). Các yếu tố ảnh hưởng đến quá trình di chuyển là kích thước lô, băng thông internet, tốc độ, số lượng kết nối đồng thời được phép tới Gmail.
- Trong “Trung tâm quản trị Exchange”, hãy nhấp vào Người nhận
- Sau đó nhấp vào tùy chọn cuối cùng của hàng trên cùng “Di cư“, Hãy nhấp vào nút“+”Và sau đó nhấp vào“Di chuyển sang Exchange trực tuyến”.
- Bây giờ, hãy tạo một “Di chuyển hàng loạt”. 4 tùy chọn sau sẽ được hiển thị.
Bây giờ hãy chọn “Di chuyển IMAP”.
- Bây giờ trong cửa sổ “Chọn người dùng”, hãy nhấp vào “duyệt qua”Và lựa chọn các Tệp CVS được tạo ở bước cuối cùng (có tên người dùng và mật khẩu cho tài khoản Gmail sẽ được di chuyển). Sau đó nhấp vào “Kế tiếp”.
- Sau Thẩm định, Office 365 hiển thị các hộp thư Gmail. Đảm bảo rằng số lượng người dùng Office 365 đang hiển thị là số chính xác mà bạn muốn di chuyển. Sau đó nhấn vào Kế tiếp.
- Các giá trị cấu hình di chuyển IMAP mà chúng tôi đã nhập sẽ được hiển thị. Các giá trị sau sẽ được hiển thị:
- Bấm vào "Kế tiếp”Và nhập Tên lô di chuyển (không có dấu cách hoặc ký tự đặc biệt) và sau đó nhấp vào “Mới”, Sẽ tạo ra lô di chuyển. Ngoài ra, cung cấp tên của các thư mục để loại trừ (tức là Email rác, Đã xóa, v.v.). Nhấp chuột Thêm (+) biểu tượng để thêm chúng vào danh sách bị loại trừ.
- Sau đó khởi đầu di chuyển các email tự động.
- Trạng thái của lô di chuyển này ban đầu sẽ được hiển thị là “Đã xếp hàng”, Sau này sẽ chuyển thành“Đồng bộ hóa”. Và khi quá trình di chuyển hoàn tất, nó sẽ thay đổi thành “Đã đồng bộ hóa”. Trong quá trình di chuyển, bạn có thể nhấp vào “Xem chi tiết”Để kiểm tra xem có bao nhiêu email đã được di chuyển cho mỗi hộp thư.
- Nếu xảy ra lỗi, thông tin cụ thể sẽ nằm trong báo cáo trạng thái Hộp thư được liên kết
- Nếu mọi thứ hoạt động tốt, thì người dùng sẽ có thể đăng nhập với tên người dùng và mật khẩu tạm thời của họ. Họ nên tạo nên mật khẩu mới và đặt múi giờ chính xác. Cuối cùng, họ sẽ gửi một Email thử nghiệm để đảm bảo rằng hộp thư của họ chứa các email và thư mục phù hợp.
- Nhớ đến thấp hơn các thời gian để sống thiết lập trong máy chủ DNS để đảm bảo rằng không có chuyển phát thư sự chậm trễ. Bạn có thể thực hiện việc này trong bản ghi trình trao đổi thư / bản ghi MX của hệ thống email trong DNS công khai của công ty. Nó phải được đặt ở 3,600 giây hoặc thấp hơn. Điều này sẽ được đặt lại trở lại thời điểm cao hơn khi quá trình đồng bộ hóa hoàn tất.
Bước-7: Cập nhật bản ghi DNS & bổ nhiệm MX cho Office 365
Hệ thống email triển khai một bản ghi DNS (bản ghi MX) để tìm ra địa chỉ chính xác cho việc gửi email. Tuy nhiên, bản ghi MX đang trỏ đến Gmail. Bây giờ là điểm để thay đổi bản ghi MX để tham chiếu đến Office 365. Sau khi bạn thay đổi bản ghi MX, email được gửi đến Tài khoản Gmail của bạn sẽ được gửi đến hộp thư Office 365.
Bản ghi DNS cần xác minh rằng miền của bạn đã được thay đổi từ Google sang Office 365. Có nhiều hướng dẫn để thay đổi bản ghi MX cho các hệ thống DNS khác nhau. Trước khi dừng đồng bộ hóa với Gmail, bạn cần đợi tối thiểu 72 giờ vì các hệ thống email khác phải mất nhiều thời gian để nhận ra sự thay đổi bản ghi MX. Sau 72 giờ, bạn có thể ngừng đồng bộ hóa với Gmail.
- Bên trong "Trung tâm quản trị", bấm vào "Cài đặt”.
- Sau đó nhấp vào “Miền”.
- Bây giờ hãy nhấp vào tên miền của bạn. Điều này sẽ nói rằng “Đang thiết lập”. Bạn cũng có thể thấy một dòng khác ở đây cho biết “Thiết lập hoàn tất”. Ví dụ: nếu tên miền của bạn là example.com
Bây giờ bấm vào mặc định example.com
- Bạn sẽ thấy "Thiết lập các dịch vụ trực tuyến của bạn”Với hai tùy chọn sau:
- Lựa chọn tùy chọn thứ hai, để xem các bản ghi MX mà bạn sẽ được yêu cầu thêm vào DNS của mình. Sau đây là ví dụ về các bản ghi: MX, TXT và CNAME. Hãy nhớ điều đó cho tên miền của bạn, các Bản ghi MX giá trị sẽ là khác nhau.
- Sau khi cập nhật DNS của mình với các giá trị trên, bạn sẽ bắt đầu nhận được các email mới tới Office 365 của chúng tôi.
- Trước khi xóa lô di chuyển và dừng đồng bộ hóa, bảo đảm rằng tất cả các email đang được chuyển đến Office 365. Để xóa lô di chuyển, hãy đi tới trung tâm quản trị Exchange và chọn ‘Người nhận'Và sau đó nhấp vào'Di cư.
- Chọn lô hàng và chọn 'Xóa bỏ'. Bạn cần kiểm tra xem lô di chuyển không được hiển thị trên bảng điều khiển di chuyển, điều đó có nghĩa là quá trình di chuyển đã hoạt động.
Bước 8: Nhập Danh bạ và Lịch
Sau khi quá trình di chuyển hoàn tất, bạn có thể độc lập nhập khẩu Danh bạ và Lịch Google của bạn vào Office 365. Nếu bạn đã cài đặt phiên bản Outlook trên máy tính, thì bạn có thể tạo CSV tệp danh bạ Gmail và sau đó nhập tệp đó vào Outlook bằng trình hướng dẫn nhập / xuất. Ngoài ra, Outlook cung cấp một trình hướng dẫn để nhập khẩu Google lịch.
Hy vọng rằng bạn đã chuyển từ Gmail sang Office 365 thành công.