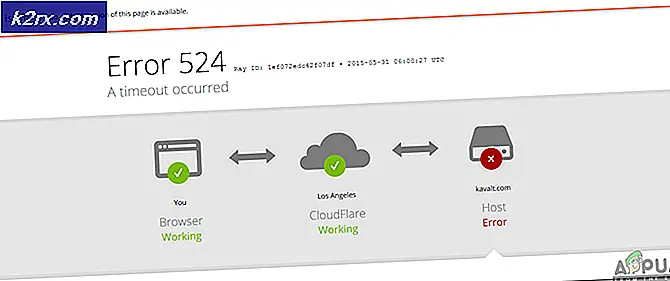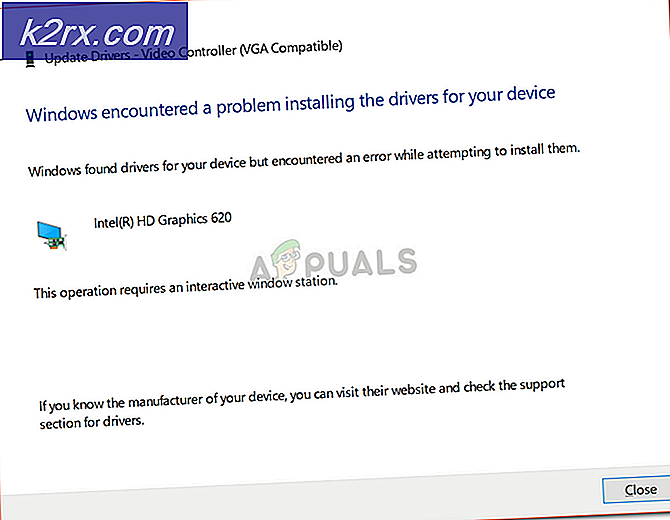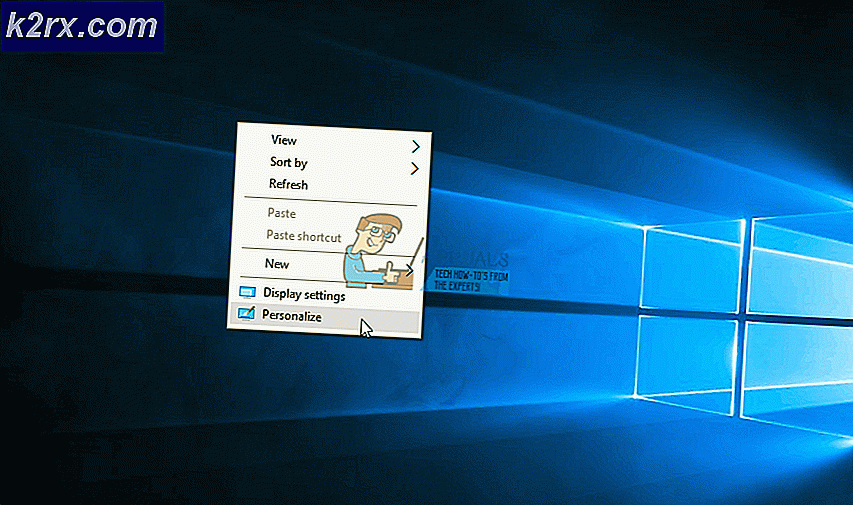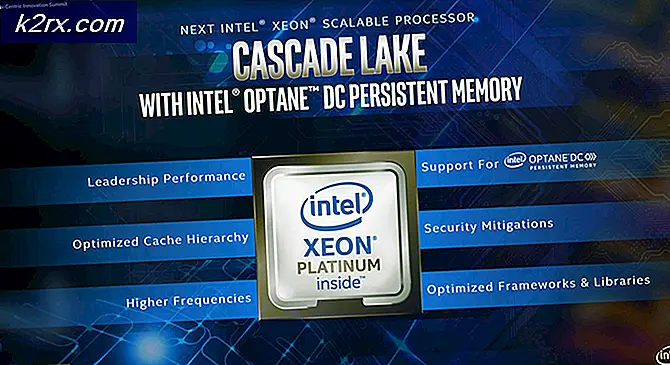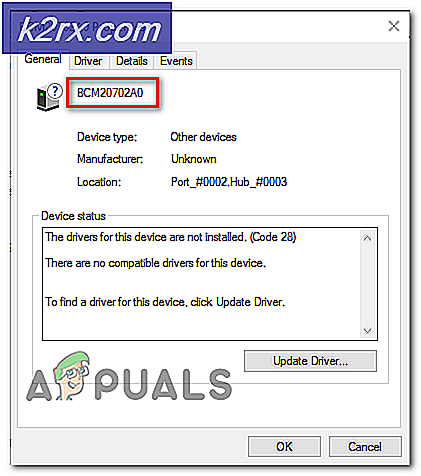Khắc phục: Lỗi bảo vệ cửa sổ 0x800705b4
Windows hậu vệ là một công cụ phần mềm miễn phí được cung cấp bởi Microsoft trong Windows 8 và Windows 10 với mục đích bảo vệ hệ thống từ các mối đe dọa bên ngoài bao gồm cả phần mềm độc hại và phần mềm gián điệp. Vì vậy, nó là khá hữu ích cho người dùng Windows vì nó giúp loại bỏ sự cần thiết phải tải thêm phần mềm bên thứ 3 để bảo vệ. Nhưng có một lỗi 0x800705b4 liên quan đến hậu vệ Windows khiến nó ngừng hoạt động.
Nó là một chương trình tuyệt vời bất kể thực tế là nó là miễn phí. Nó làm công việc tương tự như các phần mềm trả tiền khác làm. Nhưng những vấn đề này có thể là nguyên nhân của một khoảng cách tạo điều kiện cho virus xâm nhập. Vì vậy, các lỗi này nên được sửa chữa để có một hệ thống được bảo mật đầy đủ.
Lý do đằng sau lỗi 0x800705b4:
Lỗi này thường xảy ra khi có một dịch vụ bảo vệ bên thứ ba khác được cài đặt cùng với Windows Defender. Vì vậy, một cuộc xung đột được thiết lập giữa hai chương trình thực hiện cùng một chức năng. Trong trường hợp này, chương trình chống vi-rút của bên thứ ba phải bị vô hiệu hóa hoặc gỡ cài đặt vì lợi ích của Windows Defender hoạt động hoàn hảo.
Giải pháp khắc phục lỗi 0x800705b4:
Một số giải pháp có thể được sử dụng để đưa Windows trở lại trạng thái hoạt động của nó. Như tôi đã đề cập trong những lý do đằng sau thông báo lỗi này, việc vô hiệu hóa tính năng chống vi-rút của bên thứ ba sẽ là giải pháp tốt nhất để giải quyết vấn đề này. Thực hiện theo các bước được đề cập dưới đây.
Nếu bạn có phần mềm chống vi-rút của bên thứ ba cũng như tường lửa được cài đặt, thì bạn có thể cần phải tắt Bạn cũng nên đảm bảo rằng tường lửa Windows được bật. Bạn có thể bật nó trong bảng điều khiển. Đối với điều này, hãy vào Control panel bằng cách nhấn
1. Win + X và chọn nó từ danh sách. Bên trong bảng điều khiển, kích vào Windows Firewall và kích vào Turn Windows Firewall hoặc tắt bên trong panel bên trái. Trong cửa sổ tiếp theo, bật tường lửa và nhấn OK sau đó.
2. Bây giờ, tìm kiếm bảng điều khiển Windows Services bằng cách gõ msc vào trường tìm kiếm cortana. Nhấp chuột phải vào chương trình được liệt kê trong kết quả tìm kiếm và chạy nó như là quản trị viên.
3. Sau khi mở Dịch vụ, tìm kiếm Windows Defender trong danh sách và kiểm tra xem cột Trạng thái có trống hay không. Nếu nó trống, sau đó nhấp chuột phải vào Windows Defender và chọn Start . Nếu nó không bắt đầu, sau đó chỉ cần thay đổi khởi động để tự động và khởi động lại máy tính một lần nữa. Kiểm tra xem vấn đề vẫn còn tồn tại hay không.
Mẹo CHUYÊN NGHIỆP: Nếu vấn đề xảy ra với máy tính của bạn hoặc máy tính xách tay / máy tính xách tay, bạn nên thử sử dụng phần mềm Reimage Plus có thể quét các kho lưu trữ và thay thế các tệp bị hỏng và bị thiếu. Điều này làm việc trong hầu hết các trường hợp, nơi vấn đề được bắt nguồn do một tham nhũng hệ thống. Bạn có thể tải xuống Reimage Plus bằng cách nhấp vào đâyCác phương pháp bổ sung để khắc phục vấn đề này
Làm mới Windows
- Nhấn Windows Key một lần và chọn Cài đặt
- Nhấp vào Cập nhật & Bảo mật
- Nhấp vào Khôi phục (nằm ở bên trái) và chọn Khởi động lại ngay bây giờ trong Bắt đầu nâng cao
- Nhấp vào Khắc phục sự cố và chọn Đặt lại PC này .
- Nhấp vào Giữ tệp của tôi . Nếu được nhắc, hãy chọn tài khoản quản trị viên bạn muốn cung cấp bằng chứng xác thực và nhập mật khẩu rồi nhấp Ok
- Nếu bạn được yêu cầu Chèn phương tiện, bạn cần phải chèn phương tiện cài đặt Windows hoặc ổ đĩa khôi phục để tiếp tục quá trình
- Chọn cài đặt Windows 10 mà bạn muốn làm mới và nhấp vào Đặt lại để bắt đầu
Làm mới Windows 10 sẽ bắt đầu. Quá trình này sẽ mất một lúc để hoàn tất và máy tính của bạn sẽ khởi động lại vài lần trong quá trình. Khi hoàn tất, đăng nhập vào Windows 10. Mỗi người dùng đăng nhập lần đầu tiên sau khi làm mới sẽ đi qua lần đầu tiên bắt đầu lại trước khi xem máy tính để bàn của họ
Chạy SFC
- Giữ phím Windows và nhấn X (Release Windows Key), sau đó chọn Command Prompt (Admin)
- Nhập sfc / scannow và nhấn Enter
Các kết quả
Nó sẽ mất một thời gian và sẽ cho bạn kết quả. Kết quả có thể là
- Windows không tìm thấy bất kỳ vi phạm toàn vẹn nào
- Bảo vệ tài nguyên Windows tìm thấy các tệp bị hỏng và sửa chữa chúng
- Bảo vệ tài nguyên Windows tìm thấy tệp bị hỏng nhưng không thể khắc phục một số (hoặc tất cả) tệp
Nó luôn luôn là một ý tưởng tốt để chạy phương pháp SFC 3 lần để đảm bảo tất cả các vấn đề được cố định.
Mẹo CHUYÊN NGHIỆP: Nếu vấn đề xảy ra với máy tính của bạn hoặc máy tính xách tay / máy tính xách tay, bạn nên thử sử dụng phần mềm Reimage Plus có thể quét các kho lưu trữ và thay thế các tệp bị hỏng và bị thiếu. Điều này làm việc trong hầu hết các trường hợp, nơi vấn đề được bắt nguồn do một tham nhũng hệ thống. Bạn có thể tải xuống Reimage Plus bằng cách nhấp vào đây