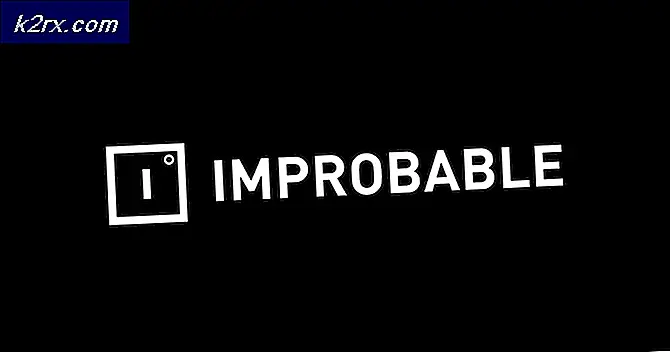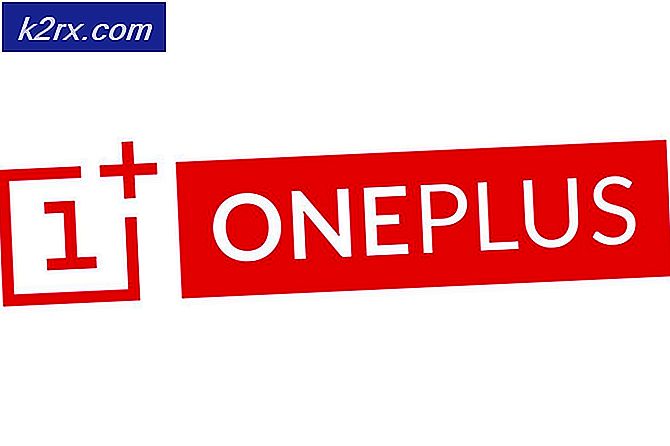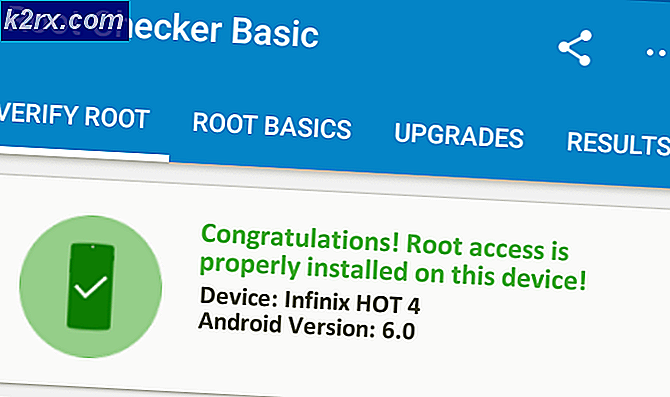Khắc phục: Lỗi BSOD 0x00000133 & 0x00000139 trên Windows 8 và 10
Các lỗi 0x00000133 và 0x00000139 được hiển thị cho bạn với BSOD (màn hình xanh chết). Các lỗi có thể được hiển thị trong khi lướt web, công việc chuyên sâu của GPU hoặc ngay cả khi hệ thống của bạn ở trạng thái không hoạt động.
Chủ yếu, các BSOD được gây ra bởi một lỗi phần cứng hoặc trình điều khiển. Thời gian khi lỗi được hiển thị có thể giúp bạn xác định nguyên nhân gây ra sự cố rất dễ dàng. Nếu lỗi được hiển thị trong khi lướt web thì rất có khả năng lỗi đó do bộ điều hợp mạng hoặc trình điều khiển bị lỗi gây ra. Vì vậy, một khi bạn phát hiện ra vấn đề, sau đó hoặc cập nhật các trình điều khiển (trong một số trường hợp quay trở lại vì không tương thích) hoặc thay đổi phần cứng giải quyết vấn đề.
Bắt các tệp kết xuất để xác định chính xác lỗi là một quá trình kỹ thuật nhỏ. Vì vậy, trước tiên hãy thử phương pháp 1 để loại bỏ bất kỳ kịch bản có khả năng nhất có thể gây ra màn hình xanh chết.
Phương pháp 1: Giải quyết các vấn đề về trình điều khiển
Lưu ý: Kiểm tra các trình điều khiển mạng (được tìm thấy trong Bộ điều hợp mạng) trong trình quản lý thiết bị nếu bạn gặp sự cố khi lướt Internet. Nếu bạn gặp lỗi với các tác vụ đồ họa chuyên sâu như chơi game hoặc YouTube thì hãy kiểm tra ổ đĩa đồ họa (được tìm thấy trong bộ điều hợp hiển thị).
Kiểm tra phiên bản trình điều khiển
Truy cập trang web của nhà sản xuất và đảm bảo bạn có trình điều khiển mới nhất. Bạn có thể kiểm tra xem bạn có trình điều khiển mới nhất hay không bằng cách làm theo các bước dưới đây
- Giữ phím Windows và nhấn R
- Nhập devmgmt. msc và nhấn Enter
- Bây giờ hãy tìm thẻ mạng của bạn bằng cách nhấp đúp vào Bộ điều hợp mạng
- Nhấp chuột phải vào Thẻ mạng mới của bạn và chọn Thuộc tính
- Nhấp vào tab Trình điều khiển
Bây giờ hãy kiểm tra xem phiên bản trình điều khiển được đề cập có giống như được đề cập trên trang web của nhà sản xuất hay không. Nếu các số không khớp thì điều đó có nghĩa là bạn không có trình điều khiển mới nhất. Thực hiện theo các bước được đề cập bên dưới để cập nhật trình điều khiển của bạn
Gỡ cài đặt trình điều khiển
- Tải xuống trình điều khiển từ trang web của nhà sản xuất của bạn
- Bây giờ lặp lại các bước từ 1-5 ở trên
- Nhấp vào Gỡ cài đặt và làm theo hướng dẫn trên màn hình
Bây giờ trình điều khiển của bạn đã được gỡ cài đặt. Bây giờ đóng tất cả các cửa sổ và làm theo các bước sau để cài đặt trình điều khiển.
Cài đặt trình điều khiển mới nhất
- Giữ phím Windows và nhấn R
- Nhập devmgmt. msc và nhấn Enter
- Bây giờ hãy tìm thẻ mạng của bạn bằng cách nhấp đúp vào Bộ điều hợp mạng
- Nhấp chuột phải vào Thẻ mạng mới của bạn và nhấp vào Cập nhật phần mềm trình điều khiển
- Nhấp vào Duyệt máy tính của tôi cho phần mềm Trình điều khiển
- Nhấp vào Duyệt qua
- Tìm các trình điều khiển bạn đã tải xuống từ trang web của nhà sản xuất và chọn chúng
- Nhấp vào Tiếp theo và làm theo hướng dẫn trên màn hình.
Khi bạn hoàn tất, hãy khởi động lại máy tính và kiểm tra xem bạn đã cài đặt phiên bản mới nhất chưa.
Mẹo CHUYÊN NGHIỆP: Nếu vấn đề xảy ra với máy tính của bạn hoặc máy tính xách tay / máy tính xách tay, bạn nên thử sử dụng phần mềm Reimage Plus có thể quét các kho lưu trữ và thay thế các tệp bị hỏng và bị thiếu. Điều này làm việc trong hầu hết các trường hợp, nơi vấn đề được bắt nguồn do một tham nhũng hệ thống. Bạn có thể tải xuống Reimage Plus bằng cách nhấp vào đâyTrình điều khiển quay lại
Nếu bạn có trình điều khiển mới nhất thì hãy đảm bảo các trình điều khiển tương thích với phiên bản Windows của bạn. Đôi khi các trình điều khiển không tương thích và gây ra vấn đề ngay cả khi nhà sản xuất cho bạn biết cách khác. Vì vậy, nếu gần đây bạn đã cài đặt một phiên bản mới hơn của trình điều khiển card mạng của bạn thì các trình điều khiển mới có thể là vấn đề. Cố gắng cuộn chúng trở lại bằng cách làm theo các bước đã cho
- Giữ phím Windows và nhấn R
- Nhập devmgmt. msc và nhấn Enter
- Bây giờ hãy tìm thẻ mạng của bạn bằng cách nhấp đúp vào Bộ điều hợp mạng
- Nhấp chuột phải vào Thẻ mạng mới của bạn và chọn Thuộc tính
- Nhấp vào tab Trình điều khiển
- Nhấp vào Roll Back Driver
Lưu ý: Ở đây, tùy chọn Roll Back Driver bị vô hiệu hóa nhưng trong trường hợp của bạn nó không nên.
Nếu điều này không giải quyết được vấn đề thì hãy thử thay đổi card mạng hoặc bất kỳ phần cứng nào khác mà bạn đã cài đặt gần đây vì BSOD có thể do lỗi phần cứng gây ra.
Phương pháp 2: Dữ liệu lỗi BSOD
Khi bạn đối mặt với màn hình xanh chết thì nó sẽ hiển thị một lỗi nhất định trước khi khởi động lại. Nếu hệ thống khởi động lại trước khi bạn có thể kiểm tra lỗi thì hãy thực hiện các bước sau để ngăn máy tính khởi động lại.
- Giữ phím Windows và nhấn nút Tạm dừng / ngắt
- Nhấp vào Cài đặt hệ thống nâng cao
- Nhấp vào tab Nâng cao
- Nhấp vào Cài đặt trong phần Khởi động và khôi phục
- Bỏ chọn Automatic Restart trong phần System Failure và nhấn Ok
Bây giờ điều này sẽ ngăn hệ thống của bạn khởi động lại khi màn hình xanh xuất hiện để bạn có thể thấy lỗi chính xác
Bạn có thể thấy mã lỗi trong Thông tin kỹ thuật trên màn hình màu xanh hoặc Windows sẽ cho bạn biết để tìm kiếm một lỗi cụ thể tùy thuộc vào phiên bản Windows.
Nếu lỗi nói điều gì đó liên quan đến xxx.sys (trong đó xxx có thể là bất kỳ tên nào có đuôi .sys) thì điều đó cho biết rằng nó gây ra bởi sự cố trình điều khiển. Bạn có thể google tên xxx.sys để xem loại trình điều khiển có nghĩa là gì nếu đó là trình điều khiển card mạng hoặc trình điều khiển chipset đồ họa. Nó sẽ giúp bạn xác định nguyên nhân gây ra vấn đề.
Một khi bạn đã xác định vấn đề trình điều khiển sau đó làm theo phương pháp 1 để cập nhật hoặc quay trở lại trình điều khiển.
Màn hình xanh chết có thể xuất hiện vì nhiều vấn đề nhưng chủ yếu là do các vấn đề về trình điều khiển hoặc phần cứng. Vì vậy, theo phương pháp 1 nên giải quyết vấn đề của bạn. Tuy nhiên, nếu bạn thấy một mã lỗi hoàn toàn khác thì bạn cũng có thể google để xem điều gì có thể gây ra điều đó.
Phương pháp 3: Khôi phục hệ thống
Thực hiện Khôi phục Hệ thống sẽ hoàn nguyên máy tính của bạn về thời gian trước đó. Nói cách khác, nó sẽ hoàn tác các thay đổi hệ thống mà bạn đã thực hiện sau thời gian bạn đang khôi phục. Vì vậy, nếu lỗi được hiển thị vì một cái gì đó mà bạn cài đặt trên máy tính như trình điều khiển mới trong trường hợp này, vấn đề sẽ biến mất. Đến đây để được hướng dẫn từng bước về Khôi phục Hệ thống.
Mẹo CHUYÊN NGHIỆP: Nếu vấn đề xảy ra với máy tính của bạn hoặc máy tính xách tay / máy tính xách tay, bạn nên thử sử dụng phần mềm Reimage Plus có thể quét các kho lưu trữ và thay thế các tệp bị hỏng và bị thiếu. Điều này làm việc trong hầu hết các trường hợp, nơi vấn đề được bắt nguồn do một tham nhũng hệ thống. Bạn có thể tải xuống Reimage Plus bằng cách nhấp vào đây