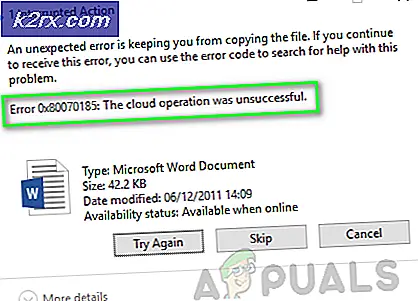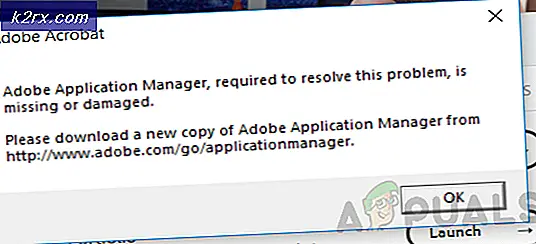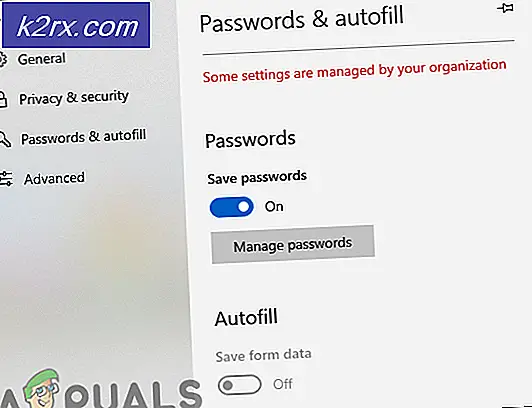Làm thế nào để sửa lỗi GPU bị phát hiện với số mô hình sai?
Rất nhiều hệ thống ngày nay có GPU chuyên dụng để xử lý các hoạt động đồ họa chuyên sâu của hệ thống. Gần đây, các báo cáo được đưa ra trong đó người dùng báo cáo rằng hệ thống phát hiện cạc đồ họa không chính xác bằng dấu chấm than màu vàng trong Trình quản lý thiết bị của họ.
Trong một số trường hợp, người dùng thậm chí không thể nhìn thấy thẻ trong Bộ điều hợp hiển thị mục nhập trong Trình quản lý thiết bị. Điều này thường đề cập đến một hạn chế do cấu hình BIOS áp đặt. Tuy nhiên, điều đó không phải xảy ra mọi lúc, do đó chúng tôi sẽ tiến hành theo hướng dẫn chi tiết được minh họa bên dưới để giải quyết vấn đề này.
Phương pháp 1: Theo dõi Card đồ họa bên trong hệ thống
Trước khi chúng tôi chuyển sang chẩn đoán sự cố thông qua các giải pháp phần mềm, trước tiên bạn nên kiểm tra xem thẻ đồ họa có được lắp đúng vào khe cắm của nó hay không. Nhấn chặt và đảm bảo tất cả các ghim đã được cắm chắc chắn. Nếu bạn có máy tính xách tay, chỉ cần thực hiện chu trình nguồn như giải thích bên dưới:
- Nhấn Windows + R, nhập “devmgmt.msc”Trong hộp thoại và nhấn Enter.
- Khi ở trong trình quản lý thiết bị, hãy mở rộng danh mục “Bộ điều hợp hiển thị”, Nhấp chuột phải vào thiết bị của bạn và nhấp vào“Vô hiệu hóa”.
- Hiện nay Tắt máy tính xách tay của bạn, tháo pin (đối với máy tính xách tay), hoặc rút cáp nguồn chính (đối với PC).
- Nếu bạn có PC, hãy mở nắp của nó và đảm bảo rằng bộ điều hợp đồ họa được cắm hoàn hảo vào các chân.
Sau khi thực hiện các bước trên, hãy khởi động lại hệ thống của bạn, kích hoạt cạc đồ họa giống như cách chúng tôi đã vô hiệu hóa nó và kiểm tra xem nó có được phát hiện chính xác hay không.
Phương pháp 2: Xác minh cài đặt GeForce
GeForce Experience cho phép bạn chụp và chia sẻ video, ảnh chụp màn hình và luồng trực tiếp với bạn bè. Nó cũng giúp trình điều khiển của bạn luôn được cập nhật và tối ưu hóa cài đặt trò chơi của bạn và nó chứng tỏ là một người bạn đồng hành cực kỳ cần thiết với GeForce của bạn® card đồ họa. Vấn đề đang được thảo luận có thể tồn tại do hai bản cài đặt GeForce Experience
- Kiểm tra kỹ cả Các chương trình và Các chương trình x86và đảm bảo chỉ có một.
- Nếu có hai thì hãy theo dõi các tệp Dữ liệu ứng dụng trùng lặp và cài đặt lại GeForce Experience từ đây.
Phương pháp 3: Xóa trình điều khiển hiện tại bằng DDU
Thực hiện cài đặt lại sạch sẽ các trình điều khiển đồ họa đã tỏ ra có lợi cho hầu hết người dùng. Do đó, mục đích của chúng tôi là khởi động hệ thống vào Chế độ An toàn để nó có thể tải với các trình điều khiển cơ bản và cài đặt tối thiểu và gỡ cài đặt các trình điều khiển từ đó. Trước khi bạn tiếp tục các bước bên dưới, hãy đảm bảo bạn tải xuống DDU từ đây và sao chép nó vào Ổ đĩa ngoài hoặc bạn có thể lưu nó trên Máy tính để bàn trước khi khởi động vào Chế độ an toàn.
- Đối với Windows 8/10: Nhấn vàoKhởi đầu từ góc dưới bên phải, Giữ nútSHIFT Chìa khóa và trong khi giữ SHIFT Chìa khóa, chọn Tắt -> Khởi động lại để vào được bên trongTùy chọn nâng cao hoặc nhấn nút nguồn ba lần liên tiếp tại thời điểm khởi động, để mởSửa chữa tự động cửa sổ.
- Đối với Windows Vista / 7:Tuy nhiên, nếu bạn đang sử dụng Windows 7 hoặc Vista, hãy Khởi động lại máy tính của bạn và nhấn liên tụcF8 cho đến khi bạn nhìn thấyMenu khởi động nâng cao.Nếu bạn không nhìn thấy menu này, hãy bắt đầu lại và nhấn liên tục vào phím F8 trên bàn phím cho đến khi bạn nhìn thấy menu này và khi bạn quan sát cửa sổ này, hãy chọn Chế độ an toàn. Bạn sẽ có thể đăng nhập vào chế độ an toàn tốt.
- Windows 7 sẽ đưa bạn đến thẳng Chế độ an toàn sau khi bạn chọn tùy chọn Chế độ an toàn nhưng đối với Windows 8 và 10, sau thông báo Chuẩn bị sửa chữa tự động, nó sẽ đưa bạn đến Tùy chọn nâng cao và từ đó chọn Khắc phục sự cố -> Tùy chọn nâng cao -> Cài đặt khởi động và đợi hệ thống khởi động lại. Sau khi khởi động lại, hãy chọn tùy chọn cuối cùng để bắt đầu vào Chế độ an toàn.
- Khi ở Chế độ An toàn, hãy sao chép tệp DDU vào Máy tính của bạn trong một thư mục mới nếu bạn đã lưu nó vào USB hoặc xác định vị trí tệp nơi nó đã được tải xuống và di chuyển nó vào một thư mục mới, để các tệp được giải nén có thể nằm trong thư mục nếu không, nó sẽ được trích xuất ở nơi bạn đã lưu.
- Sau khi hoàn tất, hãy nhấp vào biểu tượng Trình gỡ cài đặt trình điều khiển hiển thị và chạy nó. Đừng lo lắng, nếu nó hiển thị “Windows 8.1” khi hệ thống phát hiện. Tiếp tục và chọn loại cạc đồ họa của bạn từ menu thả xuống và sau đó, chọn Tùy chọn 1 cho biết Làm sạch và Khởi động lại.Khi Quá trình dọn dẹp trình điều khiển hoàn tất, hệ thống sẽ khởi động lại ở chế độ Bình thường.
- Khởi động máy tính của bạn ở chế độ bình thường và khởi chạy ứng dụng. Khởi chạy Ứng dụng GeForce, mở “Trình điều khiển"Và nhấp vào nút"Tải xuống trình điều khiển”. Nhập thông số kỹ thuật của bạn ở bên phải màn hình và nhấp vào “Bắt đầu tìm kiếm”Để ứng dụng tìm kiếm trình điều khiển tối ưu cho máy tính của bạn. Khi trình điều khiển được cài đặt, khởi động lại máy tính của bạn và kiểm tra xem sự cố đã được giải quyết chưa.
Phương pháp 4: Flash BIOS GPU của bạn
Ngày nay, các nhà sản xuất phát hành các bản cập nhật cho card đồ họa để điều chỉnh một số vấn đề ổn định và khắc phục các sự cố hiện tại như số model không chính xác, v.v., do đó, chúng tôi phải nâng cấp lên BIOS tùy chỉnh để ép xung thẻ thường bị khóa điện áp. Có rất nhiều báo cáo rằng việc nâng cấp BIOS của GPU đã giải quyết được sự cố ngay lập tức, do đó, chúng tôi đã minh họa một quy trình đơn giản bên dưới để nâng cấp bios GPU của bạn cho cả thẻ NVIDIA và AMD:
- Trước hết, hãy ghi lại mô hình thẻ của bạn để tìm BIOS bạn muốn sử dụng. Để dễ dàng tìm thấy nó, hãy sử dụng các bộ lọc ở đầu trang này để điều hướng đến mẫu thẻ của nhà sản xuất của bạn.
- Bây giờ, hãy chọn một BIOS từ danh sách này là phiên bản cập nhật nhất cho thẻ của bạn. Cách dễ nhất để làm điều này là cuộn xuống dưới cùng cho đến khi bạn thấy tên / số kiểu máy của mình và khi bạn tìm thấy nó, hãy nhấp vào nút tải xuống để tải xuống BIOS cụ thể đó.
Ghi chú:Bạn nên bắt đầu tìm kiếm từ dưới cùng vì lần đầu tiên bạn nhìn thấy mô hình thẻ của mình, đó sẽ là BIOS mới nhất vì danh sách theo mặc định sẽ đi từ cũ nhất ở trên cùng đến mới nhất ở dưới cùng.
- Sau khi tải xuống tệp bios, bạn cần một công cụ nhấp nháy. Điều này khác nhau dựa trên việc bạn có thẻ AMD hay Nvidia, vì vậy hướng dẫn sẽ phân nhánh ở đây. Nếu bạn có thẻ AMD, hãy tải xuống công cụ nhấp nháy từ đây và nếu bạn có thẻ NVIDIA, hãy nhấp vào đây.
Đối với người dùng AMD:
Sau khi tải xuống công cụ flash AMD, hãy giải nén nó vào thư mục riêng của nó. Bạn giải nén nó vào thư mục nào không quan trọng, chỉ cần đảm bảo rằng bạn giữ tất cả các tệp liên quan với ATiWinflash.exe tập tin.
- Trước tiên, hãy đặt tệp BIOS mà bạn đã tải xuống trước đó vào cùng một thư mục nơi bạn vừa giải nén công cụ nhấp nháy của mình.
- Sau đó, nhấp chuột phải vào tệp ATIWinflash.exe và chạy nó với tư cách quản trị viên.
- Làm theo hướng dẫn trên màn hình để flash BIOS của bạn và khi quá trình hoàn tất, hãy khởi động lại hệ thống của bạn và kiểm tra xem lỗi có được khắc phục hay không.
Đối với người dùng Nvidia:
Việc cài đặt BIOS của thẻ Nvidia khá đơn giản. Chỉ cần đảm bảo rằng bạn đã tải xuống công cụ được liệt kê ở trên cho người dùng Nvidia.
- Giải nén tệp zip mà bạn đã tải xuống trước đó vào thư mục riêng của nó. Đảm bảo rằng tệp BIOS của bạn nằm trong cùng thư mục với nvflash.exe và các tệp có liên quan.
- Nhấp đúp vào nvflash.exe để khởi động công cụ và bạn sẽ thấy một cửa sổ bảng điều khiển trông giống như sau:
- Nhấn nút Đi vào để tiến hành cài đặt và ngay sau khi kết thúc, bạn nên cập nhật bios của mình.
- Do đó, để cập nhật BIOS, tất cả những gì bạn phải làm là nhập:
nvflash yourfilenamehere.bios
(thay thế tên tệp của bạn ở đây với tên tệp thực của BIOS của bạn) và để công cụ cập nhật bios GPU của bạn để bạn có thể quan sát số kiểu máy chính xác trên màn hình của mình.
Cách giải quyết bổ sung:
Trong một số trường hợp, Cạc đồ họa mà bạn đang sử dụng có thể là giả, do đó, để xác minh tính xác thực của nó, hãy ghi lại chính xác loại và kiểu dáng của Cạc đồ họa của bạn và kiểm tra trực tuyến để biết tốc độ bình thường của nó. Bây giờ, hãy tải xuống phần mềm từ đây và chạy tệp thực thi để cài đặt nó. Sau khi cài đặt, hãy kiểm tra xem thẻ của bạn có phải là bản gốc hay không. Nếu nó không phải là bản gốc và chỉ có một BIOS tùy chỉnh đã được flash trên nó, hãy trả nó về nơi bạn đã mua nó và nhận một cái mới. Nếu sự cố vẫn tiếp diễn sau khi thực hiện các bước được lập chỉ mục ở trên, bạn nên kiểm tra cạc đồ họa trên một máy tính khác trước khi xác nhận rằng cạc bị hỏng.