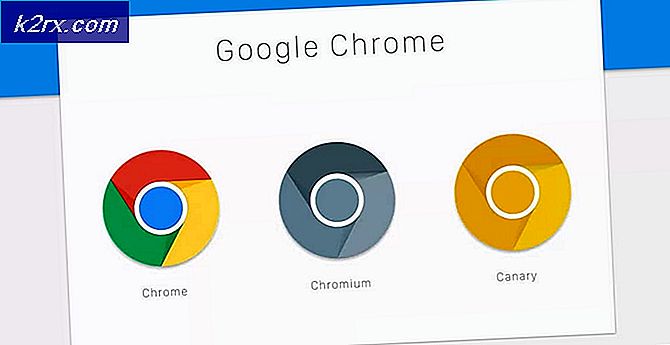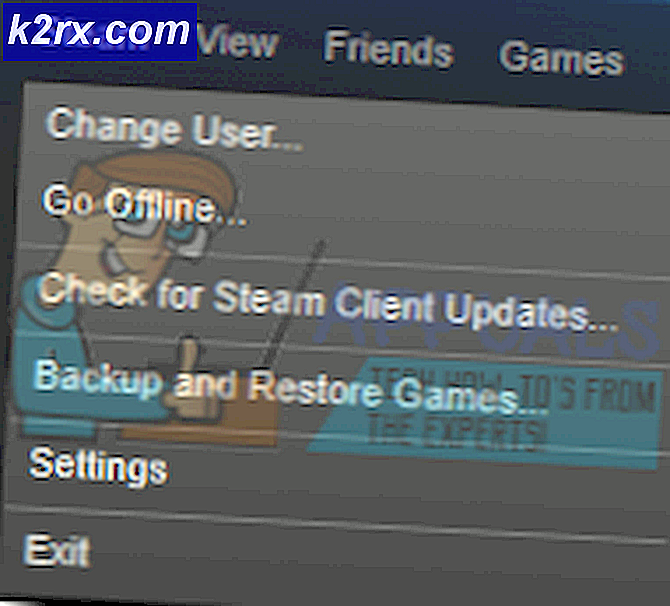Cách khắc phục Trình quản lý ứng dụng Adobe bị thiếu hoặc bị hỏng
Adobe Application Manager giúp quản lý tất cả các ứng dụng Adobe được cài đặt trên hệ thống. Nếu Trình quản lý ứng dụng Adobe bị thiếu hoặc bị hỏng thì bạn cần thực hiện ngay hành động để khắc phục. Khi người dùng mở ứng dụng, họ có thể gặp lỗi tương tự như “Trình quản lý ứng dụng Adobe, được yêu cầu để xác minh giấy phép của bạn, bị thiếu hoặc bị hỏng. Vui lòng tải xuống bản sao mới của Trình quản lý ứng dụng Adobe ”.
Điều này có thể rất khó chịu và có thể gây lãng phí đáng kể cho những người dùng dựa vào các ứng dụng Adobe cho nội dung chuyên nghiệp của họ. Nguyên nhân của lỗi có thể đơn giản như thiếu các tệp cốt lõi cần thiết để chạy ứng dụng, các tệp bị hỏng do không thiết lập được kết nối với Adobe Serves. Vui lòng xem các phương pháp dưới đây để giải quyết vấn đề này.
Phương pháp 1: Xây dựng lại Trình quản lý ứng dụng Adobe
Trong phương pháp này, chúng tôi sẽ tạo lại tất cả các tệp cần thiết để khởi chạy Trình quản lý ứng dụng Adobe bằng cách tải xuống và cài đặt bản sao mới của AAM vì lỗi hiện tại cho biết một số tệp đã bị hỏng hoặc bị mất khỏi máy tính. Vui lòng xem các bước dưới đây.
- Nếu bạn đang sử dụng Windows, hãy điều hướng đến đường dẫn sau (nếu có) và đổi tên nó thành OOBE.old
C: / Tệp chương trình (X86) / Tệp chung / Adobe / OOBE
- Đối với người dùng Mac, điều hướng đến:
Thư viện / Hỗ trợ ứng dụng / Adobe / OOBE và đổi tên thành OOBE.old
Đổi tên tệp OOBE thành OOBE.old (nếu nó có trong thư mục)
- Bây giờ hãy truy cập vào đây, tải xuống và cài đặt Premiere Pro CC. (Bạn không cần gỡ cài đặt bản sao hiện tại của đám mây sáng tạo của mình. Chỉ cần đóng bản sao bạn đang sử dụng và cài đặt bản sao mới)
- Bạn sẽ nhận được tùy chọn để kích hoạt AAM, nhấp vào kích hoạt và bạn đã hoàn tất.
Phương pháp 2: Chạy Creative Cloud Cleaner và Chẩn đoán
Adobe Creative Cloud Cleaner là một tiện ích chính thức của Adobe giúp người dùng sửa chữa các tệp Adobe Creative Cloud bị thiếu và bị hỏng. Nó cũng cho phép bạn xóa tất cả các Ứng dụng Creative Cloud hoặc Creative Suite được cài đặt trên hệ thống của bạn. Trước khi có thể sử dụng Cloud Cleaner, bạn cần đảm bảo thực hiện các điều kiện tiên quyết sau:
Bước 1: Kiểm tra trạng thái Đồng bộ hóa tệp có thể quảng cáo của bạn
Bạn cần đảm bảo tất cả các tệp Adobe gốc của mình được đồng bộ hóa với thư viện đám mây, nếu không, các tệp này sẽ bị mất vĩnh viễn. Bạn cần đợi cho đến khi tất cả các tệp đã được đồng bộ hóa hoàn toàn. Để thực hiện việc này, hãy làm theo các bước sau:
- Mở của bạn Ứng dụng máy tính để bàn Creative Cloud.
- Bấm vào Hoạt động trên đám mây ở góc trên bên phải và đảm bảo rằng nó có nội dung Đồng bộ hóa tệp được cập nhật.
Bước 2: Đóng dịch vụ Adobe Desktop Service và Core Sync
Đảm bảo rằng Dịch vụ máy tính để bàn của Adobe và Đồng bộ hóa lõi Dịch vụ không chạy bằng cách chuyển đến của bạn Quản lý công việc trong Windows hoặc Hoạt động Monitor trên Mac
Bước 3: Sao lưu các tệp Core Sync của bạn
Đi tới các thư mục sau trên PC của bạn và lưu bản sao của các tệp nằm trong các thư mục này.
C: \ Users \ tên người dùng \ AppData \ Roaming \ Adobe \ CoreSync
Đối với Mac
~ / Thư viện / Hỗ trợ ứng dụng / Adobe / CoreSync /
Bước 4: Thoát tất cả các ứng dụng và dịch vụ của Adobe
Thoát mọi ứng dụng Adobe đang chạy trong nền bao gồm cả Ứng dụng Creative Cloud và đảm bảo rằng không có dịch vụ Adobe nào đang chạy bằng cách mở Quản lý công việc hoặc là Giám sát hoạt động. Sau đây là danh sách các quy trình có thể đang chạy và cần phải đóng lại.
- Đám mây sáng tạo
- CCXProcess
- CCLibrary
- Trình trợ giúp CoreSync
- Nhà môi giới Adobe IPC
- armvc
- Dịch vụ AGS
Bước 4: Lưu dữ liệu Adobe bên thứ ba, plugin hoặc bất kỳ nội dung nào khác của bạn
Sao chép và Lưu tất cả nội dung có trong các thư mục Sản phẩm của Adobe, những nội dung này có thể bao gồm các trình cắm và tệp tùy chọn của bên thứ ba của bạn (nếu có).
Sử dụng Adobe Creative Cloud Cleaner (Dành cho Windows)
- Tải xuống Creative Cloud Cleaner từ đây và chạy tệp với tư cách Quản trị viên.
- Chọn ngôn ngữ của bạn (“e” cho tiếng Anh và “j” cho tiếng Nhật) và nhấn Đi vào.
- Kiểu "y ” để chấp nhận thỏa thuận cấp phép Người dùng cuối và nhấn Đi vào.
- Bây giờ bạn sẽ thấy một danh sách các tùy chọn được biểu diễn theo một dãy số. Chọn 3rd tùy chọn nơi nó nói Ứng dụng CC, Creative Cloud & Sản phẩm CS6 và hãy nhấn Đi vào.
- Khi bạn thấy thông báo cho biết Adobe Creative Cloud Cleaner Tool đã hoàn tất thành công, khởi động lại máy tính của bạn.
- Đi tới thư mục sau và đổi tên các thư mục sau thành OOBE.old:
\ Program Files (x86) \ Common Files \ Adobe \ OOBE \ Users \ AppData \ Local \ Adobe \ OOBE
- Bây giờ hãy cài đặt lại Trình quản lý ứng dụng Adobe
Sử dụng Adobe Creative Cloud Cleaner (Dành cho macOS)
- Tải xuống Creative Cloud Cleaner từ đây.
- Nhấp đúp vào tệp AdobeCreativeCloudCleanerTool.dmg để chạy Creative Cloud Cleaner
- Chọn ngôn ngữ của bạn (“e” cho tiếng Anh và “j” cho tiếng Nhật) và nhấn Đi vào
- Nhấp chuột Chấp nhận để chấp nhận thỏa thuận cấp phép Người dùng cuối và nhấn Đi vào
- Từ Menu ở góc trên bên phải, hãy chọn tùy chọn cho biết Ứng dụng CC, Creative Cloud & Sản phẩm CS6Chọn tùy chọn có nội dung CC Apps, Creative Cloud & CS6 Products
- Bây giờ từ bảng, hãy chọn Trình quản lý ứng dụng Adobe để dọn dẹp nó
- Khi bạn thấy thông báo cho biết Adobe Creative Cloud Cleaner Tool đã hoàn tất thành công, khởi động lại máy tính của bạn.
- Đi tới thư mục sau và đổi tên OOBE thành OOBE.old:
/ Thư viện / Hỗ trợ ứng dụng / Adobe / OOBE
- Bây giờ hãy cài đặt lại Trình quản lý ứng dụng Adobe.
Phần thưởng: Sử dụng Công cụ thu thập nhật ký
Sử dụng Trình thu thập nhật ký là một công cụ được sử dụng để thu thập nhật ký hệ thống của bạn dưới dạng tệp ZXP đã ký và gửi đến Bộ phận chăm sóc khách hàng của Adobe để xác định lỗi và cải thiện Ứng dụng Adobe Creative Cloud. Vui lòng xem các bước dưới đây:
- Tải xuống Adobe Log Collector từ các liên kết sau:
Cho cửa sổ: Windows (32 bit) | Windows (64 bit)
Đối với Mac: LogCollectorTool.dmg - Trên cửa sổ, nhấp đúp vào .exe tập tin và chỉ định vị trí bạn muốn trích xuất các tập tin và nhấp vào Kế tiếp.
- Trên Mac, bấm đúp vào tệp có tên LogCollectorTool.dmg và sau đó bấm đúp vào Công cụ thu thập nhật ký biểu tượng để chạy ứng dụng Trình thu thập nhật ký.
- Nếu bạn đã đăng nhập vào phần mềm Adobe Creative Cloud, Ứng dụng sẽ yêu cầu bạn đồng ý chia sẻ tệp nhật ký với Bộ phận chăm sóc khách hàng của Adobe.
- Khi bạn đã chia sẻ nhật ký với Bộ phận chăm sóc khách hàng của Adobe, bạn sẽ nhận được email xác nhận tại địa chỉ email đã đăng ký của mình.