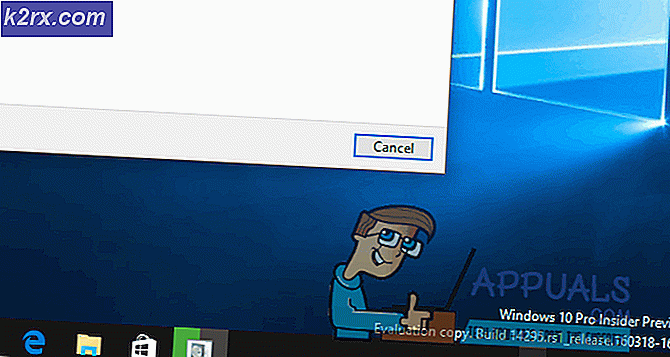Làm thế nào để khắc phục sự cố BioShock Remastered Crashing trên Windows?
Trò chơi BioShock gốc được phát hành vào năm 2007 nhưng một phiên bản HD mới, được phát hành vào năm 2016 có tên BioShock Remastered và nó sẽ mang một trong những game bắn súng nguyên bản nhất vào thời điểm đó để màn hình của bạn trông đẹp hơn bao giờ hết. Tuy nhiên, nhiều người dùng phàn nàn rằng họ gần như không thể chơi trò chơi vì những lỗi treo máy liên tục mà họ gặp phải.
Đây là một vấn đề lớn nhưng may mắn thay, những người chơi khác đã giải quyết được nó bằng các phương pháp được trình bày bên dưới. Chúc bạn may mắn và hãy chắc chắn rằng bạn làm theo các hướng dẫn một cách cẩn thận.
Nguyên nhân nào khiến BioShock Remastered gặp sự cố trên Windows?
Trò chơi có thể gặp sự cố vì nhiều vấn đề khác nhau. Chúng tôi đã tạo một danh sách rút gọn tất cả các nguyên nhân có thể xảy ra để bạn kiểm tra. Xác định đúng nguyên nhân có thể giúp bạn giải quyết vấn đề dễ dàng hơn, vì vậy hãy nhớ kiểm tra!
Giải pháp 1: Chạy Trò chơi với tư cách Quản trị viên
Việc cung cấp quyền của quản trị viên đối với tệp thực thi của trò chơi dường như đã giải quyết được sự cố của nhiều người dùng. Nó hoạt động đối với các lỗi đã xuất hiện kể từ ngày đầu tiên và nó vẫn hoạt động với các phiên bản mới hơn của trò chơi. Đảm bảo bạn làm theo các bước bên dưới để chạy BioShock Remastered với tư cách quản trị viên.
- Định vị thư mục cài đặt của trò chơi theo cách thủ công bằng cách nhấp chuột phải vào lối tắt của trò chơi trên Máy tính để bàn hoặc bất kỳ nơi nào khác và chọn Mở vị trí file từ menu.
- Nếu bạn đã cài đặt trò chơi qua Steam, hãy mở lối tắt của trò chơi trên Màn hình nền hoặc bằng cách tìm kiếm trò chơi đó trong menu Bắt đầu chỉ bằng cách gõ “hơi nước”Sau khi nhấp vào nút menu Bắt đầu.
- Sau khi ứng dụng khách Steam mở ra, hãy điều hướng đến Thư viện trong cửa sổ Steam tại menu nằm ở đầu cửa sổ và tìm BioShock Remastered mục nhập trong danh sách.
- Nhấp chuột phải vào biểu tượng của trò chơi trong thư viện và chọn Tính chất từ menu ngữ cảnh sẽ mở ra và đảm bảo bạn điều hướng đến Tập tin có sẵn trong cửa sổ Thuộc tính ngay lập tức và nhấp vào Duyệt qua các tệp cục bộ.
- Xác định vị trí BioShock Remastered có thể thực thi trong thư mục BioShock Remastered. Nhấp chuột phải vào nó và chọn Tính chất tùy chọn từ menu ngữ cảnh sẽ xuất hiện.
- Điều hướng đến Khả năng tương thích trong cửa sổ Thuộc tính và chọn hộp bên cạnh Chạy chương trình này với tư cách quản trị viên trước khi lưu các thay đổi bằng cách nhấp vào OK hoặc Áp dụng.
- Đảm bảo rằng bạn xác nhận bất kỳ lời nhắc nào có thể xuất hiện sẽ nhắc bạn xác nhận lựa chọn với đặc quyền quản trị viên và trò chơi sẽ khởi chạy với đặc quyền quản trị viên từ lần khởi động tiếp theo. Kiểm tra xem trò chơi vẫn bị treo!
Giải pháp 2: Tắt lớp phủ hơi nước
Có điều gì đó về Steam Overlay khiến BioShock chỉ đơn giản là muốn sụp đổ. Đó là một vấn đề kỳ lạ vì lớp phủ này đôi khi khá hữu ích cho các tính năng trong trò chơi nhưng bạn có thể muốn xem xét tắt nó chỉ cho trò chơi này. Nó gây ra sự cố cho một số người dùng đã mua và cài đặt trò chơi thông qua Steam.
- Mở hơi nước bằng cách nhấp đúp vào mục nhập của nó trên Màn hình hoặc bằng cách tìm kiếm nó trong menu Bắt đầu. Người dùng hệ điều hành Windows 10 cũng có thể tìm kiếm nó bằng Cortana hoặc thanh tìm kiếm, cả hai đều bên cạnh menu Start ở phần bên trái của thanh tác vụ của bạn!
- Điều hướng đến Thư viện trong cửa sổ Steam và định vị BioShock Remastered trong danh sách các trò chơi bạn sở hữu trong thư viện của mình.
- Nhấp chuột phải vào mục nhập của trò chơi trong thư viện và chọn Tính chất tùy chọn từ menu ngữ cảnh sẽ xuất hiện. Ở trong Chung trong cửa sổ Thuộc tính và xóa hộp bên cạnh “Bật Lớp phủ hơi nước khi ở trong trò chơi”.
- Áp dụng các thay đổi, thoát và thử chạy trò chơi. Kiểm tra xem BioShock Remastered có còn gặp sự cố sau khi khởi chạy hoặc trong khi chơi trò chơi hay không.
Giải pháp 3: Chỉnh sửa tệp cấu hình (Crash khi lưu)
Nếu sự cố xuất hiện khi bạn đang cố gắng lưu trò chơi, có một dòng bên trong tệp cấu hình BioShock Remastered sẽ giúp bạn giải quyết sự cố sập. Nó liên quan đến số lõi CPU mà công cụ của trò chơi nên sử dụng. Người dùng đã báo cáo rằng việc giảm số lượng từ số mặc định được quản lý để giải quyết vấn đề của họ.
- Nhấn nút Tổ hợp phím logo Windows + nút R để đưa ra Chạy hộp thoại. Hãy chắc chắn rằng bạn gõ "%dữ liệu chương trình%”Trong hộp thoại và nhấp vào đồng ý để mở vị trí này trong File Explorer.
- Thay vào đó, bạn cũng có thể mở Chương trình quản lý dữ liệu trên máy tính của bạn (mở một thư mục) và điều hướng đến thư mục đó theo cách thủ công. Trước hết, xác định vị trí PC này ở màn hình điều hướng bên phải sau khi mở File Explorer và nhấp vào Đĩa cục bộ của bạn.
- Hướng đến Người dùng >> AppData. Nếu bạn không thể nhìn thấy thư mục AppData, nguyên nhân là do thư mục bị ẩn theo mặc định và bạn không thể nhìn thấy nó nếu không thay đổi một cài đặt nhất định trong File Explorer.
- Nhấp vào nút “Lượt xem”Trên menu của File Explorer và nhấp vào“Các mặt hàng ẩn”Trong phần Hiển thị / ẩn. File Explorer bây giờ sẽ có thể hiển thị thư mục AppData vì vậy hãy nhấp đúp để mở nó. Mở Chuyển vùng thư mục.
- Định vị một thư mục có tên BioshockHD và mở Bioshock thư mục bên trong. Mở nó bằng cách nhấp đúp và cố gắng tìm một tệp có tên “BioshockSP.ini”. Bấm đúp để mở tệp và chọn mở bằng Sổ tay nếu Notepad không được khởi chạy tự động.
- Sử dụng Tổ hợp phím Ctrl + F hoặc bấm vào Biên tập ở menu trên cùng và chọn Tìm thấy từ trình đơn thả xuống để mở hộp tìm kiếm.
- Kiểu "HavokNumThreads”Trong hộp và thay đổi giá trị bên cạnh nó từ một giá trị mặc định thành một nửa kích thước của nó. Ví dụ: nếu nó là 4, hãy thay đổi nó thành 2. Sử dụng Tổ hợp phím Ctrl + S để lưu các thay đổi hoặc nhấp vào Tệp >> Lưu và thoát khỏi Notepad.
- Thử chạy lại trò chơi để kiểm tra xem BioShock Remastered có tiếp tục gặp sự cố khi khởi động hay không sau khi thực hiện các bước này.
Thay thế: Có một phương pháp tương tự đã giúp người dùng thoát khỏi sự cố. Tìm kiếm "texturestreamingmemorylimit”Trong tệp .ini và thay đổi nó để phù hợp với VRAM của cạc đồ họa của bạn (ví dụ: thẻ 6 GB >> 6144.000000). Tìm kiếm "texturestreamingdistancelimit”Và đặt nó thành 10000.000000.
Giải pháp 4: Dừng ép xung
Lỗi thường xuất hiện khi người dùng ép xung GPU hoặc CPU của họ. Ép xung là một việc mà người dùng thay đổi tần số tối đa của đồ họa của bộ xử lý trung tâm thành một giá trị cao hơn giá trị được đề xuất bởi nhà sản xuất GPU của bạn. Điều này có thể mang lại cho PC của bạn lợi thế về tốc độ và hiệu suất đáng kể khi chơi trò chơi điện tử và cải thiện nó theo mọi cách.
Việc đưa tần số của bộ xử lý về trạng thái ban đầu tùy thuộc vào phần mềm bạn đã sử dụng để ép xung bộ xử lý ngay từ đầu. Ngừng bỏ qua GPU và CPU của bạn và kiểm tra xem liệu sự cố có tiếp diễn hay không.
Giải pháp 5: Chạy trò chơi bằng DirectX 9
Đây chắc chắn là một trong những phương pháp phổ biến nhất trong số tất cả chúng có sẵn trực tuyến vì có vẻ như trò chơi không được tạo ra để tương thích hoàn toàn với DX10. Điều này thật đáng tiếc nhưng bạn có thể dễ dàng hoàn nguyên những thay đổi này nếu bạn đã tải xuống trò chơi qua Steam. Làm theo các bước bên dưới để buộc trò chơi sử dụng DirectX9 thay vì 10!
- Mở ra hơi nước trên máy tính của bạn bằng cách bấm đúp vào mục nhập của nó trên Màn hình hoặc bằng cách tìm kiếm nó trong menu Bắt đầu. Người dùng Windows 10 cũng có thể tìm kiếm nó bằng Cortana hoặc thanh tìm kiếm, cả hai đều bên cạnh menu Start.
- Điều hướng đến Thư viện trong cửa sổ Steam bằng cách định vị tab Thư viện ở đầu cửa sổ và định vị BioShock Remastered trong danh sách các trò chơi bạn có trong thư viện tương ứng của mình.
- Nhấp chuột phải vào biểu tượng của trò chơi trong danh sách và chọn Tính chất tùy chọn từ menu ngữ cảnh sẽ hiển thị. Ở trong Chung trong cửa sổ Thuộc tính và nhấp vào Thiết lập các tùy chọn khởi động cái nút.
- Kiểu "-dx9" trong quán bar. Nếu có một số tùy chọn khác nằm ở đó mà bạn có thể đang sử dụng, hãy đảm bảo rằng bạn tách tùy chọn này ra khỏi trạng thái hôn mê. Nhấp vào nút Ok để xác nhận các thay đổi.
- Hãy thử khởi chạy BioShock Remastered từ tab Thư viện và kiểm tra xem liệu sự cố trò chơi có xảy ra thường xuyên như trước đây không.
Giải pháp 6: Cập nhật Windows lên bản dựng mới nhất
Một điều khác cần thử nếu không có phương pháp nào ở trên không hoạt động là cập nhật Windows lên phiên bản mới nhất. Có rất nhiều trường hợp trong đó nếu bản thân Windows không được cập nhật, sẽ có một số mô-đun bị thiếu khiến trò chơi gặp sự cố. Điều này cũng áp dụng cho Windows đã lỗi thời.
- Nhấn Windows + R, nhập “cập nhật”Trong hộp thoại và mở mô-đun Windows Update.
- Bây giờ, hãy nhấp vàoKiểm tra cập nhậthiện tùy chọn và đợi Windows tìm kiếm bất kỳ bản cập nhật nào có sẵn.
- Sau khi cập nhật xong, hãy khởi động lại máy tính của bạn và kiểm tra xem sự cố đã được giải quyết tốt chưa.
Giải pháp 7: Bật kết hợp âm thanh nổi
Kết hợp âm thanh nổi cho phép bạn ghi lại chính xác những gì đang được phát ra loa của bạn mà không cần trải qua bất kỳ chuyển đổi tương tự / kỹ thuật số nào. Đây là một mô-đun rất cốt lõi trong hệ điều hành Windows mà nhiều trò chơi sử dụng cho mục đích hoạt động hoặc lưu ngay cả khi bạn không ghi âm thanh. Có một số phản hồi từ người dùng nơi họ báo cáo rằng việc bật tính năng này đã khắc phục được sự cố cho họ.
- Nhấn Windows + R, nhập “điều khiển”Trong hộp thoại và nhấn Enter.
- Khi ở trong bảng điều khiển, hãy điều hướng đến Phần cứng và Âm thanh và sau đó Quản lý thiết bị âm thanh.
- Bây giờ điều hướng đếnghi âmchuyển hướng. Nhấp chuột phải vào bất kỳ không gian trống nào và chọnHiển thị các thiết bị bị vô hiệu hóa.
- Khi nàoHòa lẫn âm thanhvề phía trước, nhấp chuột phải vào nó và chọnKích hoạt.
- Lưu các thay đổi và thoát. Khởi động lại máy tính của bạn và kiểm tra xem sự cố đã được giải quyết tốt chưa.
Nếu tất cả các phương pháp trên không hiệu quả, bạn có thể thử một giải pháp khác trong Steam.


![[Cập nhật] Tìm kiếm trên Windows 10 có thể đưa ra kết quả trống Có thể do tích hợp đám mây Bing hỗ trợ, đây là cách để nó hoạt động trở lại](http://k2rx.com/img/105193/update-windows-10-search-might-give-blank-results-likely-due-to-backend-bing-cloud-integration-heres-how-to-get-it-worki-105193.jpg)