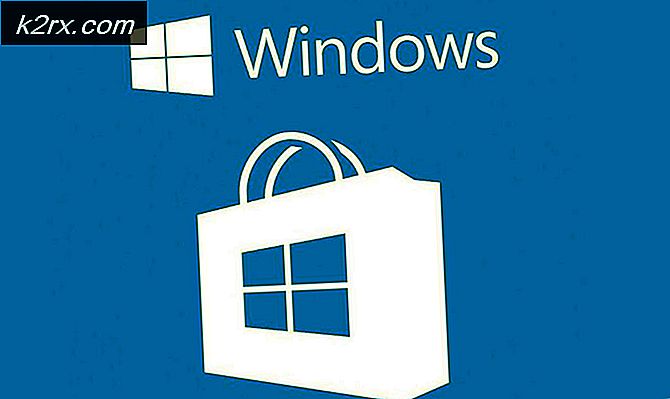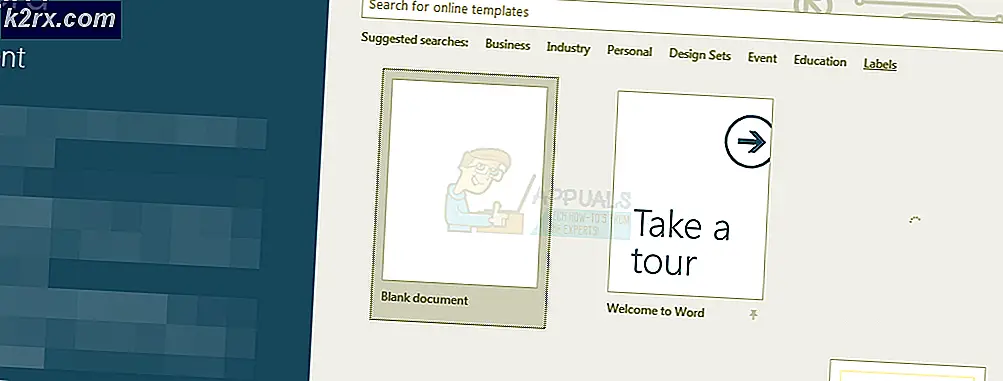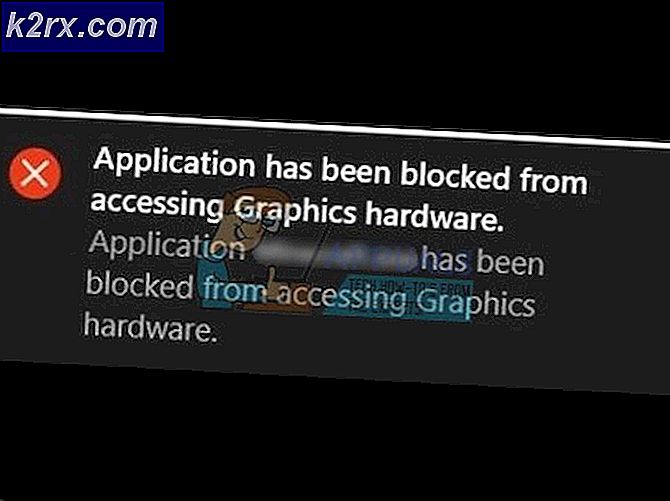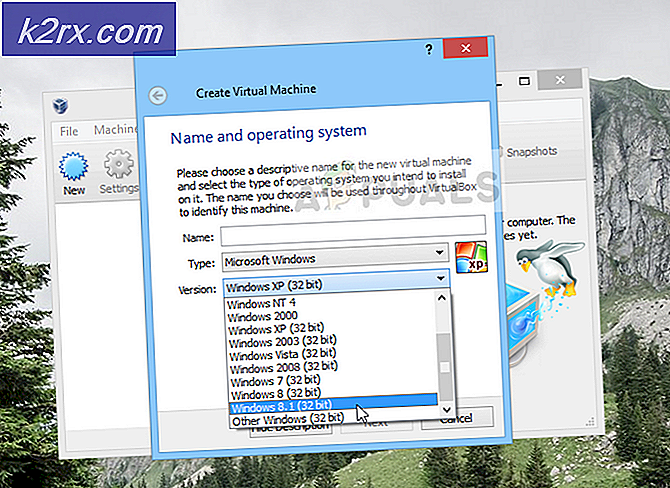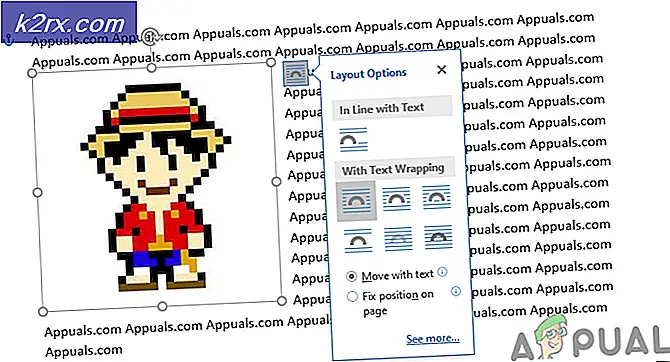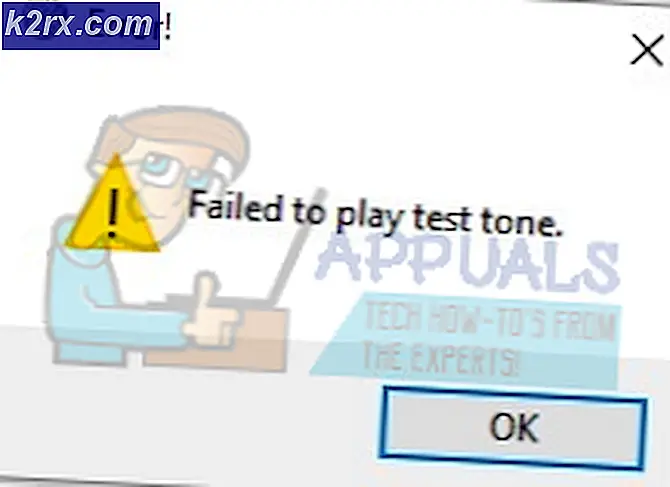Cách chia ô trong Microsoft Excel
Microsoft Excel được cho là chương trình bảng tính tốt nhất và được sử dụng phổ biến nhất trên hệ điều hành Windows. Excel đầy đủ với một số công cụ hữu ích và tiện dụng nhất và các tính năng mà người dùng trung bình muốn trong ứng dụng bảng tính của họ lựa chọn, và điều này bao gồm khả năng hợp nhất bất kỳ số lượng ô nào vào một ô đơn lẻ. Nhiều tế bào đã được hợp nhất vào một ô đơn lẻ cũng có thể, sau đó, được unmerged hoặc chia thành nhiều tế bào có trước khi chúng được sáp nhập. Ngoài ra, Excel cũng có khả năng tách nội dung của một ô đơn lẻ, chưa được nhúng (văn bản nằm bên trong nó) thành hai hoặc nhiều ô bằng cách sử dụng một công thức cụ thể do người dùng chỉ định.
Tách các ô trong Microsoft Excel là một thủ tục khá đơn giản. Đây là cách bạn có thể phân chia các ô trong Microsoft Excel:
Cách tách một ô được hợp nhất thành nhiều ô
Trên Microsoft Excel 2000:
- Đánh dấu ô đã được hợp nhất mà bạn muốn chia thành nhiều ô có trước khi chúng được hợp nhất.
- Nhấp vào menu thả xuống Định dạng .
- Nhấp vào Căn chỉnh .
- Trong khi trong tab Căn chỉnh, hãy bỏ chọn hộp kiểm Hợp nhất ô để tách ô được hợp nhất thành nhiều ô được tạo thành.
Trên các phiên bản mới hơn của Microsoft Excel:
- Đánh dấu ô đã được hợp nhất mà bạn muốn chia thành nhiều ô có trước khi chúng được hợp nhất.
- Trong tab Trang chủ, nhấp vào mũi tên nằm bên cạnh tùy chọn Hợp nhất & Trung tâm .
- Nhấp vào Unmerge Cells trong menu ngữ cảnh kết quả, và ô đã phối sẽ được chia thành nhiều ô như khi chúng được hợp nhất vào một ô.
Cách tách nội dung của một ô chưa được nhúng thành hai hoặc nhiều ô
Ngoài việc tách một ô đã được hợp nhất thành nhiều ô được tạo thành, Microsoft Excel cũng có khả năng chia nhỏ nội dung của một ô đơn lẻ, chưa được nhúng vào hai hoặc nhiều ô. Excel chia nội dung của một ô thành nhiều ô bằng cách sử dụng công thức mà người dùng chỉ định theo nhu cầu của họ. Để tách nội dung của một ô chưa được nhúng thành hai hoặc nhiều ô, bạn cần phải:
Mẹo CHUYÊN NGHIỆP: Nếu vấn đề xảy ra với máy tính của bạn hoặc máy tính xách tay / máy tính xách tay, bạn nên thử sử dụng phần mềm Reimage Plus có thể quét các kho lưu trữ và thay thế các tệp bị hỏng và bị thiếu. Điều này làm việc trong hầu hết các trường hợp, nơi vấn đề được bắt nguồn do một tham nhũng hệ thống. Bạn có thể tải xuống Reimage Plus bằng cách nhấp vào đây- Đánh dấu và chọn ô có nội dung bạn muốn chia thành hai hoặc nhiều ô.
- Điều hướng đến tab Dữ liệu .
- Nhấp vào tùy chọn Text to Columns trong phần Data Tools . Điều này sẽ đưa ra thuật sĩ Convert Text to Columns .
- Chọn tùy chọn Delimited - điều này sẽ tách nội dung của ô đã chọn theo vị trí dấu phân cách đã chọn (ví dụ như dấu chấm câu, dấu hai chấm hoặc dấu chấm phẩy), và bấm vào Tiếp theo . Tùy chọn có sẵn khác, Chiều rộng cố định, chia tách nội dung của ô được chọn tại các khoảng thời gian xác định theo độ dài ký tự.
- Trong Dấu phân tách, hãy chọn bất kỳ dấu phân cách nào bạn muốn Excel sử dụng để quyết định cách phân chia nội dung của ô được chọn. Bạn có thể xem nội dung sẽ trông như thế nào sau phần tách trong phần Xem trước dữ liệu .
- Nhấp vào Tiếp theo .
- Trong Định dạng dữ liệu cột, chọn định dạng dữ liệu bạn muốn Excel sử dụng cho các cột mới sẽ được tạo. Theo mặc định, Excel sử dụng cùng một định dạng dữ liệu cho các ô mới làm ô được sử dụng cho ô ban đầu.
- Nhấp vào Kết thúc để tách ô được chọn thành nhiều ô.
Lưu ý: Tách nội dung của một ô chưa được nhúng vào nhiều ô sẽ ghi đè lên nội dung của ô kế tiếp ở bên phải của ô đã chọn. Trong trường hợp đó, bạn nên đảm bảo rằng ô ở bên phải của ô có nội dung bạn đang chia tách trống.
Mẹo CHUYÊN NGHIỆP: Nếu vấn đề xảy ra với máy tính của bạn hoặc máy tính xách tay / máy tính xách tay, bạn nên thử sử dụng phần mềm Reimage Plus có thể quét các kho lưu trữ và thay thế các tệp bị hỏng và bị thiếu. Điều này làm việc trong hầu hết các trường hợp, nơi vấn đề được bắt nguồn do một tham nhũng hệ thống. Bạn có thể tải xuống Reimage Plus bằng cách nhấp vào đây