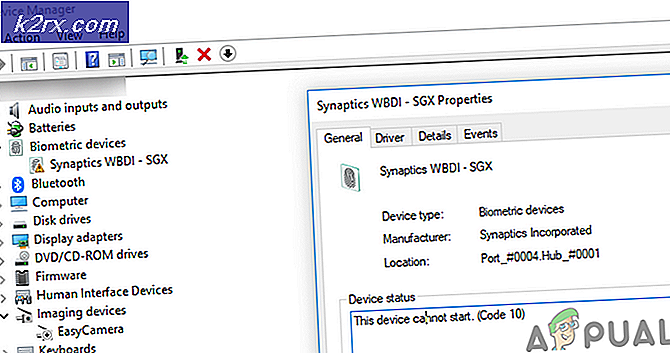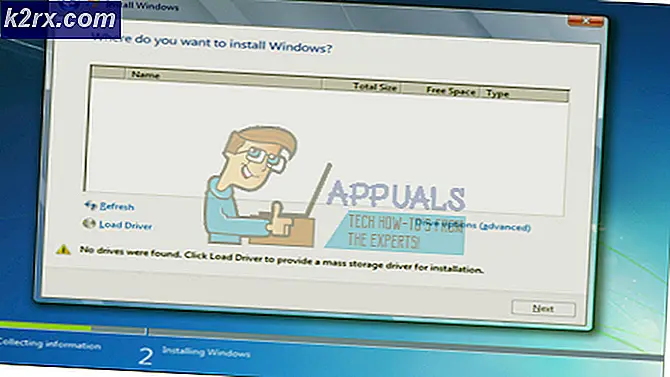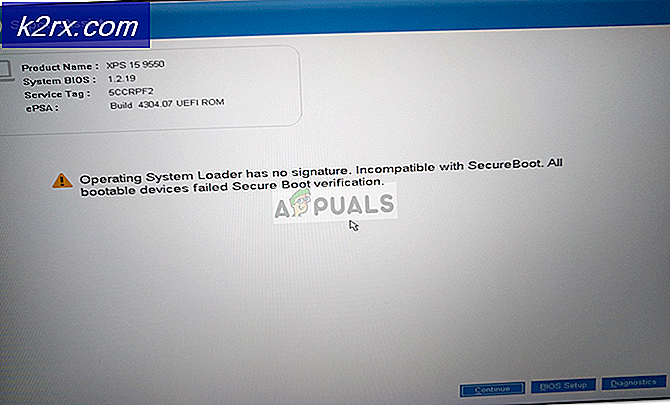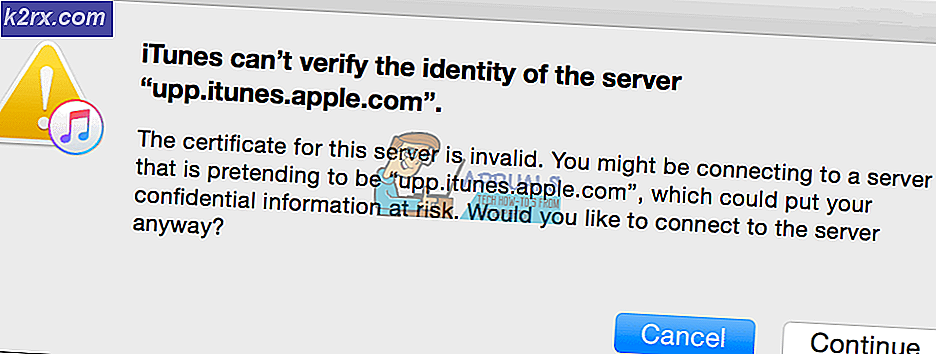Cách khắc phục 'Không xác minh được tên người dùng' trong Minecraft
Trình khởi chạy Minecraft có thể hiển thị ‘không thể xác minh tên người dùng'Nếu bản thân trình khởi chạy hoặc phiên bản Java của hệ thống của bạn đã lỗi thời. Hơn nữa, sự cản trở từ tường lửa / chống vi-rút hoặc các ứng dụng xung đột (như Hamachi) cũng có thể gây ra sự cố.
Trước khi tiếp tục quá trình khắc phục sự cố, hãy kiểm tra trạng thái của máy chủ Minecraft (đặc biệt là máy chủ xác thực) nếu chúng đang hoạt động. Hơn nữa, thực hiện một khởi động lại PC / máy chủ cục bộ của bạn có thể giúp bạn. Ngoài ra, hãy đảm bảo rằng chỉ một phiên bản máy chủ đang chạy trên máy. Ngoài ra, điều đáng nói là phiên bản crack không thể xác thực với máy chủ Minecraft và do đó hiển thị thông báo "không xác minh được tên người dùng".
Giải pháp 1: Chỉnh sửa tệp máy chủ lưu trữ
Bạn có thể gặp phải sự cố không xác minh được tên người dùng nếu các mục nhập Minecraft trong tệp Máy chủ của hệ thống của bạn không được định cấu hình đúng. Trong bối cảnh này, việc xóa các mục Minecraft khỏi tệp Máy chủ có thể giải quyết vấn đề.
- Lối ra trình khởi chạy Minecraft và kết thúc các quy trình liên quan trong Trình quản lý tác vụ.
- Bây giờ bấm vào các cửa sổ, kiểu: Sổ tay và nhấp chuột phải trên Sổ tay. Sau đó chọn Chạy như quản trị viên.
- Sau đó mở rộng Tập tin và chọn Mở.
- Hiện nay điều hướng đến đường dẫn sau (sao chép-dán địa chỉ):
\ Windows \ System32 \ drivers \ etc
- Sau đó, thay đổi loại tệp thả xuống đến Tất cả các tệp và nhấn đúp chuột trên Máy chủ tập tin.
- Bây giờ mở rộng Biên tập menu và chọn Tìm thấy.
- Sau đó, tìm kiếm Minecraft (hoặc Mojang) và xóa tất cả các mục liên quan đến nó.
- Hiện nay tiết kiệm tập tin và đóng nó.
- Sau đó mở trình khởi chạy Minecraft và kiểm tra xem nó có rõ ràng về vấn đề "không xác minh được tên người dùng" hay không.
Giải pháp 2: Cập nhật Trình khởi chạy Minecraft và Java lên Bản phát hành mới nhất
Bạn có thể gặp phải sự cố không xác minh được tên người dùng trong Minecraft nếu trình khởi chạy của nó hoặc cài đặt Java trong hệ thống của bạn đã lỗi thời. Trong trường hợp này, cập nhật trình khởi chạy và cài đặt Java lên bản phát hành mới nhất của chúng có thể giải quyết được sự cố.
- Mở Trình khởi chạy Minecraft và gần tên người dùng, hãy nhấp vào Tùy chọn cái nút.
- Sau đó nhấp vào Buộc cập nhật và để quá trình cập nhật hoàn tất (nếu nó cập nhật).
- Hiện nay khởi động lại PC của bạn và khi khởi động lại, hãy kiểm tra xem vấn đề tên người dùng đã được giải quyết chưa.
- Nếu không, hãy tải xuống trình khởi chạy Minecraft chính thức và cài đặt nó với tư cách quản trị viên (mà không cần gỡ bỏ cài đặt trước đó).
- Sau khi cài đặt, hãy kiểm tra xem vấn đề tên người dùng đã được giải quyết chưa.
- Nếu sự cố vẫn tiếp diễn, hãy nhấp vào các cửa sổ, kiểu: Định cấu hình Java và khởi chạy Định cấu hình Java.
- Bây giờ hướng đến Cập nhật và nhấp vào Cập nhật bây giờ (gần góc dưới cùng của cửa sổ).
- Nếu có bản cập nhật, ứng dụng Java cập nhật. Hiện nay nói lại tương tự với các phiên bản Java khác (nếu bạn có nhiều hơn một bản cài đặt Java).
- Sau khi cập nhật Java, hãy kiểm tra xem Minecraft có thoát khỏi sự cố không xác minh được tên người dùng hay không.
Giải pháp 3: Tạo thêm bộ nhớ trên Drive hệ thống
Sự cố không xác minh được tên người dùng có thể xuất hiện nếu ổ đĩa cài Minecraft gần đầy (có thể buộc Hệ điều hành phải ưu tiên các hoạt động hệ thống thiết yếu khác nhau so với các quy trình Minecraft và do đó gây ra sự cố). Trong trường hợp này, việc xóa các tệp tạm thời / không cần thiết của ổ đĩa có thể giải quyết được sự cố.
- Thứ nhất, xóa tất cả các tệp không cần thiết trên ổ đĩa hệ thống (nếu dung lượng lưu trữ của nó gần đầy) và sau đó thực hiện dọn dẹp ổ đĩa của ổ đĩa.
- Bây giờ khởi chạy Minecraft và kiểm tra xem nó có hoạt động tốt hay không.
Giải pháp 4: Đăng xuất và Đăng nhập lại Trình khởi chạy Minecraft
Sự cố tạm thời giữa trình khởi chạy Minecraft của bạn và máy chủ của nó có thể gây ra sự cố "không xác minh được tên người dùng". Trong trường hợp này, đăng xuất và đăng nhập lại vào trình khởi chạy có thể giải quyết được sự cố.
- Lối ra trình khởi chạy Minecraft (cũng như bất kỳ 3rd người khởi động bữa tiệc như ứng dụng khách Lunar, nếu đang sử dụng) và đảm bảo không có quá trình nào liên quan đến nó đang chạy trong Trình quản lý tác vụ.
- Sau đó, mở Minecraft bệ phóng và Thoát khỏi trò chơi (nếu có).
- Bây giờ hãy nhấp vào tên tài khoản (gần góc trên cùng bên phải) và chọn Đăng xuất.
- Sau đó lối ra trình khởi chạy Minecraft và kết thúc các quy trình liên quan đến Minecraft trong Trình quản lý tác vụ.
- Bây giờ khởi chạy một trình duyệt web và chỉ đạo đến Trang web Minecraft.
- Sau đó đăng nhập bằng cách sử dụng thông tin đăng nhập Minecraft của bạn và sau đó, mở các Minecraft bệ phóng.
- Hiện nay đăng nhập bằng cách sử dụng thông tin đăng nhập Minecraft của bạn và kiểm tra xem vấn đề "không xác minh được tên người dùng" có được giải quyết hay không. Nếu vậy, bạn có thể sử dụng 3rd trình khởi chạy bên (nếu đang được sử dụng).
- Nếu sự cố vẫn tiếp diễn, đăng xuất của Minecraft (và bất kỳ 3rd khách hàng của bên) và đóng bất kỳ quy trình liên quan nào trong Trình quản lý tác vụ.
- Sau đó khởi chạy một trình duyệt web và hướng đến Trang web Minecraft.
- Bây giờ bấm vào Đăng nhập và mở liên kết của Quên mật khẩu.
- Sau đó, nhập email của bạn (đã đăng ký với Minecraft) và nhấp vào Yêu cầu đặt lại mật khẩu.
- Hiện nay theo hướng dẫn trong email để đặt lại mật khẩu của bạn và sau khi quá trình đặt lại mật khẩu hoàn tất, hãy mở trình khởi chạy Minecraft.
- Sau đó, đăng nhập bằng thông tin đăng nhập của bạn và kiểm tra xem vấn đề tên người dùng đã được giải quyết chưa.
Nếu sự cố vẫn tiếp diễn, hãy kiểm tra xem tên người dùng có không gian ở cuối (đăng nhập vào trang web Minecraft, nhấp đúp vào tên người dùng của bạn và kiểm tra xem có dấu cách được đánh dấu bằng tên hay không), nếu vậy, bạn có thể phải liên hệ với bộ phận hỗ trợ Minecraft để xóa dấu cách ở cuối.
Giải pháp 5: Cho phép kết nối với Minecraft trong Cài đặt chống vi-rút / tường lửa
Bạn có thể không xác minh được tên người dùng trong Minecraft nếu chương trình chống vi-rút / tường lửa của hệ thống của bạn (Kaspersky được báo cáo là gây ra sự cố) đang chặn quyền truy cập vào tài nguyên cần thiết cho hoạt động của Minecraft. Trong bối cảnh này, việc cho phép kết nối Minecraft trong cài đặt chống vi-rút / Tường lửa có thể giải quyết vấn đề. Trước khi tiếp tục, hãy kiểm tra xem bạn có thể truy cập Máy chủ phiên Minecraft hay không (trang màu trắng có nghĩa là nó được).
Cảnh báo: Cần hết sức thận trọng và tự chịu rủi ro vì chỉnh sửa cài đặt chống vi-rút / Tường lửa là một công việc thành thạo và nếu không được thực hiện đúng cách, bạn có thể khiến hệ thống / dữ liệu của mình gặp phải các mối đe dọa.
- Tạm thời vô hiệu hóa chương trình chống vi-rút và Tường lửa của hệ thống của bạn.
- Sau đó, kiểm tra xem vấn đề tên người dùng đã được giải quyết chưa.
Thêm Minecraft vào các ứng dụng đáng tin cậy của tường lửa
Nếu sự cố đã được giải quyết sau khi tạm thời tắt trình chống vi-rút / tường lửa, thì bạn có thể thêm Minecraft vào các ứng dụng đáng tin cậy của tường lửa / chống vi-rút để cho phép kết nối với Minecraft. Để làm sáng tỏ, chúng tôi sẽ xem xét quy trình cho Kaspersky.
- Phóng Kaspersky và mở nó cài đặt.
- Bây giờ, trong ngăn bên trái, hãy chuyển hướng đến Bổ sung và trong ngăn bên phải, hãy mở Đe doạ và loại trừ.
- Sau đó bấm vào Chỉ định ứng dụng đáng tin cậy (trong phần Loại trừ) và nhấp vào Thêm vào.
- Bây giờ chọn Minecraft trong danh sách ứng dụng hoặc nhấp vào Duyệt qua và chọn Minecraft (tức là Minecraft.exe) trong thư mục cài đặt của ứng dụng.
- Sau đó đánh dấu tất cả các tùy chọn (ví dụ: Không quét tệp trước khi mở, v.v.) và nhấp vào Thêm vào.
- Hiện nay tiết kiệm những thay đổi của bạn và nói lại tương tự cho các ứng dụng sau (nếu có):
- Sau đó, mở trình khởi chạy Minecraft và kiểm tra xem nó có rõ ràng về vấn đề xác minh hay không.
Cho phép kết nối vào / ra
Nếu sự cố vẫn tiếp diễn, bạn có thể phải tạo các quy tắc đến / đi để cho phép kết nối với máy chủ. Để minh họa, chúng ta sẽ thảo luận về quy trình cho Tường lửa của Bộ bảo vệ Windows.
- Nhấp chuột các cửa sổ, kiểu: Bức tường lửavà chọn Tường lửa của Bộ bảo vệ Windows với Bảo mật Nâng cao.
- Bây giờ hãy chắc chắn rằng không có quy tắc gửi đến và gửi đi đang chặn quyền truy cập vào Minecraft (hoặc máy chủ cục bộ của bạn) và được đặt thành Cho phép kết nối.
- Sau đó, trong Đến tab, nhấp vào Quy tắc mới và chọn Chương trình.
- Bây giờ, hãy nhấp vào Duyệt qua (phía trước Đường dẫn chương trình này) và chỉ đạo đến thư mục cài đặt của Minecraft.
- Sau đó nhấn đúp chuột trên Minecraft.exe và nhấp vào Kế tiếp.
- Bây giờ chọn Cho phép kết nối và chọn tất cả ba hồ sơ (tức là Miền, Riêng tư và Công khai, v.v.).
- Sau đó Tên quy tắc tùy theo sự dễ dàng của bạn và nhấp vào Tiếp theo.
- Hiện nay nói lại tương tự cho máy chủ Minecraft và Cài đặt Java.
- Sau đó nói lại các bước tương tự để tạo luật lệ nước ngoài cho Minecraft.
- Hiện nay khởi động lại PC của bạn và kiểm tra xem vấn đề tên người dùng đã được giải quyết chưa.
Nếu điều đó không thực hiện thủ thuật, thì hãy đảm bảo cổng yêu cầu được chuyển tiếp đúng cách trong tường lửa (hệ thống và bộ định tuyến). Ngoài ra, sẽ là một ý kiến hay nếu bạn kiểm tra xem bộ lọc của phụ huynh không chặn kết nối Minecraft và do đó gây ra sự cố.
Giải pháp 6: Vô hiệu hóa / Xóa các ứng dụng xung đột
Bạn có thể gặp phải sự cố không xác minh được tên người dùng nếu các ứng dụng xung đột (máy chủ Hamachi và Kiến thức có liên quan được báo cáo là tạo ra sự cố) đang cản trở hoạt động của Minecraft. Trong bối cảnh này, việc vô hiệu hóa / gỡ bỏ các ứng dụng xung đột có thể giải quyết được vấn đề.
- Khởi động sạch PC của bạn (không tắt các quy trình / dịch vụ liên quan đến Minecraft) và kiểm tra xem bạn có thể đăng nhập sang Minecraft.
- Nếu vậy, thì kích hoạt các từng quy trình / dịch vụ cho đến khi một trong những vấn đề được tìm thấy.
- Sau khi tìm thấy, một trong hai vô hiệu hóa quy trình / dịch vụ đó khi khởi động hệ thống hoặc loại bỏ hoàn toàn nó (nếu không thiết yếu).
Hamachi máy chủ và Kiến thức có liên quan được báo cáo là gây ra sự cố trong tầm tay. Nếu bạn có Hamachi, hãy tắt / bật nó khi sử dụng Minecraft (hoặc gỡ cài đặt nó), ngược lại, sẽ tốt hơn nếu gỡ cài đặt Kiến thức có liên quan trong Ứng dụng & Tính năng.
Giải pháp 7: Thay đổi Chế độ máy chủ thành Ngoại tuyến
Nếu không có giải pháp nào cho đến nay giải quyết được vấn đề cho bạn (và bạn đang sử dụng máy chủ Minecraft tùy chỉnh) thì việc thay đổi chế độ máy chủ thành ngoại tuyến có thể giải quyết được vấn đề. Nhưng trước khi tiếp tục, hãy đảm bảo rằng ứng dụng máy chủ (ví dụ: Craftbukkit) được cập nhật lên phiên bản mới nhất. Ngoài ra, nếu một danh sách trắng đang hoạt động trên máy chủ, thì hãy kiểm tra xem danh sách trắng (hoặc tự ân xá) có giải quyết được vấn đề hay không.
Cảnh báo: Hãy tự chịu rủi ro vì việc đặt chế độ máy chủ là ngoại tuyến có thể khiến máy chủ của bạn tiếp xúc với các tài khoản bị tấn công và các nỗ lực tấn công. Ngoài ra, chuyển sang chế độ ngoại tuyến có thể đặt lại tiến trình của mọi người về mặc định.
- Trước tiên, hãy đảm bảo dừng máy chủ Minecraft (thực thi “/ stop” trong bảng điều khiển máy chủ) và sau đó hoàn toàn lối ra nó.
- Sau đó nhấp chuột phải các cửa sổ và mở ra Chương trình quản lý dữ liệu.
- Hiện nay điều hướng đến thư mục cài đặt của máy chủ (thư mục chứa tệp Server.jar), thường là Documents / Minecraft.
- Sau đó nhấp chuột phải trên Server.Properties tập tin và chọn Mở với>> Sổ tay.
- Bây giờ mở rộng Biên tập và bấm vào Tìm thấy.
- Sau đó, tìm kiếm chế độ online và thay đổi giá trị của nó thành sai (vì vậy nó trông giống như chế độ trực tuyến = false).
- Hiện nay tiết kiệm những thay đổi của bạn và phóng/khởi động máy chủ để kiểm tra xem nó có rõ ràng về vấn đề không xác minh được tên người dùng hay không. Nếu vậy, bạn có thể thiết lập danh sách trắng trên máy chủ (để tránh lo ngại về bảo mật).
Nếu sự cố vẫn tiếp diễn, hãy kiểm tra xem việc vô hiệu hóa IPv6 (hoặc đặt IPv4 trong loạt khởi động của máy chủ của bạn) trên tất cả các bộ điều hợp mạng có giải quyết được sự cố hay không. Nếu sự cố vẫn tiếp diễn và bạn đang sử dụng Khách hàng mặt trăng, sau đó đặt “tên hiển thị" bên trong launcher_profiles.json (mở bằng Notepad) trong Mặt trăng thư mục của %dữ liệu chương trình% tập tin thư mục tới tên người dùng của bạn giải quyết vấn đề. Nếu không, hãy kiểm tra xem xóa launcher_profiles.json được đề cập giải quyết vấn đề.