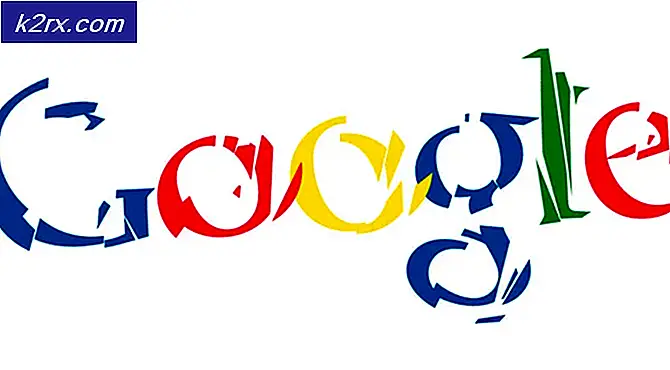Khắc phục: Trình tải hệ điều hành không có chữ ký
Nếu bạn không thể khởi động máy tính của mình do lỗi ‘Bộ tải hệ điều hành không có chữ ký', Thì có thể là do tệp hình ảnh khởi động không hợp lệ không được hệ thống của bạn nhận dạng. Điều này có thể rất đáng lo ngại vì nó xuất hiện khi khởi động và do đó, ngăn bạn truy cập vào các tệp của mình.
Chà, bạn không phải lo lắng vì hướng dẫn này sẽ hướng dẫn các giải pháp khác nhau mà bạn có thể thực hiện. Nhưng trước khi chúng ta đi sâu vào vấn đề đó, bạn có thể muốn biết thêm về nguyên nhân của thông báo lỗi.
Nguyên nhân nào gây ra Thông báo lỗi ‘Bộ nạp hệ điều hành không có chữ ký’?
Có nhiều lý do khác nhau giải thích tại sao bạn có thể gặp lỗi này. Dưới đây là một số trong số họ -
Bây giờ, để khắc phục lỗi này, bạn có thể thử những cách khác nhau.
Ghi chú:
Nếu bạn gặp phải lỗi này do bạn đã cài đặt Windows 10 hoặc bất kỳ hệ điều hành Linux nào ở chế độ BIOS thì cách khắc phục dễ dàng là chỉ cần tắt chế độ UEFI trong cài đặt BIOS của bạn. Điều này sẽ loại bỏ lỗi.
Nhưng nếu không phải như vậy, thì bạn cần thử một số giải pháp dưới đây. Một trong số chúng có thể phù hợp với bạn vì nguyên nhân của mọi lỗi là khác nhau nhưng đây là những giải pháp làm việc chung cho lỗi cụ thể này.
Giải pháp 1: Thực hiện Hard Reset
Bạn có thể thực hiện Hard Reset cho máy tính của mình và xem nó có loại bỏ được lỗi này hay không. Nếu bạn đang sử dụng Máy tính để bàn, do đó, để thực hiện Hard Reset, bạn phải tắt máy tính của mình. Loại bỏ tất cả các thiết bị ngoại vi. Sau đó, tháo cáp nguồn và nhấn và giữ nút nguồn trong 15-20 giây. Thao tác này sẽ khôi phục cài đặt gốc máy tính của bạn về cài đặt mặc định của nhà sản xuất.
Nếu là máy tính xách tay, bạn phải tắt nguồn máy tính xách tay, tháo cáp AC và pin. Sau đó, bạn cần nhấn và giữ nút nguồn trong 15-20 giây. Thao tác này sẽ thực hiện khôi phục cài đặt gốc cho máy tính xách tay của bạn. Tôi hy vọng sau khi thực hiện việc này, lỗi của bạn sẽ được khắc phục, nhưng nếu vẫn chưa được thì bạn có thể thử các giải pháp khác được liệt kê bên dưới.
Giải pháp 2: Đặt lại BIOS
Giải pháp thứ hai bạn có thể thử là đặt lại BIOS. Mỗi nhà sản xuất đều có giao diện cài đặt BIOS khác nhau nhưng tôi sẽ hướng dẫn bạn cách thực hiện điều đó trong máy tính Dell. Đây là cách thực hiện:
- Tắt máy tính của bạn. Sau đó, bật nguồn và ngay lập tức nhấn F2 nhiều lần.
- Làm điều đó sẽ giúp bạn có được BIOS cài đặt.
- Bây giờ cuộn xuống dưới cùng và bạn sẽ thấy tùy chọn Khôi phục cài đặt hoặc là Mặc định BIOS. Nhấp vào đó.
Đó là BIOS của bạn đã được đặt lại. Nếu điều này không giải quyết được vấn đề, đừng lo lắng vì chúng tôi vẫn chưa hoàn thành, bạn có thể thử các giải pháp bên dưới.
Giải pháp 3: Thay đổi trình tự khởi động
Nếu hai giải pháp trên không hiệu quả với bạn thì bạn có thể thử thay đổi trình tự khởi động của mình. Để thực hiện việc này, hãy làm theo các hướng dẫn đã cho:
- Trước hết, bạn phải đi đến BIOS cài đặt.
- Từ đó chọn Di sản chế độ thay vì UEFI chế độ.
- Nếu điều đó không giải quyết được vấn đề, bạn có thể tắt Khởi động an toàn Lựa chọn.
Giải pháp 4: Đặt lại Windows 10
Cuối cùng, nếu các giải pháp trên không hoạt động, thì bạn có thể thử đặt lại Windows 10. Hãy lưu ý rằng bằng cách làm như vậy, máy tính của bạn sẽ trở lại trạng thái như trước đó, điều này có thể khiến một số phần mềm không khả dụng. bạn có ngay bây giờ. Vì vậy, để làm điều đó, bạn phải truy cập Môi trường khôi phục Windows. Đây là cách thực hiện:
- Để truy cập WinRE, bạn sẽ phải tắt máy hai lần. Để làm điều này bạn phải nhấn và giữ nguồn cho đến khi máy tính của bạn tắt. Làm điều này hai lần và bạn sẽ có thể truy cập Môi trường khôi phục Windows. Sau khi bật nguồn lần thứ ba, bạn sẽ có thể truy cập vào Môi trường khôi phục Windows.
- Sau đó, bạn phải chọn tùy chọn Khắc phục sự cố và từ đó, bạn phải chọn “Đặt lại PC này”.
- Trên màn hình tiếp theo, bạn phải chọn “Giữ tệp của tôi / Xóa mọi thứ”.
Sau đó, máy tính của bạn sẽ được thiết lập lại. Sẽ mất một khoảng thời gian để kết thúc quá trình vì vậy hãy kiên nhẫn. Lỗi của bạn sẽ biến mất sau khi đặt lại Windows 10.