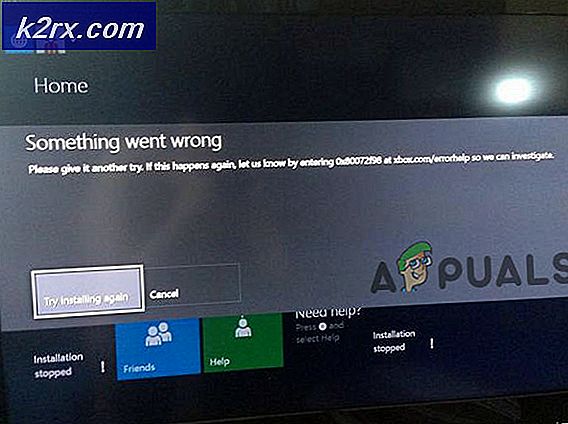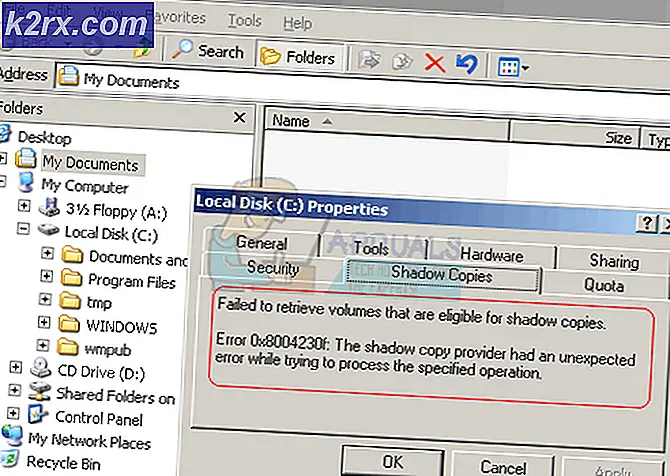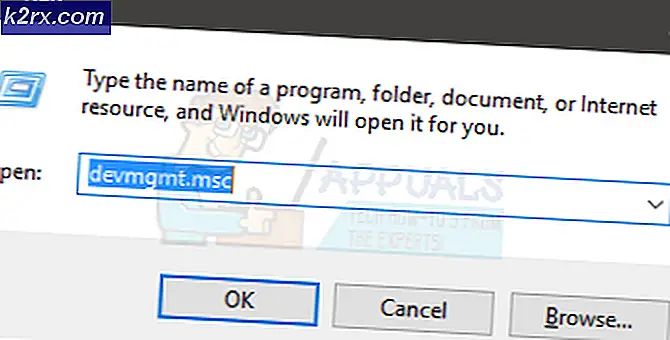Khắc phục: pcdrcui.exe bị hỏng
Rất ít người dùng gặp sự cố khi khởi chạy ứng dụng thực thi có tên pcdrcui.exe, vì tệp bị hỏng. Trước khi chúng tôi chỉ cho bạn cách giải quyết vấn đề với tham nhũng của tập tin pcdrcui.exe, chúng tôi sẽ giải thích cho bạn mục đích của tập tin pcdrcui.exe là gì. Lúc đầu, bạn cần biết rằng pcdrcui.exe không phải là một phần của hệ điều hành Windows hoặc các ứng dụng của Microsoft. Nó là ứng dụng độc lập được phát triển bởi PC-Doctor Inc. Ngoài ra, có hai ứng dụng khác được cung cấp bởi PC-Doctor và đang sử dụng cùng tên .exe , pcdrcui.exe . Họ là Dell SupportAssist và Lenovo ThinkVantage Toolbox. Cả ba ứng dụng đều cung cấp bộ chẩn đoán, thông tin hệ thống và các công cụ phần mềm. Một trong những mục đích của phần mềm là kiểm tra đĩa cứng, bao gồm quét các sector xấu và thực hiện một số kiểm tra đĩa cứng. Nếu bạn muốn tìm hiểu thêm về phần mềm PC-Doctor, bạn có thể truy cập trang web của họ trên LINK này.
Dell SupportAssist được Dell phát triển và được cài đặt sẵn trên hầu hết các máy tính, máy tính xách tay và máy tính bảng Dell mới đang chạy hệ điều hành Windows. Nếu không có ứng dụng Dell SupportAssist được cài đặt trên máy Dell của bạn, bạn có thể tải xuống ứng dụng từ LINK này. Khi Dell SupportAsisst phát hiện vấn đề, phần mềm sẽ gửi thông tin trạng thái hệ thống tới Dell để khắc phục sự cố. Sau khi Dell nhận được tin nhắn, họ sẽ liên lạc với bạn và giúp bạn giải quyết vấn đề với máy tính, máy tính xách tay hoặc máy tính bảng của bạn.
Phần mềm thứ ba sử dụng cùng tên .exe, pcdrcui.exe, là Lenovo ThinkVantage Toolbox. Lenovo ThinkVantage Toolbox được cài đặt sẵn trên hầu hết các máy tính, máy tính xách tay và máy tính bảng Lenovo mới đang chạy hệ điều hành Windows. Phần mềm cung cấp bộ nhớ thử nghiệm và HDD trên web. Nếu bạn muốn tìm hiểu thêm về giải pháp này, bạn có thể truy cập LINK này.
Một số người dùng nói rằng họ không thể chạy PC-Doctor, Dell SupportAssist hoặc Lenovo ThinkVantage, bởi vì tập tin pcdrcui.exe bị hỏng. Tại sao vấn đề này lại xảy ra? Có vài lý do bao gồm xung đột giữa các tệp, tường lửa đang chặn ứng dụng, một số tệp bị thiếu hoặc nhiễm phần mềm độc hại.
Có vài phương pháp có thể giúp bạn giải quyết vấn đề với tham nhũng tệp.
Phương pháp 1: Cài đặt lại ứng dụng
Khi bạn gặp sự cố với một số bước đầu tiên của ứng dụng là cài đặt lại ứng dụng. Một số ứng dụng cung cấp chế độ sửa chữa và một số ứng dụng thì không. Lúc đầu, bạn sẽ cần gỡ cài đặt PC-Doctor, Dell SupportAssist hoặc Lenovo ThinkVantage Toolbox khỏi máy tính của bạn. Sau đó bạn sẽ cần tải xuống phiên bản mới nhất của PC-Doctor, Dell SupportAssist hoặc Lenovo ThinkVantage Toolbox và cài đặt trên máy tính của bạn. Chúng tôi sẽ giải thích cho bạn cách gỡ cài đặt và cài đặt Dell SupportAssist. Thủ tục này cũng tương tự như đối với PC-Doctor và Lenovo ThinkVantage Toolbox.
- Giữ logo Windows và nhấn R
- Nhập appwiz. cpl và nhấn Enter
- Chương trình và tính năng sẽ mở ra, nơi bạn cần chọn một trong các phần mềm được cài đặt trên máy tính của bạn, bao gồm PC-Doctor, Dell SupportAssist hoặc Lenovo ThinkVantage Toolbox. Chúng tôi sẽ gỡ cài đặt Dell SupportAssist.
- Nhấp vào Gỡ cài đặt để xóa PC-Doctor, Dell SupportAssist hoặc Lenovo ThinkVantage Toolbox. Vui lòng chờ cho đến khi chương trình hiện tại được gỡ cài đặt xong.
- Khởi động lại Windows của bạn
- Cài đặt PC-Doctor, Dell SupportAssist hoặc Lenovo ThinkVantage Toolbox. Nếu bạn không có tệp thiết lập, bạn cần phải tải xuống phần mềm từ trang web được đề cập trong văn bản ở trên.
- Chạy PC-Doctor, Dell SupportAssist hoặc Lenovo ThinkVantage Toolbox
Phương pháp 2: Hoàn tất gỡ cài đặt ứng dụng
Bởi người dùng cuối trải nghiệm, PC-Doctor, Dell SupportAssist hoặc Lenovo ThinkVantage làm chậm máy tính và can thiệp vào các chương trình khác, và giải pháp tốt nhất là xóa phần mềm này. Nếu bạn không muốn sử dụng PC-Doctor, Dell SupportAssist hoặc Lenovo ThinkVantage, bạn nên gỡ cài đặt phần mềm khỏi máy tính của mình. Quy trình gỡ cài đặt phần mềm được mô tả trong Phương pháp 1, từ bước 1 đến bước 5.
Phương pháp 3: Bỏ chặn pcdrcui.exe trong Tường lửa
Tường lửa là gì? Firewall là một hệ thống bảo mật mạng kiểm soát lưu lượng mạng đến và đi giữa máy tính của bạn và các mạng khác, bao gồm cả Internet. Có nhiều loại thiết bị tường lửa khác nhau, dựa trên phần mềm hoặc dựa trên phần cứng. Một số tường lửa dựa trên phần mềm là tường lửa của Windows hoặc tường lửa của bên thứ ba, bao gồm Zone Alarm, Comodo, AVS Firewall hoặc các tường lửa khác. Tường lửa dựa trên phần cứng là các thiết bị bảo mật đắt hơn nhiều so với tường lửa dựa trên phần mềm. Bạn cần phải mở khóa pcdrcui.exe trong tường lửa. Trong phương pháp này, chúng tôi sẽ bỏ chặn pcdrcui.exe trong Windows Firewall. Nếu bạn đang sử dụng phần mềm tường lửa của bên thứ ba, bạn cần phải thực hiện cùng một cấu hình, bao gồm việc cho phép pcdrcui.exe hoạt động trong LAN / WAN. Bạn cần sử dụng tài khoản người dùng có đặc quyền của Quản trị viên để thực hiện thay đổi tường lửa
Mẹo CHUYÊN NGHIỆP: Nếu vấn đề xảy ra với máy tính của bạn hoặc máy tính xách tay / máy tính xách tay, bạn nên thử sử dụng phần mềm Reimage Plus có thể quét các kho lưu trữ và thay thế các tệp bị hỏng và bị thiếu. Điều này làm việc trong hầu hết các trường hợp, nơi vấn đề được bắt nguồn do một tham nhũng hệ thống. Bạn có thể tải xuống Reimage Plus bằng cách nhấp vào đây- Giữ logo Windows và nhấn R
- Nhập tường lửa. cpl và nhấn Enter
- Mở Cho phép ứng dụng hoặc tính năng thông qua Windows Firewall nơi bạn cần cho phép pcdrcui.exe
- Nhấp vào Thay đổi cài đặt và sau đó nhấp vào Cho phép ứng dụng khác ở cuối cửa sổ.
- Nhấp vào Duyệt để định vị tệp pcdrcui.exe
- Điều hướng đến vị trí sau: C: \ Program Files \ Dell \ SupportAssist và sau đó nhấn Theo mặc định hệ thống của bạn được cài đặt trên C: \ partition, và pcdrui.exe nằm trong thư mục Program Files .
- Nhấp vào Thêm
- Dell SupportAsist được thêm vào và được phép hoạt động thông qua tường lửa của bạn. Nhấp vào OK .
- Chạy PC-Doctor, Dell SupportAssist hoặc Lenovo ThinkVantage
Phương pháp 4: Loại bỏ phần mềm quảng cáo bằng AdwCleaner
AdwCleaner là một công cụ loại bỏ miễn phí cho phần mềm quảng cáo, PUP, thanh công cụ và hijackers. Bạn sẽ cần phải tải xuống AdwCleaner từ Internet và sau đó quét và xóa tất cả các mối đe dọa từ máy tính của bạn.
- Mở trình duyệt Internet (Google Chrome, Mozilla Firefox, Edge hoặc khác)
- Mở trang web từ LINK này và tải xuống AdwCleaner
- Chạy AdwCleaner và sau đó nhấp vào Quét (Tìm phần mềm quảng cáo / PUP). Nếu AdwCleaner tìm thấy một số phần mềm quảng cáo hoặc PUP, bạn sẽ nhận được tùy chọn xóa tất cả các mối đe dọa. Trong trường hợp AdwCleaner không tìm thấy gì, bạn cũng sẽ nhận được thông báo cho điều đó.
- Khởi động lại Windows của bạn
- Chạy PC-Doctor, Dell SupportAssist hoặc Lenovo ThinkVantage
Phương pháp 5: Xóa phần mềm không cần thiết
Một số ứng dụng có thể gây ra nhiều vấn đề nếu bạn cài đặt chúng trên máy tính của mình. Nếu bạn đang sử dụng một số ứng dụng này , thì bạn nên gỡ cài đặt Ad-Aware Antivirus, ffdshow, Fitbit Connect, FrostWire 6.2.2, Spybot - Search & Destroy . Quy trình gỡ cài đặt phần mềm được mô tả trong Phương pháp 1, từ bước 1 đến bước 5.
Nếu bạn không muốn sử dụng PC-Doctor, Dell SupportAssist hoặc Lenovo ThinkVantage để quét đĩa cứng của bạn cho các sector hỏng, bạn có thể sử dụng công cụ có tên Check Disk . Kiểm tra đĩa được tích hợp trong hệ điều hành Windows và chúng tôi sẽ cho bạn thấy làm thế nào để sử dụng nó, như là một tiền thưởng của bài viết này. Bạn có thể kiểm tra một phân vùng hoặc tất cả các phân vùng. Xin lưu ý nếu đĩa cứng của bạn có các thành phần xấu, bạn nên sao lưu tất cả dữ liệu của mình sang ổ cứng gắn ngoài, ổ đĩa flash USB hoặc NAS (Bộ lưu trữ kèm theo mạng).
Dành cho Windows VISTA và Windows 7
- Giữ logo Windows và nhấn E để mở Windows Explorer
- Nhấp chuột phải vào phân vùng hệ thống của bạn, theo mặc định nó là đĩa cục bộ (C :)
- Chọn tab Công cụ và sau đó nhấp vào Kiểm tra ngay
- Chọn Tự động sửa lỗi hệ thống tệp và Quét tìm và khôi phục các thành phần xấu rồi nhấp Bắt đầu
- Windows không thể kiểm tra đĩa trong khi nó đang được sử dụng và bạn sẽ cần phải khởi động lại Windows bằng cách nhấn vào Schedule disk check
Dành cho Windows 8 và Windows 10
- Giữ logo Windows và nhấn E để mở File Explorer
- Nhấp chuột phải vào phân vùng hệ thống của bạn, theo mặc định nó là đĩa cục bộ (C :)
- Chọn tab Công cụ và sau đó nhấp vào Kiểm tra
- Nhấp vào Quét ổ đĩa nếu bạn muốn quét đĩa cứng của mình.
- Sau khi Windows kiểm tra xong đĩa cứng của bạn, bạn nên khởi động lại Windows
Mẹo CHUYÊN NGHIỆP: Nếu vấn đề xảy ra với máy tính của bạn hoặc máy tính xách tay / máy tính xách tay, bạn nên thử sử dụng phần mềm Reimage Plus có thể quét các kho lưu trữ và thay thế các tệp bị hỏng và bị thiếu. Điều này làm việc trong hầu hết các trường hợp, nơi vấn đề được bắt nguồn do một tham nhũng hệ thống. Bạn có thể tải xuống Reimage Plus bằng cách nhấp vào đây